Wi-Fi6 ルーター TP-Link Archer AX72│接続・設定方法
基本的な接続に関してはどれも同じですし、かんたん設定ガイドに記載されていますのでサクッと説明します。
配線・初期設定方法
モデムからのLANケーブルをAX72のWANポートへ。PCなどの接続はAX72のLANポートへ接続します。
AX72の電源を入れて2分くらい待てば起動は完了。
続いて設定です。
今回は、後々もサッと使えるのでスマホで設定します。
まずは専用のアプリ「Tether」をインストール。
まずはアプリを起動し、TP-Link IDでログインします。(IDを持っていない方は新規登録)
そして、AX72のWi-Fiに接続。
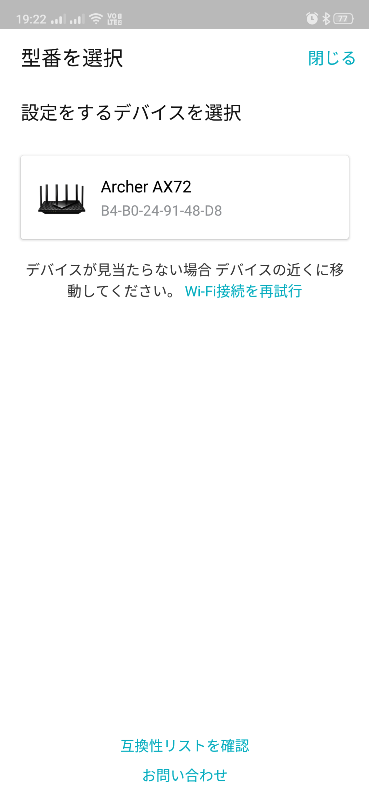
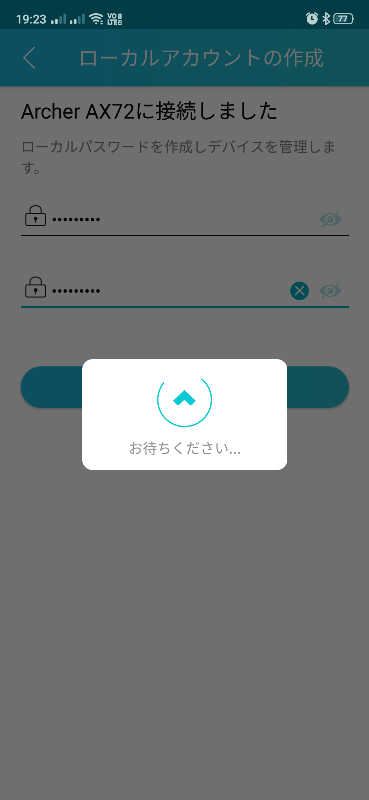
ガイダンスに従い進めると検出されたAX72が表示され、ローカルパスワードを設定して初期設定は完了です。
ブリッジモード(APモード)への変更方法
自宅で契約したプロバイダは、ひかり電話とセットになったタイプでルーターにWi-Fiと電話が1つにまとまっています。

なので、外して交換する訳にもいかないのでAX72は、かんたん設定ガイドに記載のようにモデム→AX72とルーターモードでは接続できません。
ルーターは、1つの回線で1つが原則。
2つ存在すると接続不良や大幅な速度低下となります。
このような場合には、AX72をブリッジモード・アクセスポイントモード(AP)で接続することになります。
[モデム]→[無線ルーター(AX72など)]→[スマホなどの端末]
[モデム]→[無線ルーター(プロバイダ用など)]→[無線ルーター(AX72など)]→[スマホなどの端末]
接続としては上のイメージでAX72自体の設定もどちらかに設定してく必要があります。
昔の無線ルーターはスイッチで「RT(ルーター)」か「AP(アクセスポイント)」にカチカチ切り替えできましたが、AX72は先ほどのアプリから設定変更します。
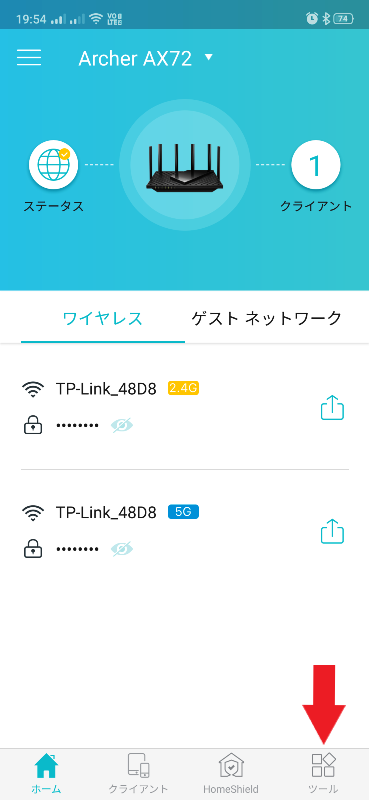
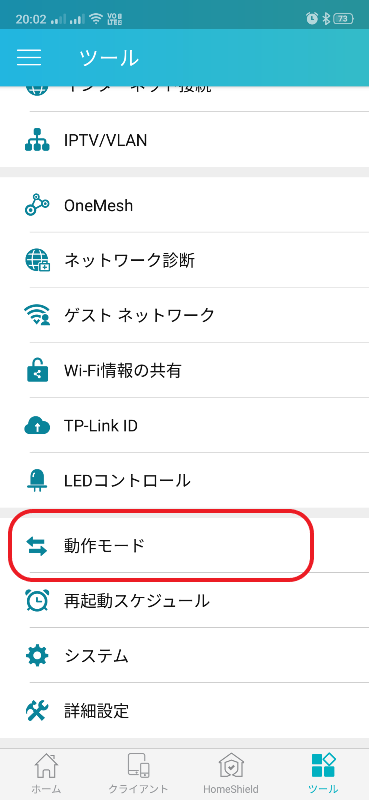
ホーム画面の右下にある「ツール」をタップし、「動作モード」の中で変更できます。
ブリッジモードへ変更した場合に注意しないといけないのは、無線ルーター(AX72)のLANポートは使えなくなります。
PCなどを有線LANで接続したい場合は、モデムが繋がっている方(今回はプロバイダのレンタル品)に接続することになります。
ちなみにブリッジモードの場合、Wi-Fiはプロバイダ用もAX72もどちらも接続可能。わざわざ速度が遅い方には接続しないと思いますが(汗)
参考までにAX72側のLANケーブル接続はWAN側でもLAN側でも接続可能でした。(本来はどっちが正?どっちも同じ?)なので現在はLAN側に接続しています。
Wi-Fi6 ルーター TP-Link Archer AX72│速度比較
せっかくなのでどのくらいの違いが出るか簡単に速度計測してみます。
計測に使ったアプリは「FAST」。
まずは交換前の無線ルーター↓

三菱電機のレンタル品「XS-5A-01」
「IEEE802.11ac」まで対応している「一昔前は最高の無線ルーター」です。今はプロバイダからのレンタル品だと一般的な仕様かと思います。(最近はWi-Fi6対応も選べるようですが)
仕様などはこちらから → 取扱説明書
そして残念なことに、計測するスマホは「IEEE802.11ax」に対応していません(汗)
逆に言うとIEEE802.11axに対応していなくてもどこまで差が出るか(Wi-Fi5と6の差でなく機器性能の差)は検証できるかなと(笑)
2年以上前のスマホはほどんど未対応だったと思うので、同じ境遇の方はまだまだいるしこの記事の需要はまだあると信じて進めます…。
無線ルーター付近で計測
まずはWi-Fiが一番強い場所として無線ルーターの目の前で計測。
交換前のレンタル品↓
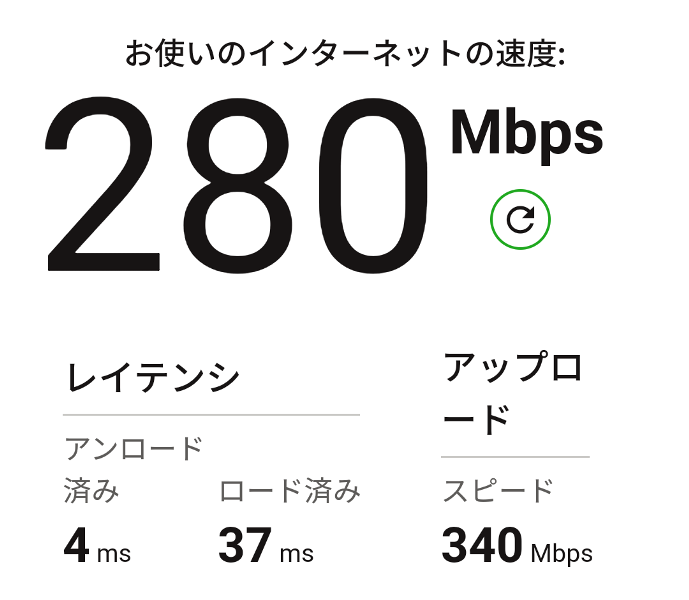
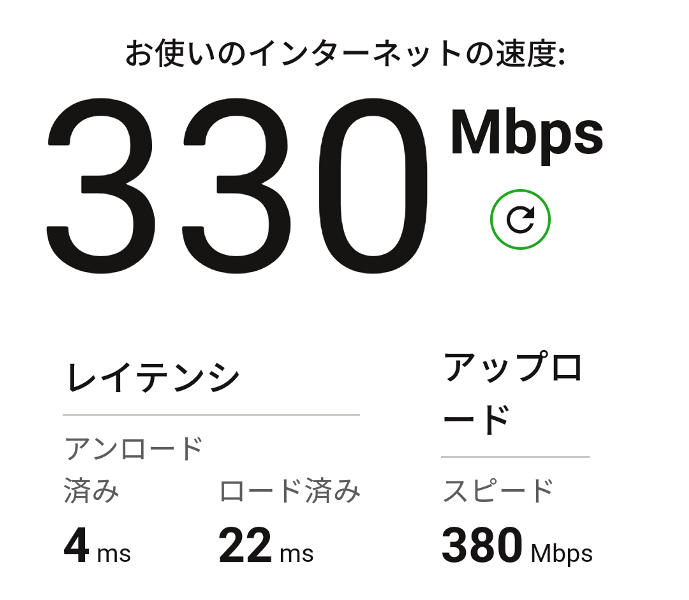
まぁ、そんなに悪くないんですよ。普段使いなら充分な速度は出ています。
続いて、AX72へ接続して計測↓
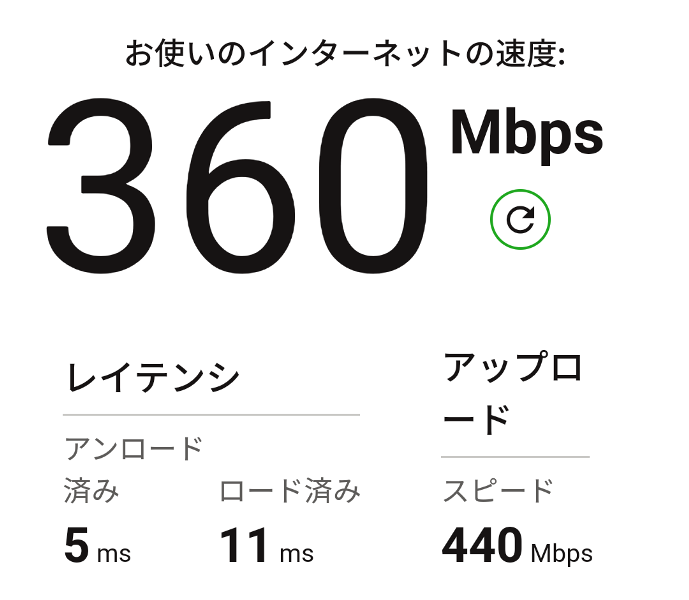
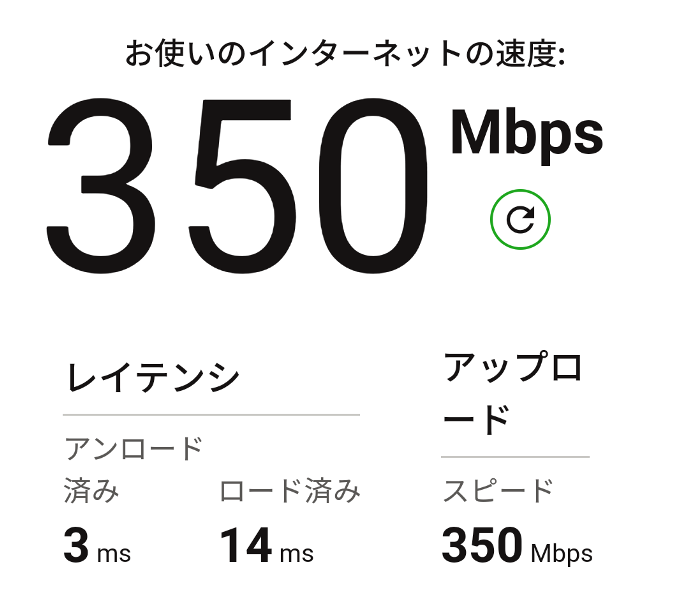
若干ですが増えたくらいであまり変わりません。それはそのはず、同じ規格(IEEE802.11ac)で繋いでるので大差がでるのがおかしいです(汗)
1番電波が弱い部屋で計測
我が家でWi-Fiが1番弱い場所は、2階の端にある寝室です。
今のレンタル品ではギリギリアウトなので、AX72に期待するのは8K映像を視聴する通信速度より「この部屋に快適なWi-Fiを~!」ってこと。
交換前のレンタル品↓
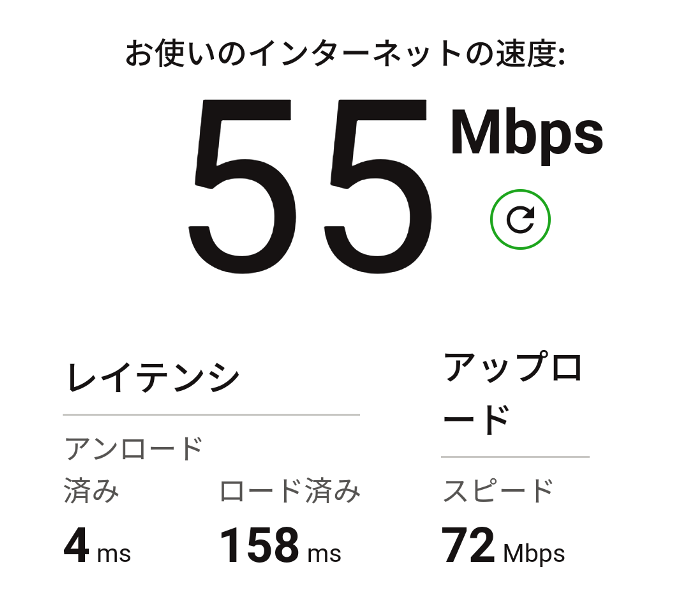
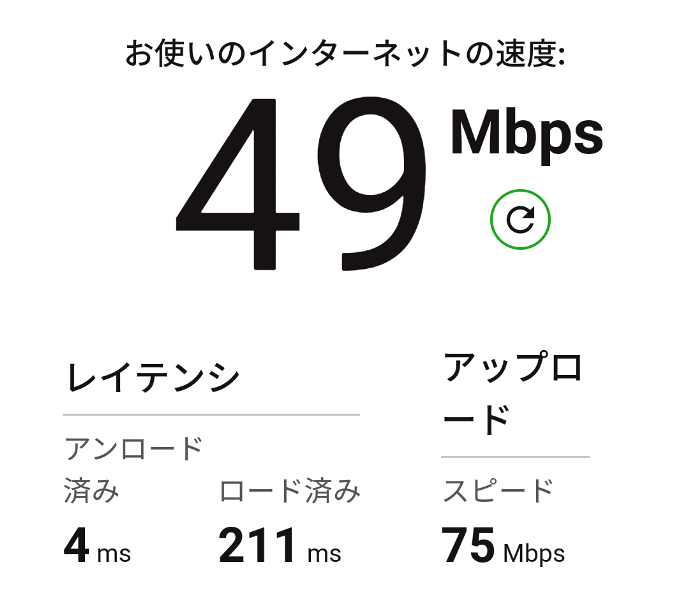
木造でなく軽量鉄骨だからなのか、大豪邸でもないので距離にしてはそこまでないですが2階に上がった途端に激減します。。。
AX72へ接続して計測↓
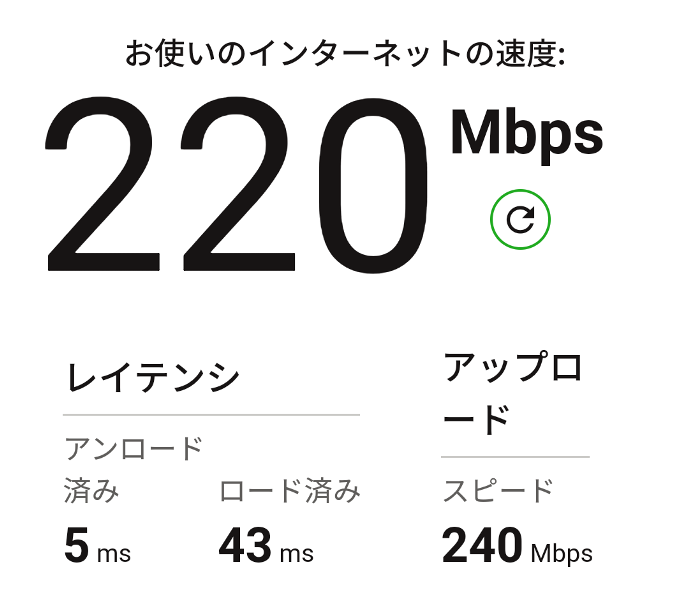
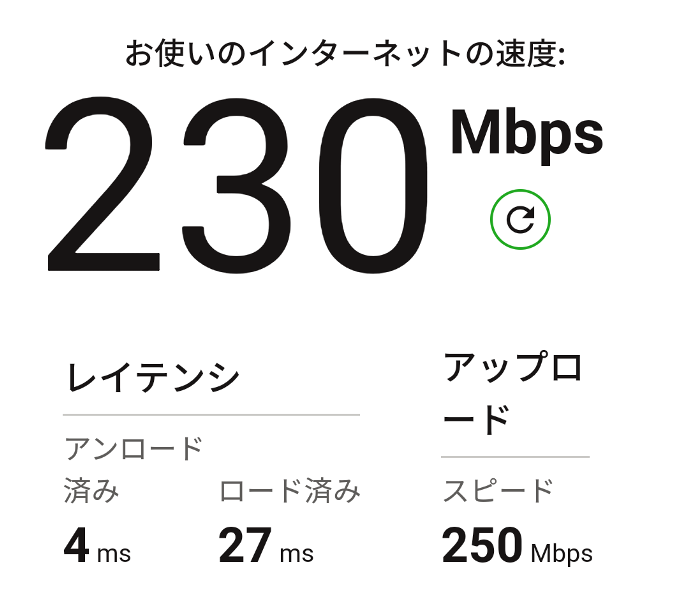
おぉ~。
約4倍程度の速度が出ました!!
機器性能の差も相当あるようです。あの迫力ある6本のアンテナが効いているのかな。
これだけの速度が出たら何とか使えそうです。
ノートPC:Asus ExpertBook B9 で計測
さすがに新規格「IEEE802.11ax」で接続しないで検証終えるのはと思いつつも対応している端末がないな…と翌日。忘れてました。
仕事で使っているノートPCがありました。スペック確認したらIEEE802.11ax対応!良かった(汗)
過去レビューもしたAsus ExpertBook B9 です。
このノートPCの詳細はこちら↓
無線ルーター付近で計測
交換前のレンタル品↓
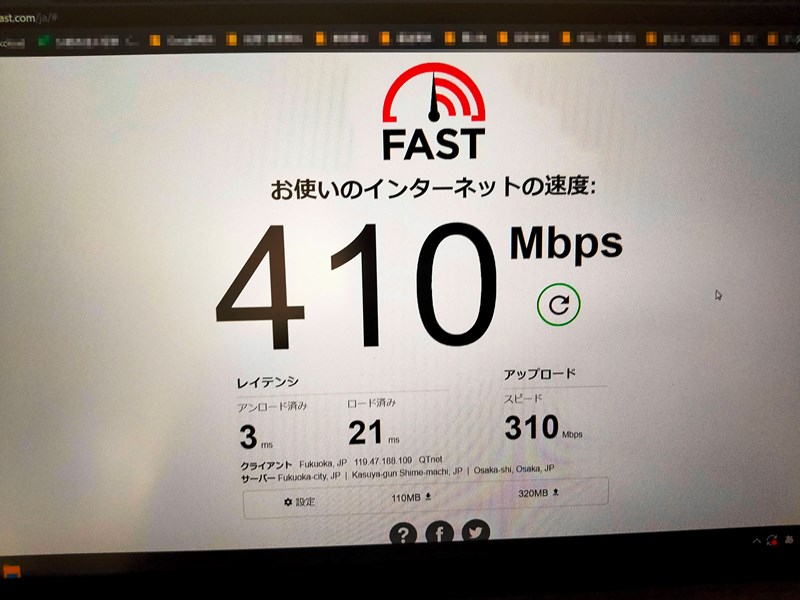
スマホで計測と同じ条件ですが少々良い結果が出ました。っと言ってもコレが限度。
AX72へ接続して計測↓
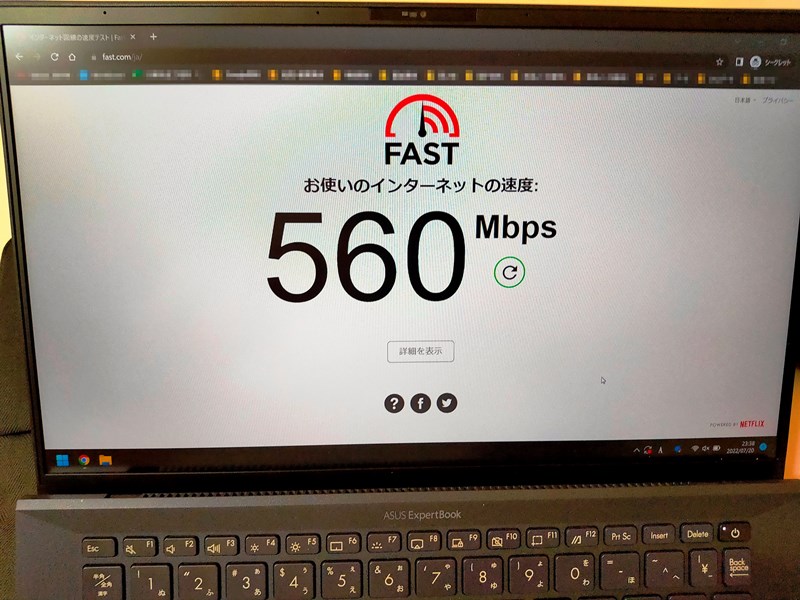
わぉ!!今までで最高の数値が出ました!
新規格との差は計算上ではまだあるので期待しすぎました(汗)
1番電波が弱い部屋で計測
交換前のレンタル品↓
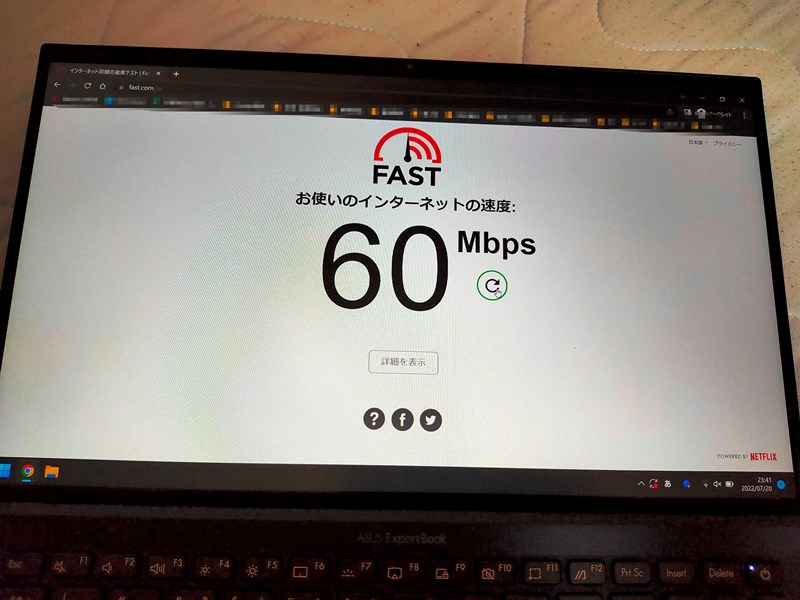
ま、まぁ、当然の結果です(汗)
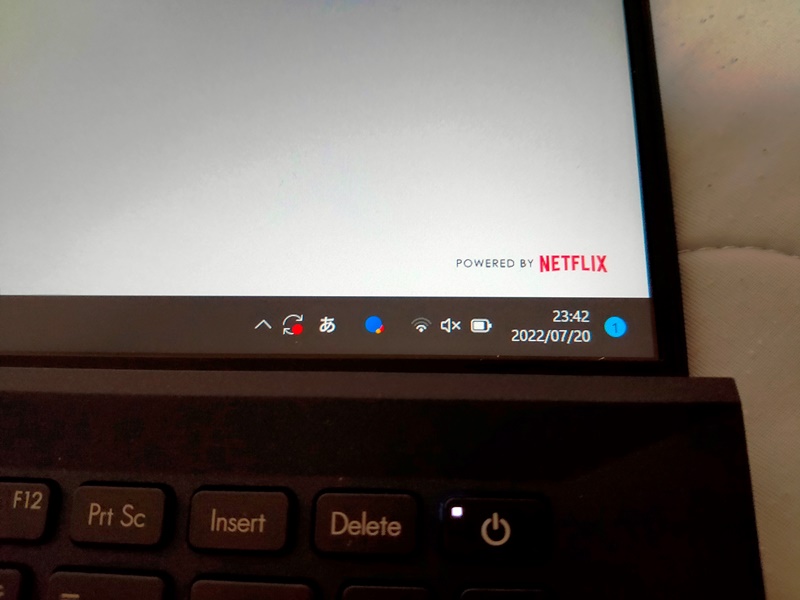
Wi-Fiアンテナがスレスレ…
ダメですね。
AX72へ接続して計測↓
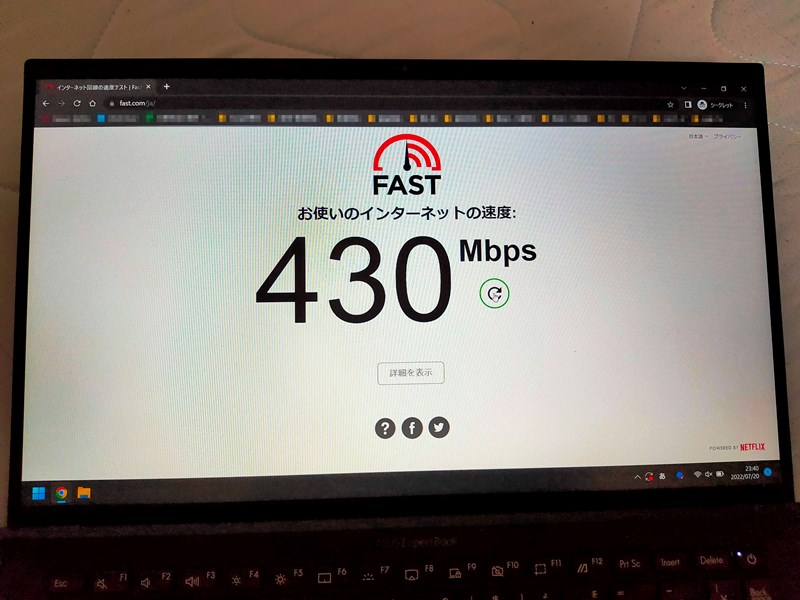
無線ルーター付近でIEEE802.11ac接続より出てます!
これ、新規格Wi-Fi6って恐るべしかもです…。
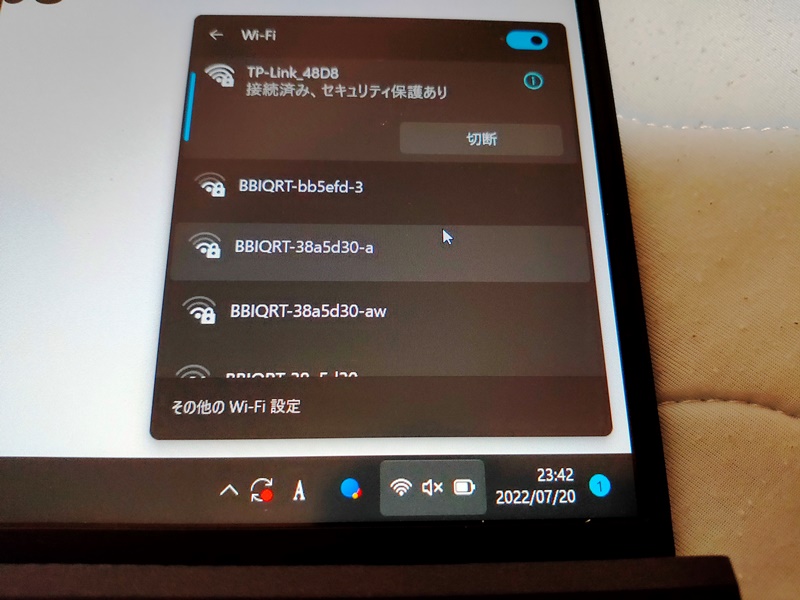
電波強度も最高です!
これなら快適に使えます(笑)
続いてはさらなる高速化のためにLANケーブルを高速通信用のCAT8へ交換しての速度計測をしてきます。

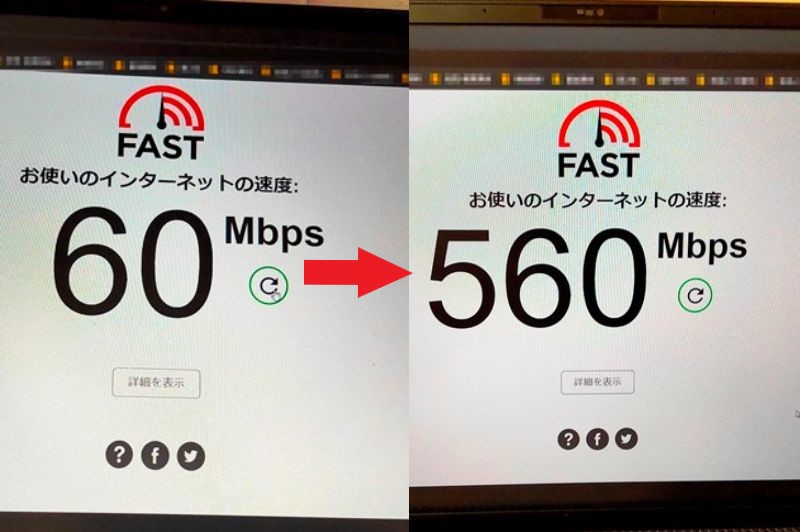





コメント