SwitchBot(スイッチボット) 製品追加の第二弾。っと言っても全てまとめて購入して設置したのですが、ダラダラと長くなりそうなので別記事としてまとめます。
スイッチボットの主となる機器「スイッチボット ハブミニ」と専用アプリに関しての使い方は別記事をご覧ください。
前回(上記事)はエアコンを遠隔操作して会社へ着いたらポカポカ。これは無事に解決しました。
今回のお悩みは、別部屋のファンヒーターの遠隔操作です。

ファンヒーターって最近はリモコン付きもあるようですが、ウチのは昔ながらの製品でリモコンは付いていません。しかもタイマーは時間の指定のみ。まぁ、普通です。
そして、火を使うので仕方ないのですが換気を促す「運転延長」のシステム。
2時間(だったかな?)おきに運転延長を押さないと消えてしまうため、チャイムがなるたびに誰かが運転延長ボタンを押しに行かないといけません。
ってことで、この2点を遠隔操作していきます。
スイッチボット 壁スイッチボットとリモートボタン┃ スイッチボット

まずはスイッチボットのスイッチを押してくれるボット。

今回は電源スイッチと時間延長のため、2個購入しました。
開封・本体詳細

なかなか小さい箱で届きました。本体も非常に小さいです。
サイズ:4.25 x 3.65 x 2.4 cm 重さ:39g
見た目よりは少しずっしりした重さです。

本体はSwitchBotのロゴのみ。シンプルです。

画像が赤みが強くすみません…編集ミスですね(汗)
付属は本体に貼る両面テープとスイッチを押す+引くの動作用の引っ掛け付きのテープが入っています。

電源はボタン電池です。既に入っているので画像のピラピラを引き抜けば電源が入ります。
当然ですが、電源が入っても設定していないので動きません。

ここが動作部です。アームのような部分がニョキッと出てきてスイッチを押したり引っ張ったりします。


付属の両面テープを本体に貼ります。
早速スイッチに貼り付けたいところですが、動作具合を見ながら貼り付け位置を決めるので一旦このままでアプリの設定に入ります。
アプリ設定
ハブミニを導入が必須ですので既にアプリは入っている前提で進めます。
ちなみにアプリはこちら。

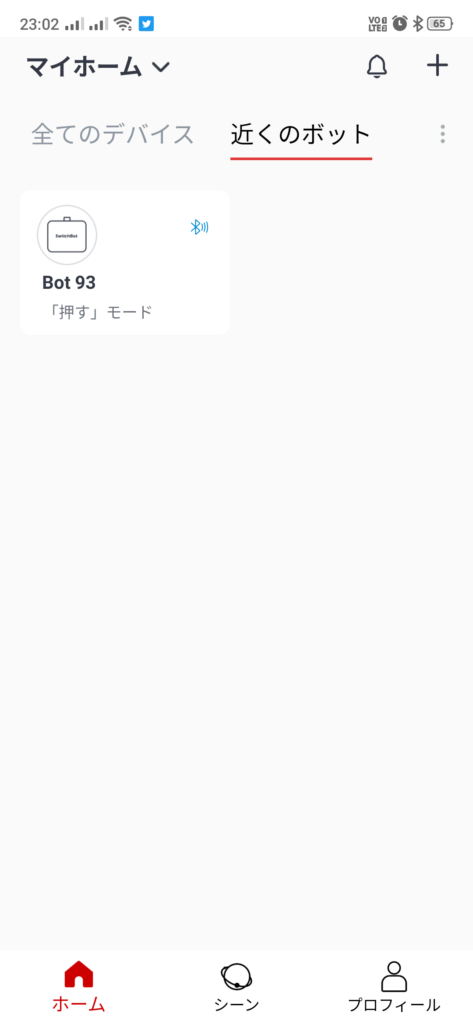
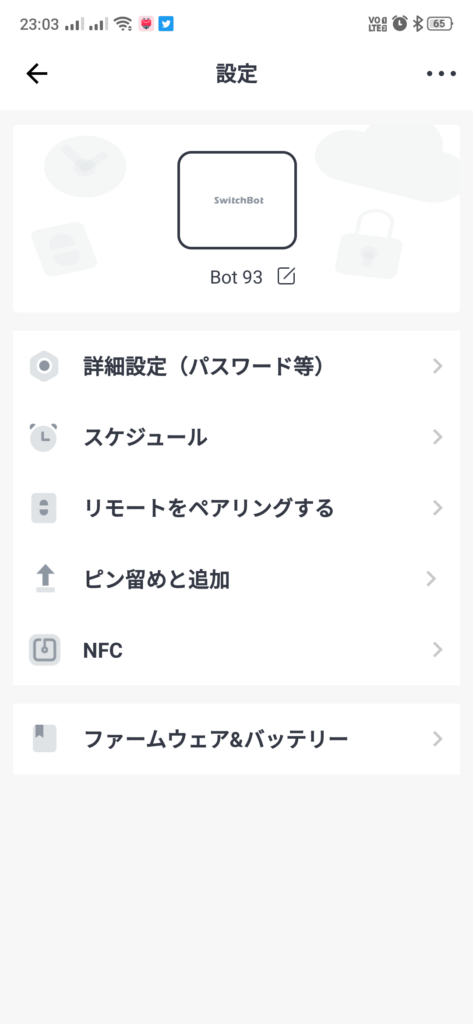
アプリを開き、ホーム画面上部にある「近くのボット」をタップ、または右上の「+」から「ボット」を選択します。
今回の設定では「Bot93」として表示されました。
アイコンが表示されたらボットのイラストではない部分をタップすると設定画面に移動します。設定を完了させてこのイラスト部分をタップすると遠隔操作させることができます。
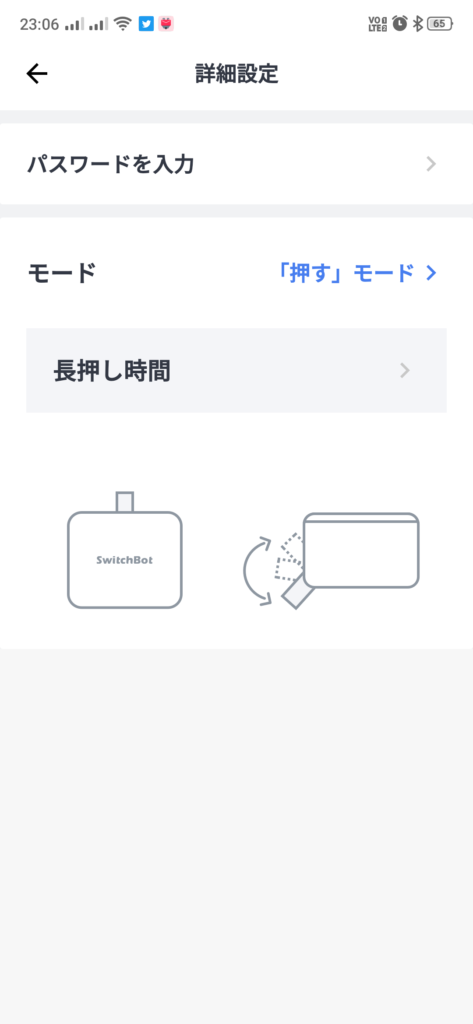
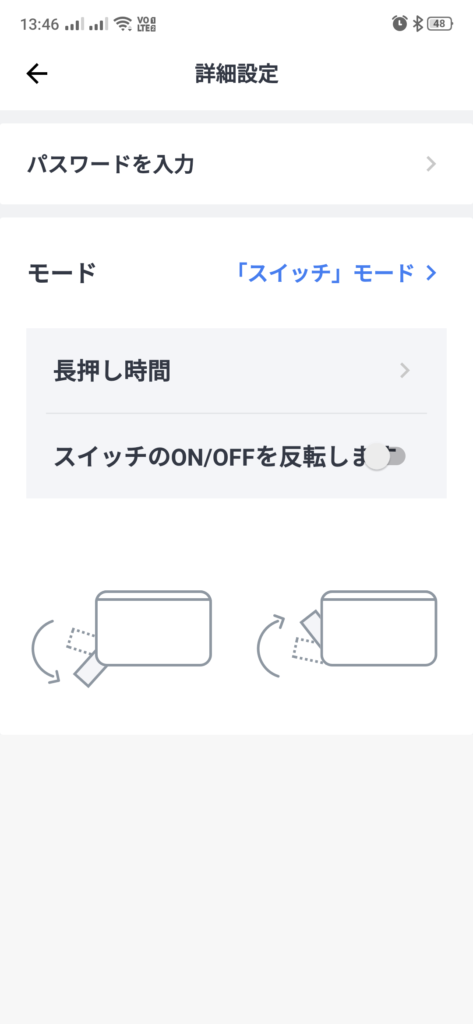
「詳細設定」から動作を選べます。
スイッチを押すだけ良ければ「押す」モード。押すと引くをON/OFFとしたい場合は「スイッチ」モードです。
また押している時間も決めることができます。
今回はファンヒーターのスイッチなので「押す」モードです。壁スイッチの照明などをON/OFFしたい場合は「スイッチ」モードの動作になります。
ではホーム画面に戻ってボットのアイコン(イラスト部分)を押してみましょう。
本体からアームがニョキッと出てきたら成功です。
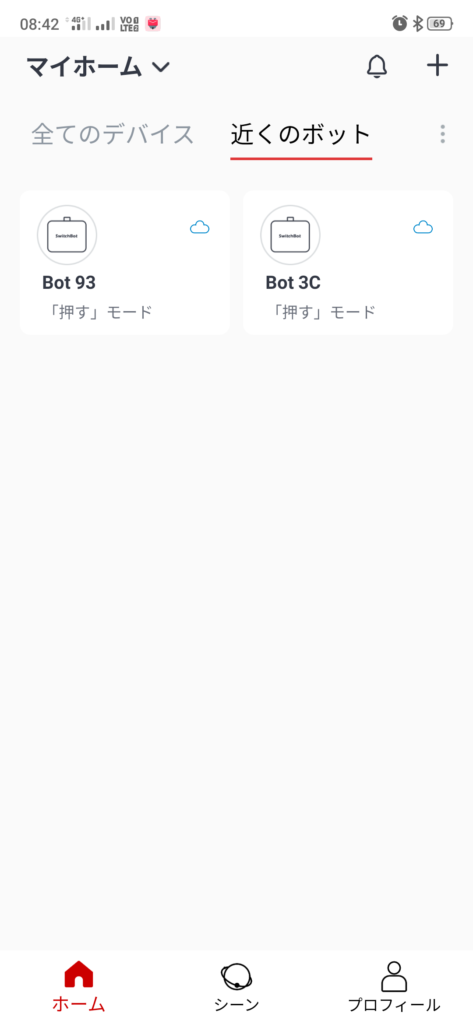
同じ要領でもう1つ追加設定しました。
お気づきの方はいるかと思いますが、名称が数字だと分かりにくいので変更します。
先ほどの詳細設定で名称変更の項目まで進むのですが、エラーが出て何度しても名称変更ができませんでした。
数日色々と触っていたら変更方法が分かりました。
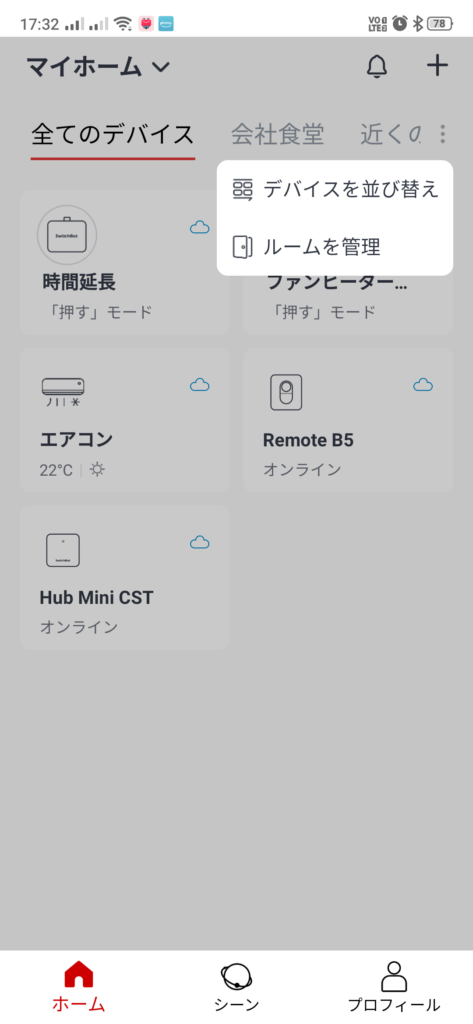
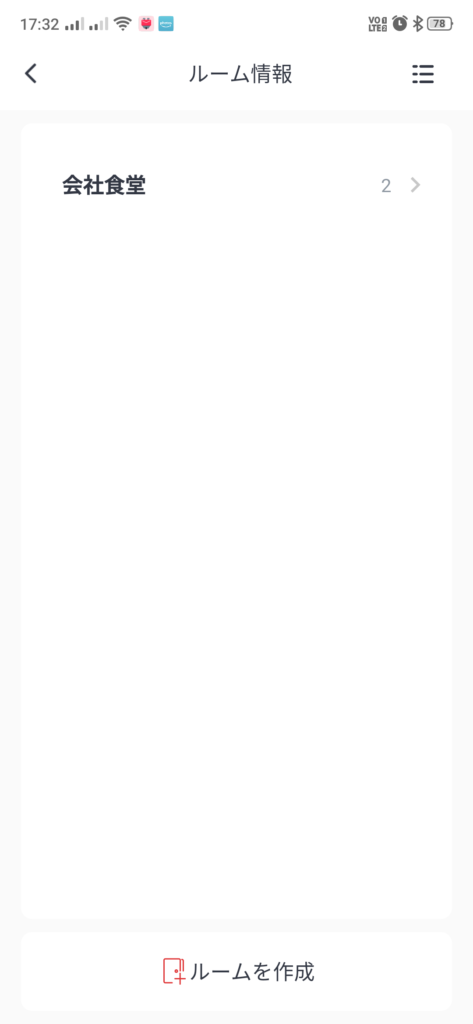
画像は既に作成したあとの状態になっていますが、先にルームを作成してからだと名称変更できました。
ルームというのは、名称通り部屋です。
デフォルトでは家が「マイホーム」となっていて要は自宅のことです。その中にリビングや寝室など使っているボットの部屋を設定できるようになっています。
まず、ホーム画面右上の「︙」をタップして「ルームを管理」をタップ。
一番下の「ルームを作成」をタップ。
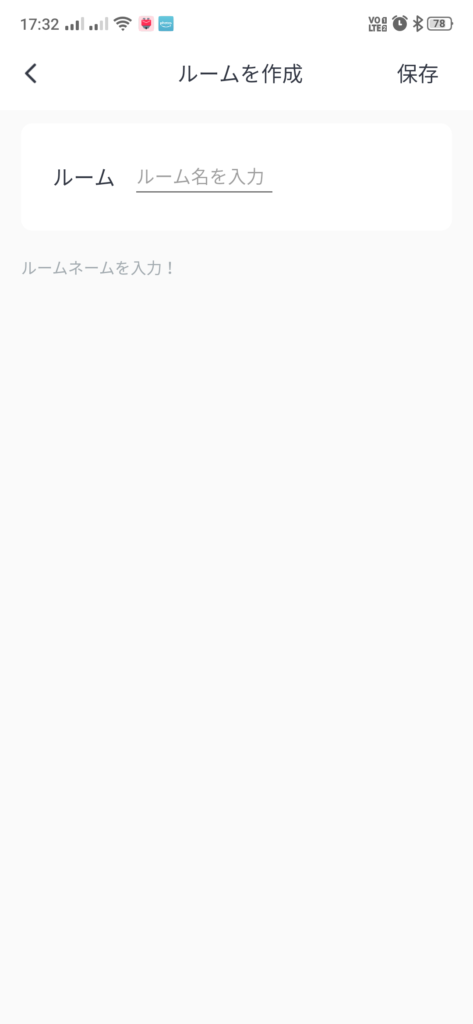
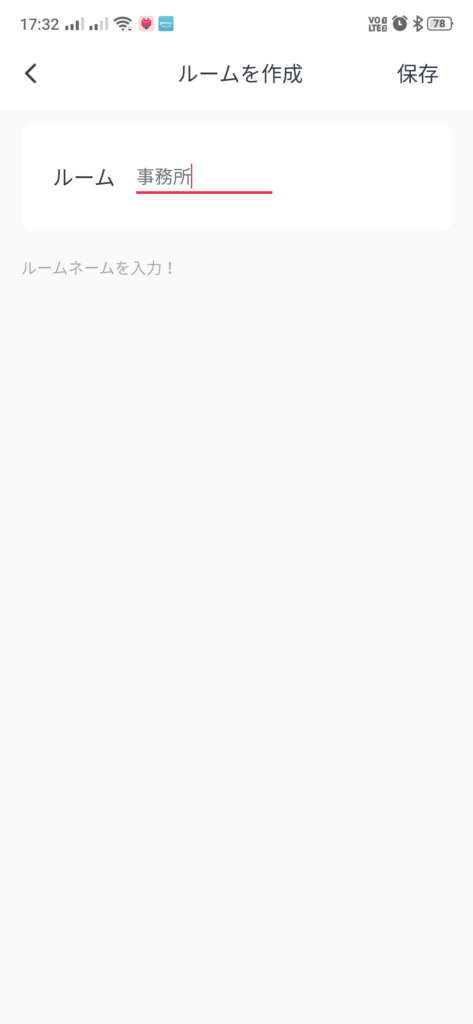
ルームの名称を入力します。
例えが会社内なのでややこしいですが、自宅の場合は「リビング」などになると思います。
ボット以外にもハブミニなどスイッチボット機器を各ルームに仕分けしておくと後々便利になりますので登録しておきましょう。
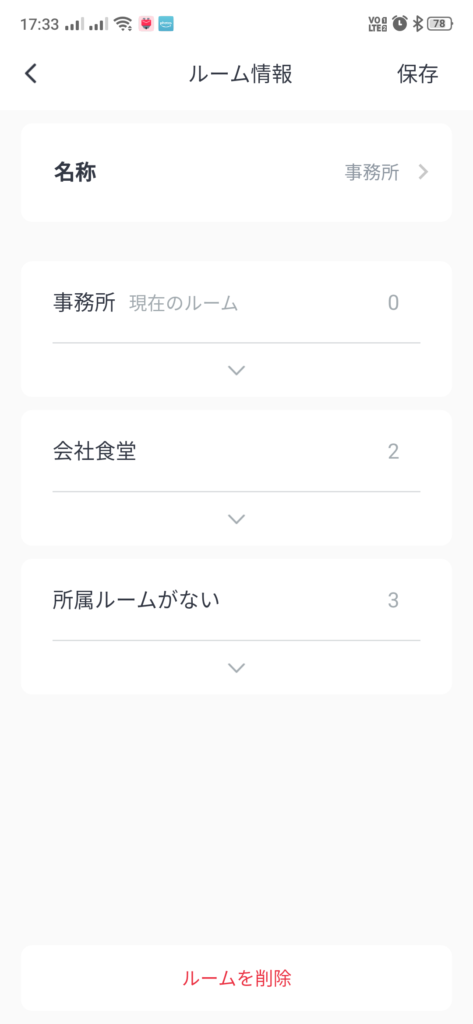
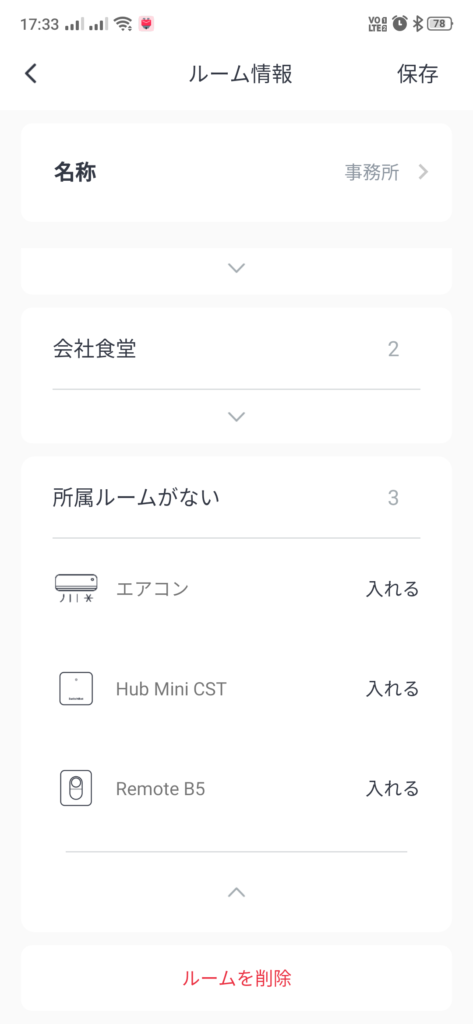
ルームを作ってその中にボットを追加していく感じです。
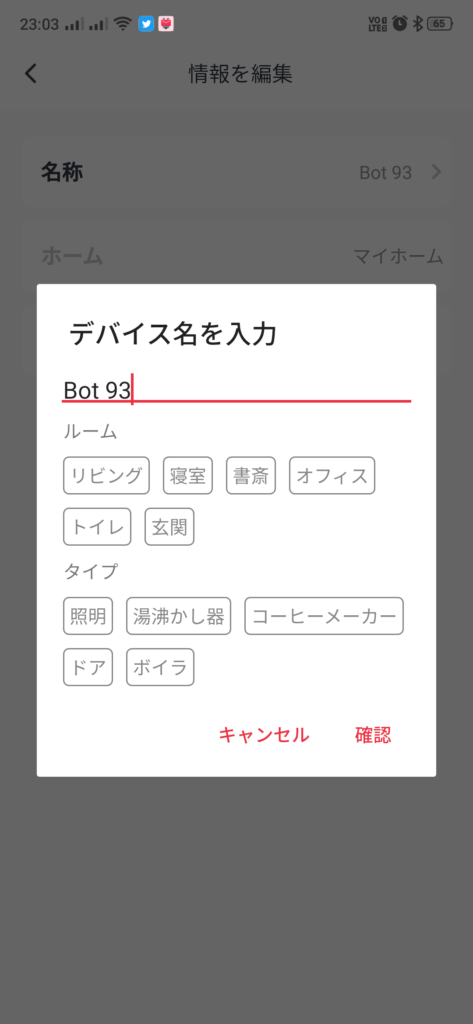
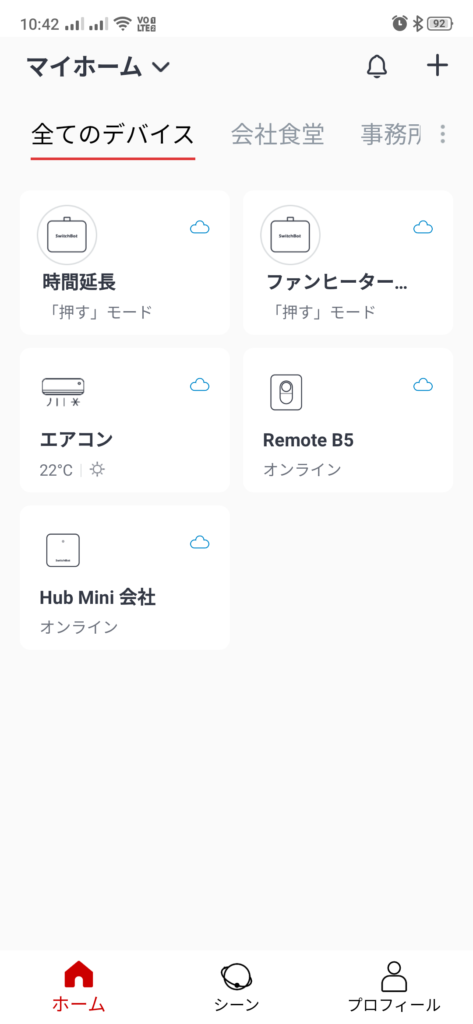
各ボットの名称変更はこのルームに振り分け後だったらエラーも出ずに変更可能でした。
おそらくバグだと思いますが、変更できたので良しとします。(追々アップデートされるかもしれませんが)
取り付け

本体を取り付けていきます。
いきなり貼り付けず、ファンヒーターのボタンに手で押さえながら確実にON/OFFできる位置を探っていきます。
このファンヒーターの場合は、このくらいの位置でした。自分の指でも押すこともあるのでお互いが許せる範囲で決めてください。
っと、ここで問題が。

運転延長ボタンと並べて配置しようとしたのですが、収まりきれませんでした・・・
この辺まで見越して確認しておきましょう。
付属の両面テープは結構強力です。この取り付け時にも一度貼り直しましたが何とか外せましたが、1日でも置いてしまうと外すのは大変なくらいの接着力なのでご注意ください。
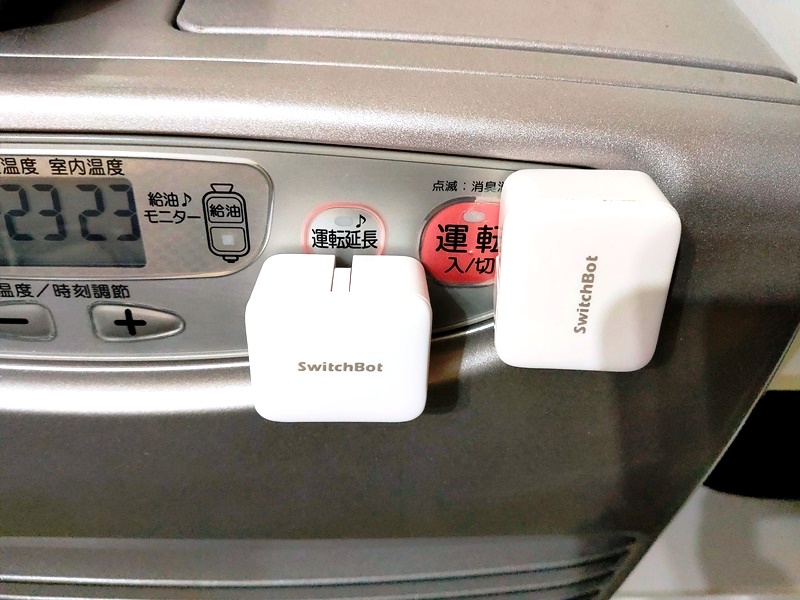
横並びではNGでしたので、最終的にはこのような感じに。
後付感満載ではありますが仕方ないです。見慣れるしかありません。
しっかりと接着させるために取付後24時間は使用は控えておく必要があります。
初めて動作確認すると結構面白いです!
スマホをタップするとアームがチュイーンと出てきて押してくれます(笑)
「ただボタンを押すだけ」なんですが、そのためにわざわざファンヒーターまで行って戻ってをしていたのが大いに便利になりそうです。
スイッチボット 壁スイッチボットとリモートボタン┃ リモートボタン

続いて更に便利にするべく購入したのが、リモートボタンです。
先ほどファンヒーターに取り付けたボットだけでは、運転延長をするためにスマホを取り出しアプリを開き、ボットを選んでタップすることになります。
下手したら近いと押しに行った方が早かったりします(汗)
この面倒をこのリモートボタンが解決してくれます。
開封・本体詳細

スイッチ本体よりも更に小さいです。
サイズ:37 x 43 x 13 mm 重さ:18g

サイズ感比較。

さすが18g。軽いです。
正面にボタンが2ヶ配置されています。なので2ヶのデバイスを設定できます。
ボタン名などの表示はありませんが、片方のボタンは凹んでますので見た目で判断できます。


裏面にはボタン電池が入っています。
通電させるピラピラがないかと思いきや蓋を開けたらありました。引っこ抜きます。

側面にはストラップホールがあります。無くさないように何かぶら下げておいても良いかもしれません。それか、首からぶら下げておくとか!?


付属の固定用テープは、両面テープではなく取り外し可能なマジックテープでした。
必要あれば壁などに貼って使います。
アプリ設定
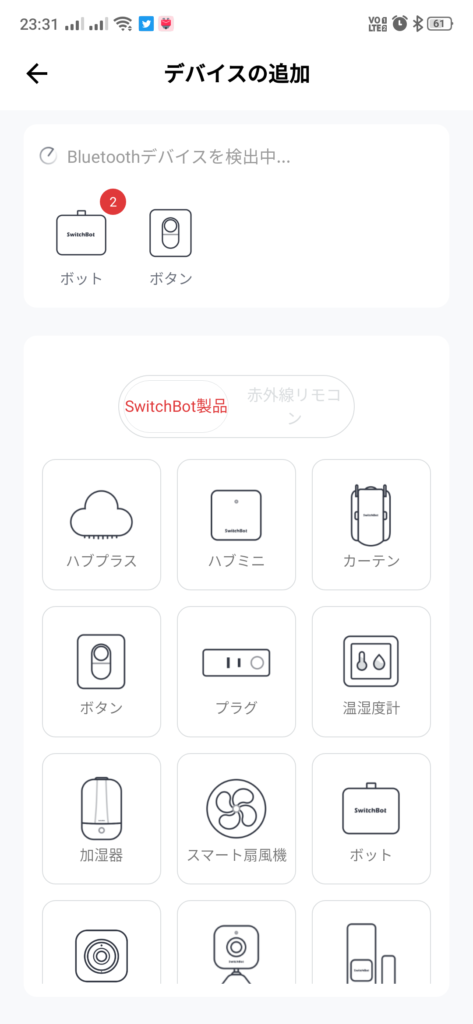
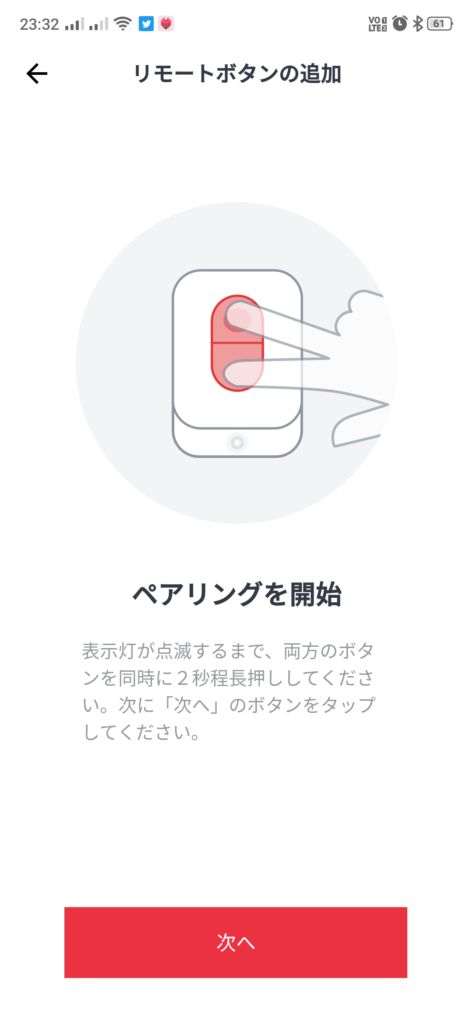
ホーム画面右上の「+」からデバイスの追加へ移動。
リモートボタンの電源が入っていると「ボタン」が検出されていました。
リモートボタンはBluetooth接続のみです。なのでペアリングします。リモートボタンの2つのボタンを同時に2秒程度長押しします。
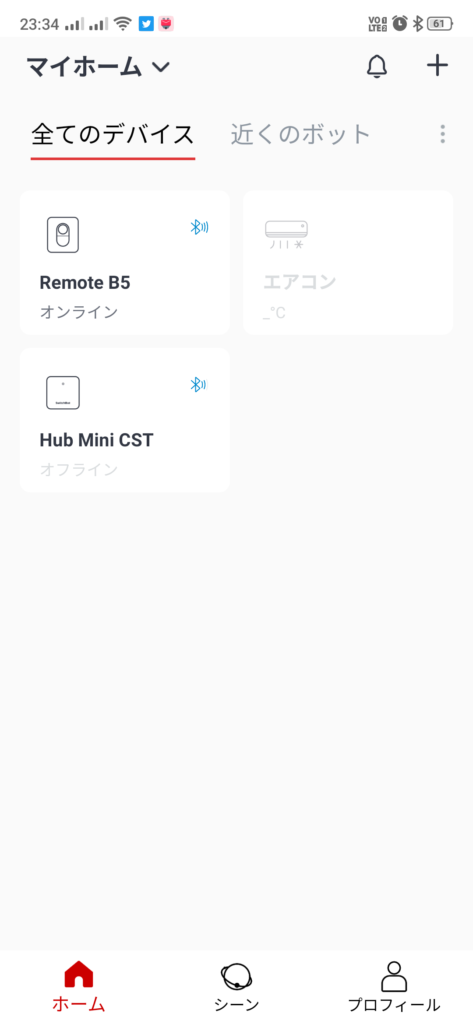
ペアリングが成功するとマイホーム内に表示されます。
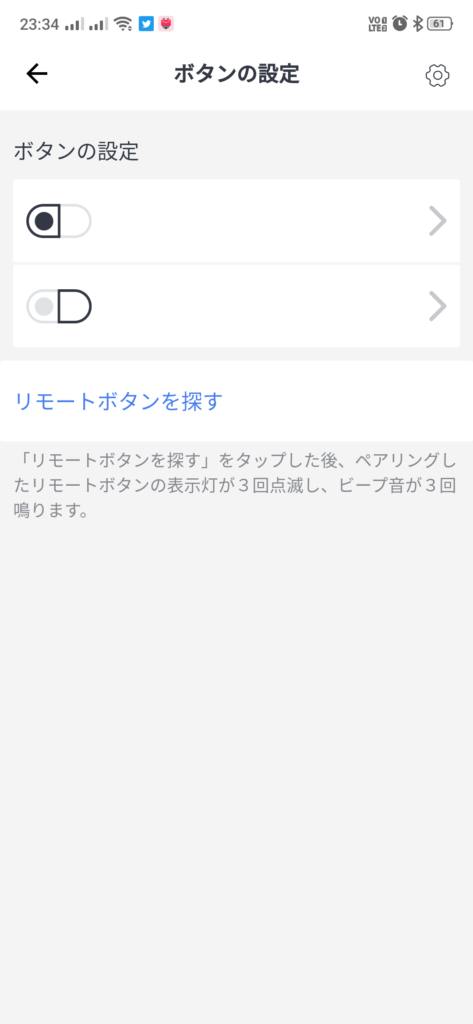
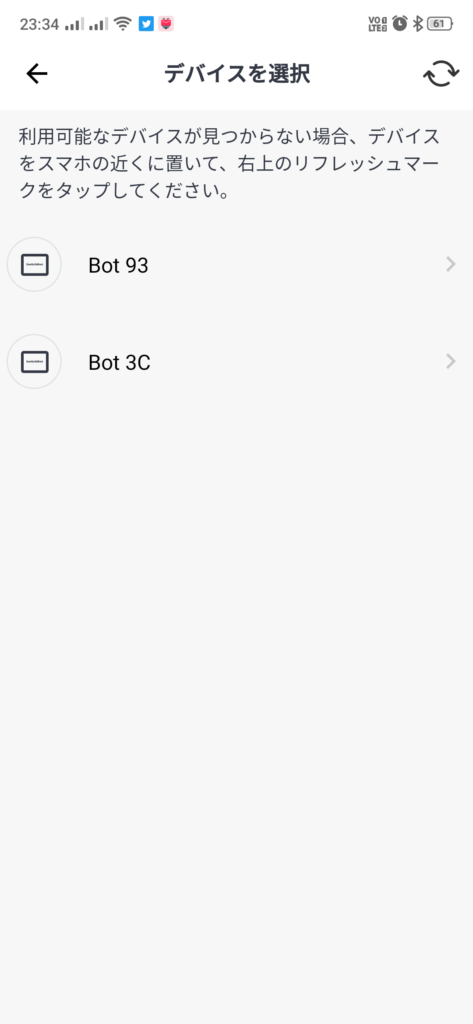
リモートボタンのアイコンをタップすると、各ボタンを割り当てることができます。
凹んでいるボタンを電源ボタン、もう1つのボタンを運転延長ボタンに設定しました。
ちなみにBluetooth接続なのでボットから約10mの範囲内であればどこでも操作が可能です。赤外線リモコンのように受信角度や障害物も気にしないでOKです。
これで仕事中に運転延長ボタンをわざわざ押しに行かず、リモートボタンひと押しで操作できるようになりました!
ちなみに上画像にある「リモートボタンを探す」を押すとリモートボタンからビープ音が鳴りどこにあるかお知らせしてくれます。
スイッチボット 壁スイッチボットとリモートボタン┃ まとめ
今まで当たり前のように自分で動いて操作していたスイッチをわざわざ遠隔操作するのには正直「そこまでしなくても良くね?」的な印象はありましたが、一度使ってしまうと後戻りできない「地味な便利」が病みつきになってしまいます。
同じスイッチボットシリーズには他にも遠隔カメラやカーテン開閉、温湿度計など様々なものが販売されています。
またアレクサやGoogleアシスタントなどと連携させることもできますので、話しかけるだけで機器を操作することも可能になります。
正直、生活が大きく変わることは無いですが「地味に便利」な機器が増えれば増えるほど無くてはならないものになる気がします。
ということで今回はスイッチとリモートボタン設置のお話でした。
↓今回紹介した商品↓
↓スイッチボットには専用のハブが必要です。詳しくはこちら↓
↓Echo Show 8 第2世代を追加してSwitchBotを音声で操作↓
↓Echo Showシリーズとの連携も流れが分かれば難しくないですよ↓








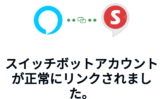


コメント