SwitchBot キーパッドタッチ│設定方法
SwitchBot ロックをさらに快適にしてくれる「SwitchBot キーパッドタッチ」。
次は設定方法について簡単に説明。
初期設定
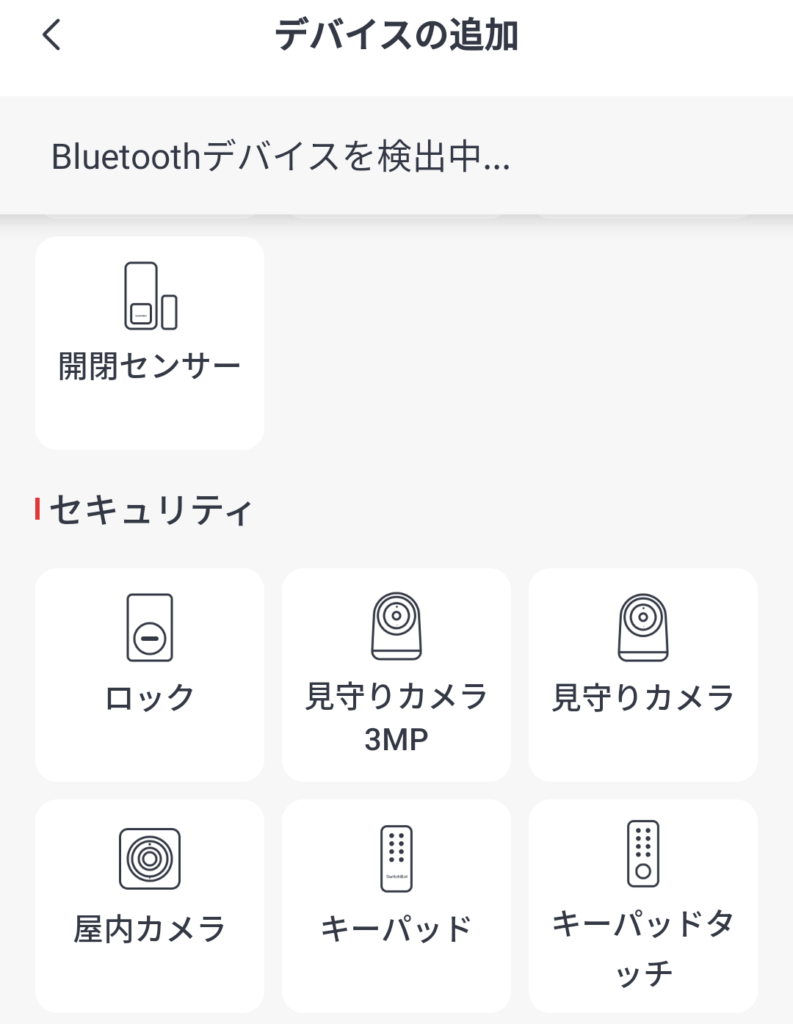
SwitchBotアプリから「デバイスの追加」で検出させるか下にある「キーパッドタッチ」を選択。
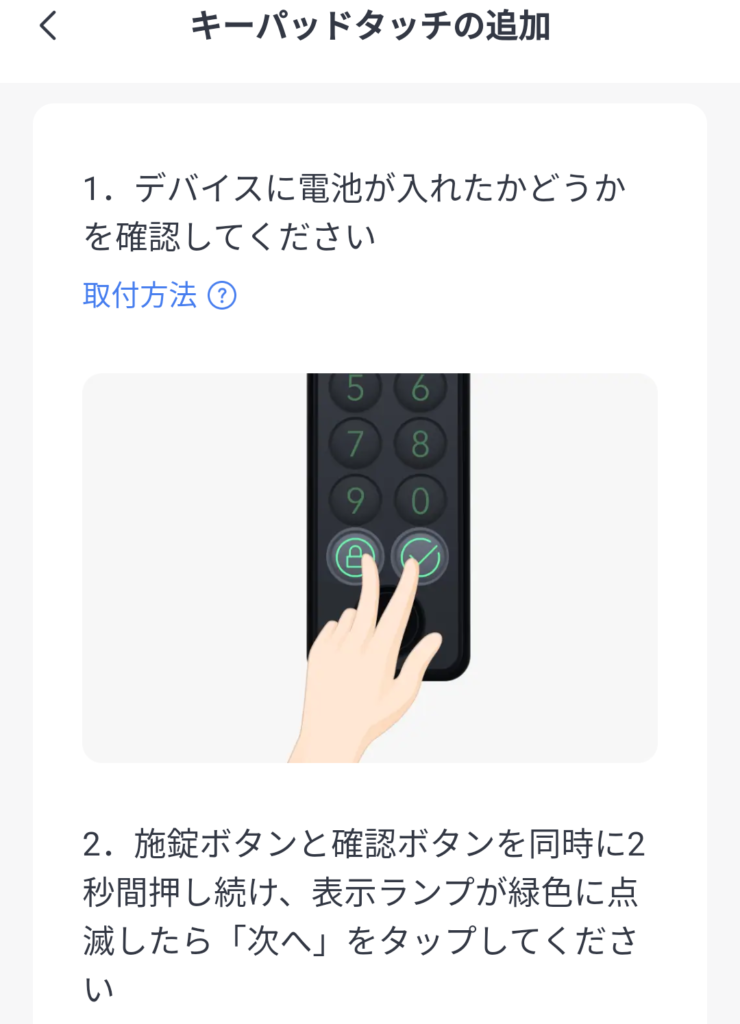
キーパッドタッチの2つのボタンを長押しして表示ランプが緑色に点滅したら次へ進む。
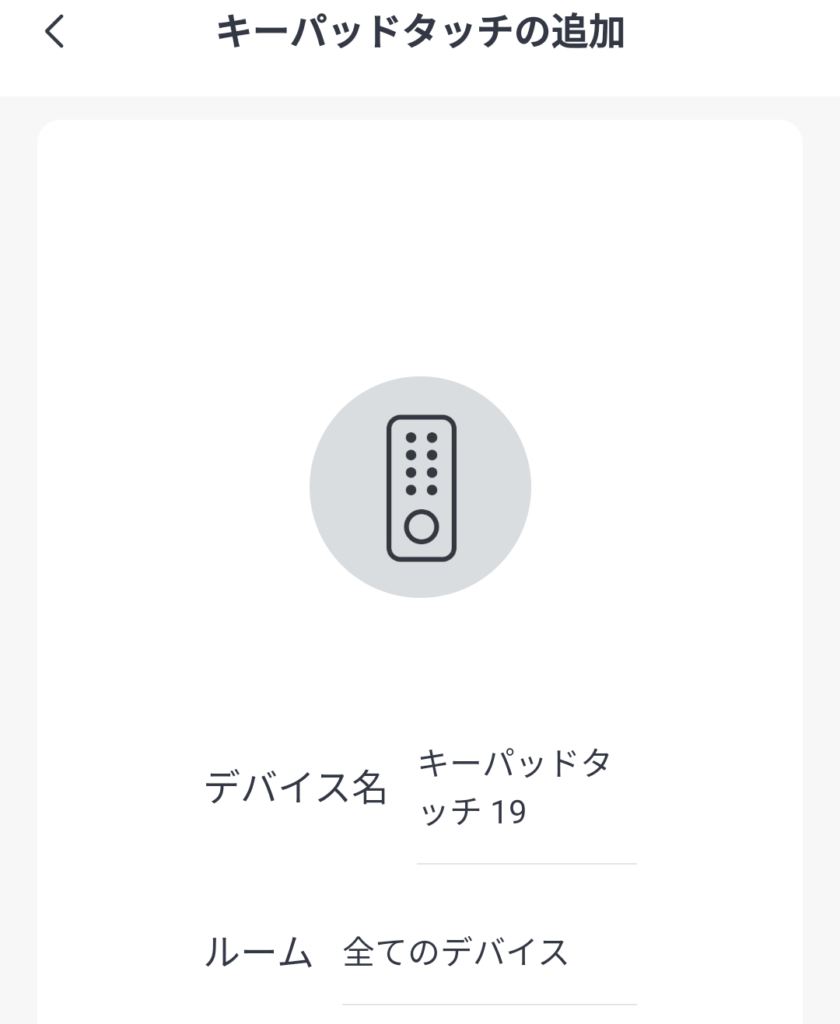
ペアリングが完了したらデバイス名の変更するもよし、ルームを指定するもよし。
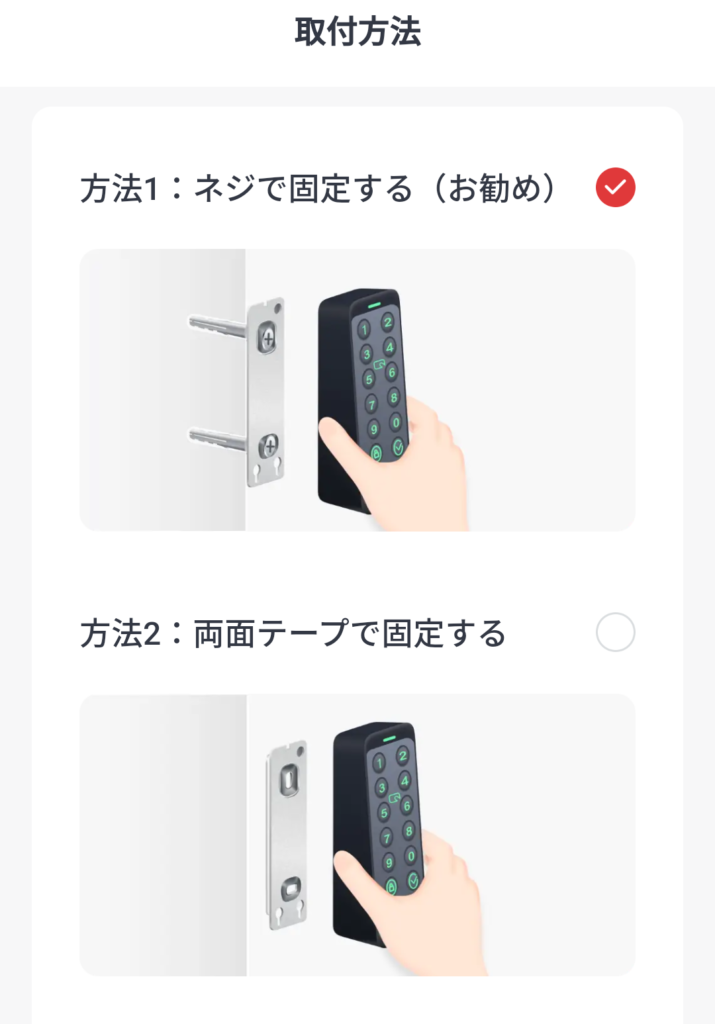
ガイダンスに従って進めていきます。
固定方法を選択。
両面テープで固定したので方法2を選択。
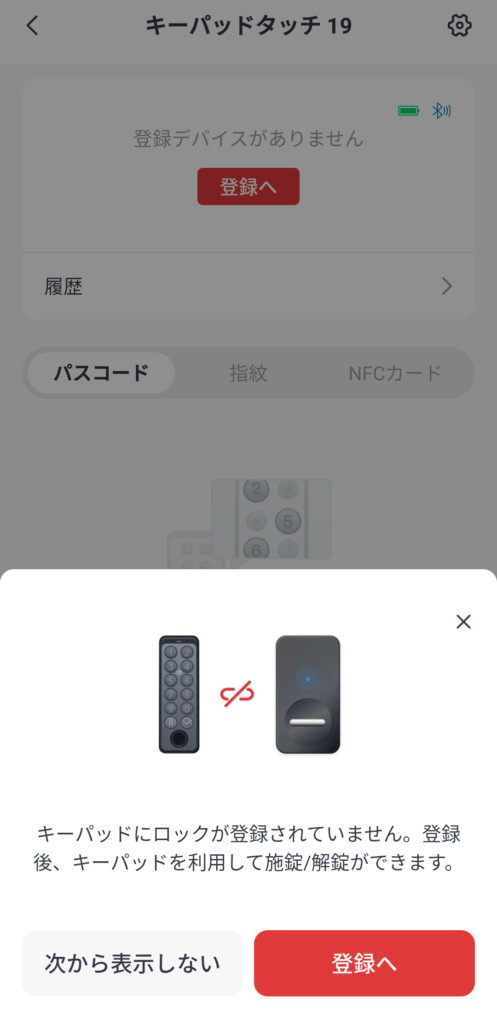
SwitchBot ロックとキーパッドタッチがリンクされていないので登録していきます。
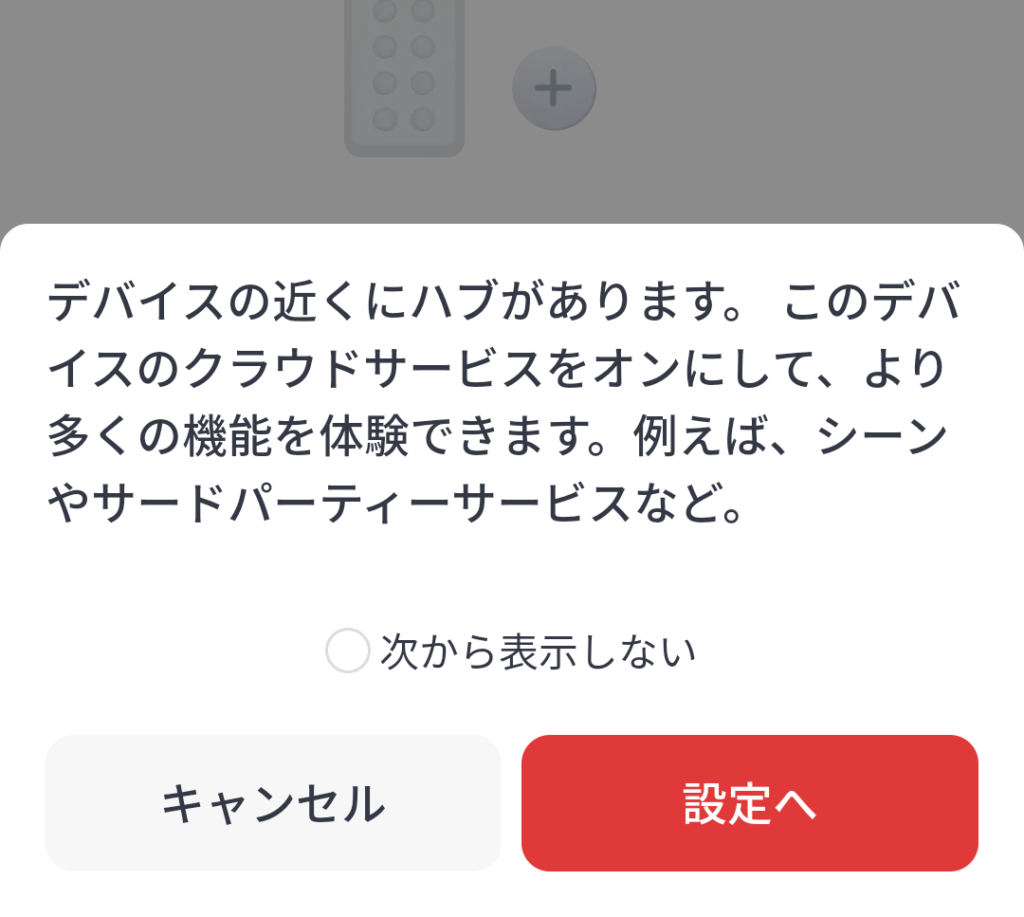
設定画面へ。
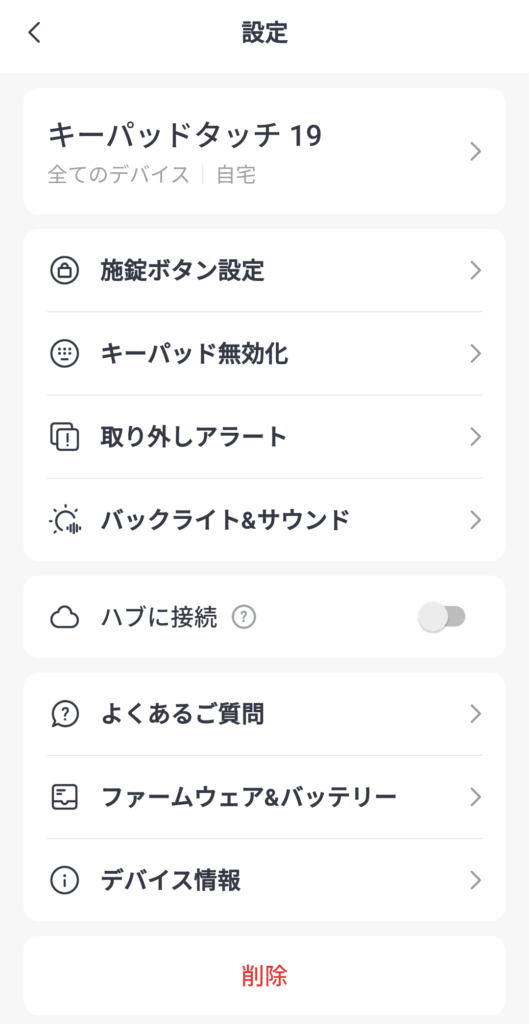
キーパッドタッチがSwitchBotハブミニへ接続されていないので「ハブに接続」をタップ。
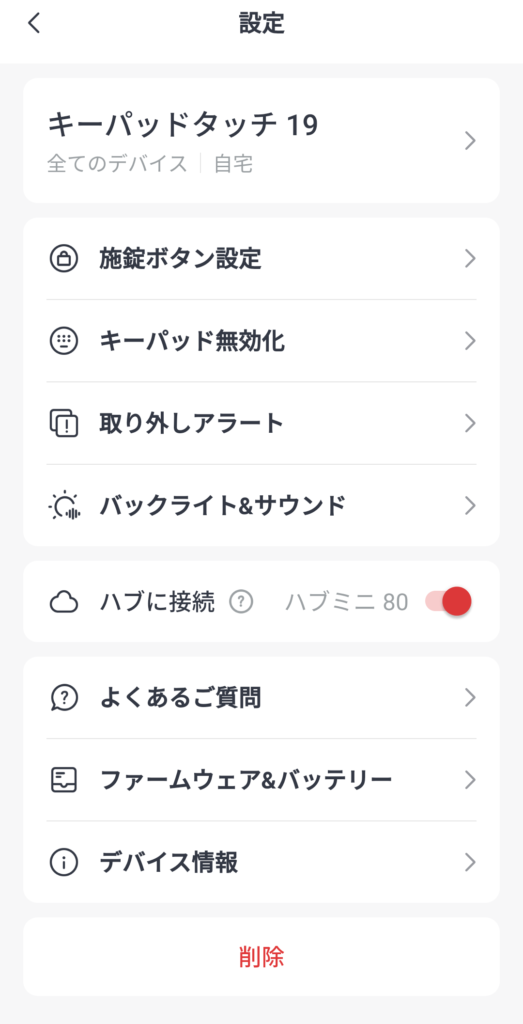
自宅のハブミニに接続されました。
これでロックとハブミニに接続されたので初期設定は完了です。
指紋の登録
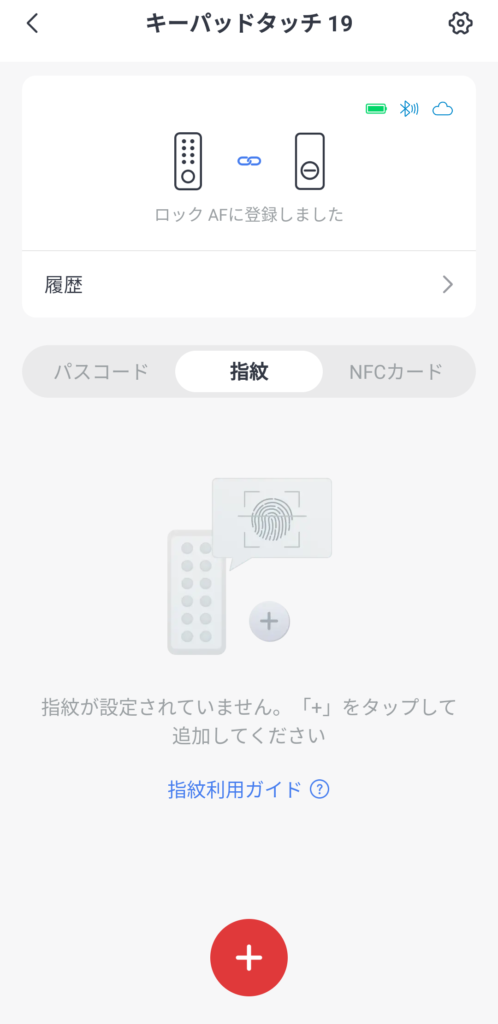
キーパッドタッチ1番の機能、指紋認証の登録をしていきます。
キーパッドタッチへの指紋の登録は事前にパスコードの登録が必要ですので先に設定しておきます。
パスコードは数字をランダムに8桁で設定。
家族だけが知っている数値の組み合わせなんかが忘れないかも。
決して電話番号などは設定しないこと。宅配便の伝票でバレます…。
パスコードを設定したら指紋を登録していきます。
下の「+」をタップして追加。
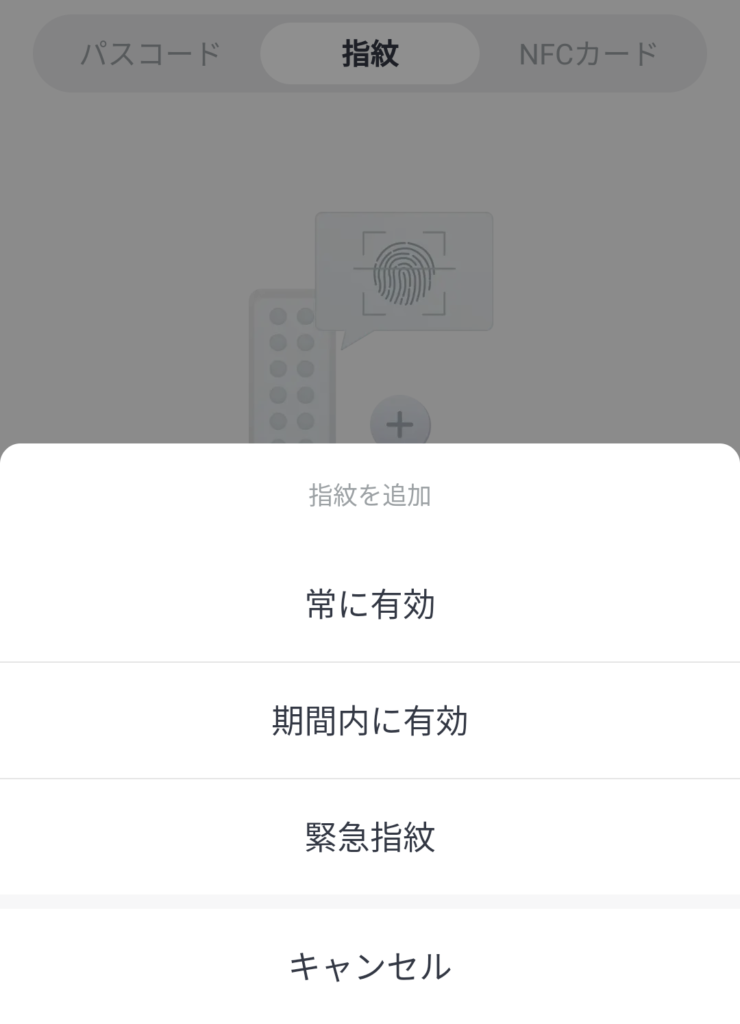
この指紋を常に有効にするか問われるので選択。
基本は常に有効。
ある一定期間のみだけ有効にする設定も可能。使い道がよく分かりませんが…。
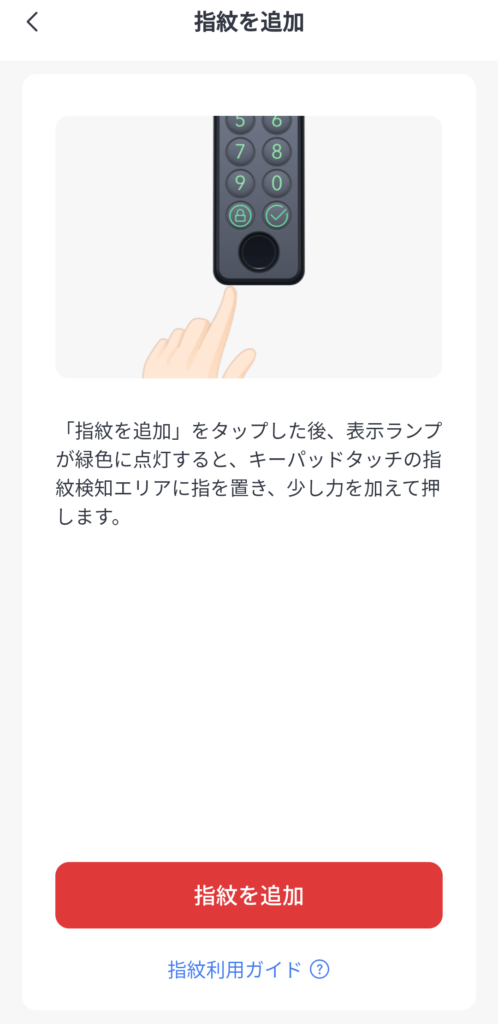
ガイダンスに従い登録していきます。
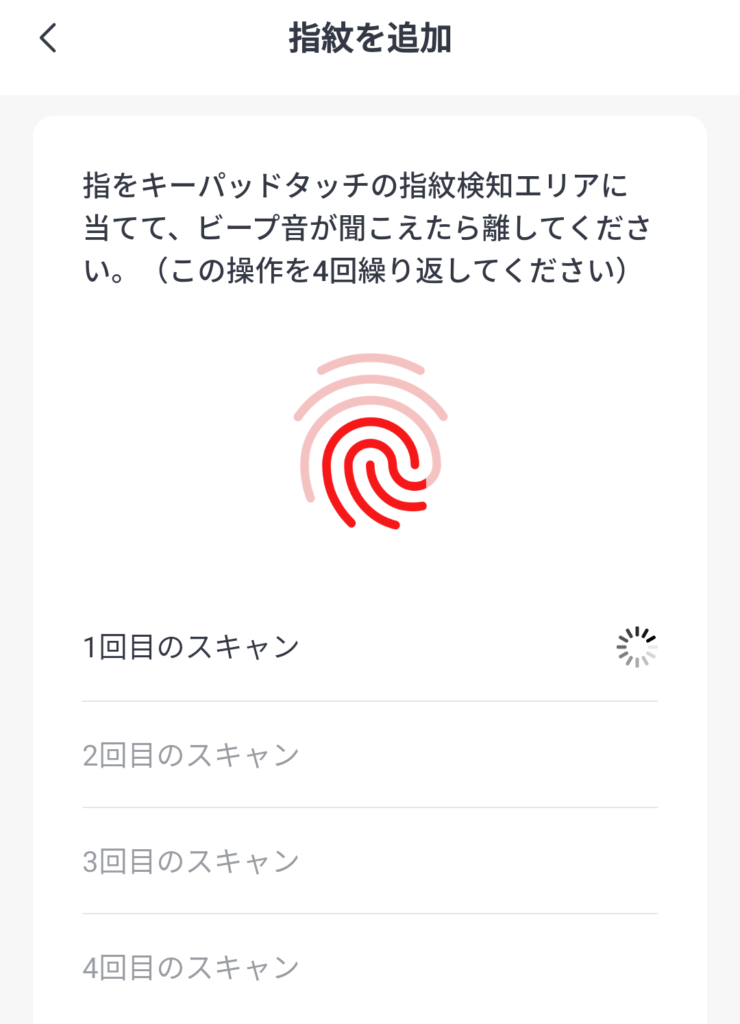
指紋の追加は同じ指を4回スキャンさせて確実に登録させていきます。
指紋をまんべんなく検知してもらうように、正面・上面・右面・左面と(気持ち)当てる面を変えながらスキャンさせていきます。
同じ要領で登録させておきたい指を片っ端から登録して完了。
家族みんなが無事に認証されて解錠できるかきちんと確認しておきましょう。
付属のカードキーの登録
付属のカードキーでも解錠ができます。
いざという時のために財布などに入れておくと良いかと思います。
カードキーを使うにはキーパッドタッチに登録しておく必要がありますので簡単に登録方法をまとめておきます。
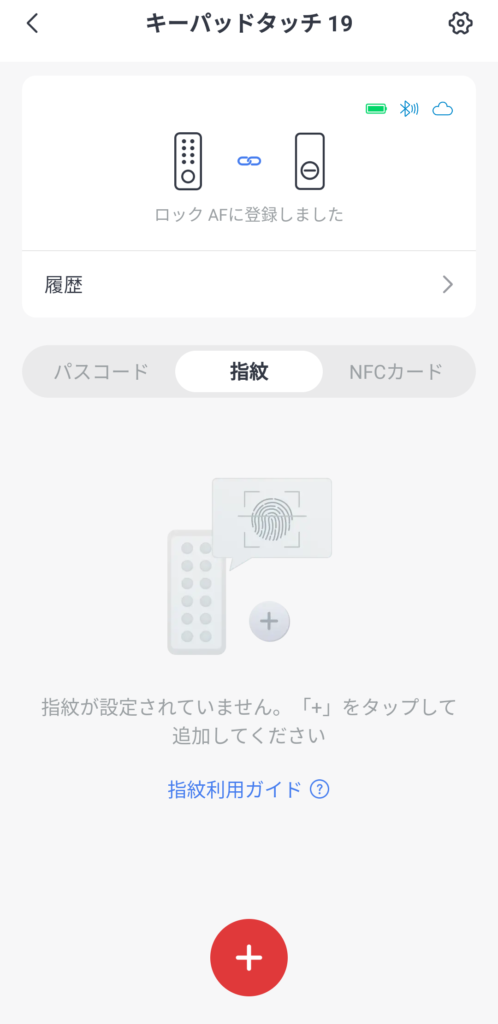
指紋を登録させたときの画面に入ります。
すると指紋の項目の隣に「NFCカード」の項目があるので移動します。
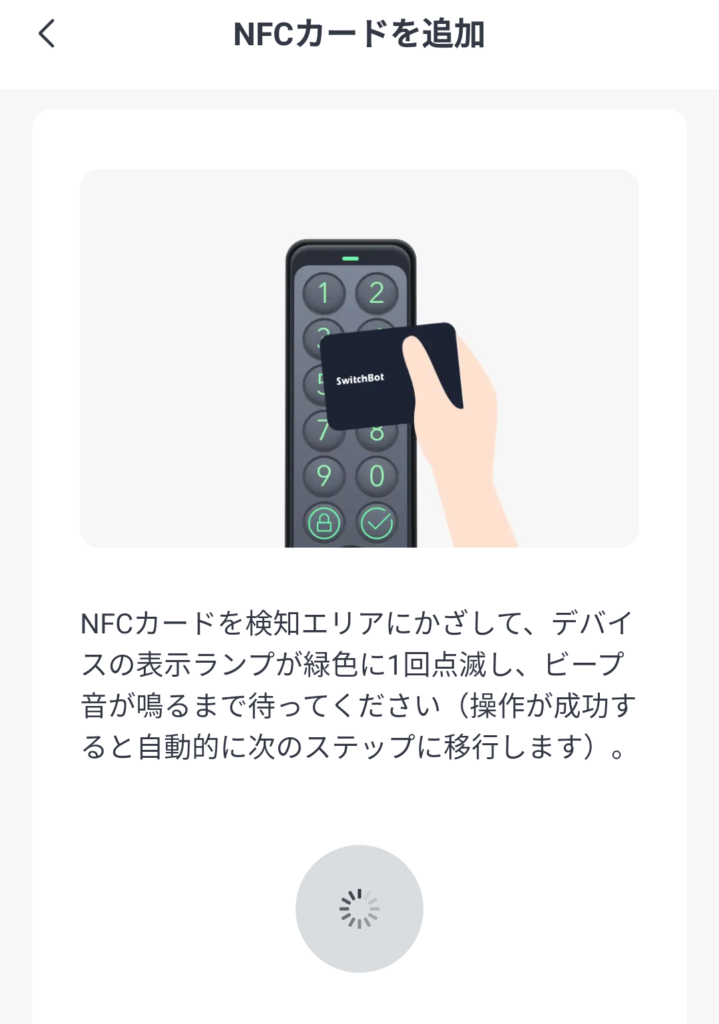
ガイダンスに従ってキーパッドタッチのNFCカードを検知エリアにかざします。
するとキーパッドタッチに緑色のランプが点滅しビープ音が鳴ります。
登録が成功すると自動でガイダンスも次のステップへ進みます。
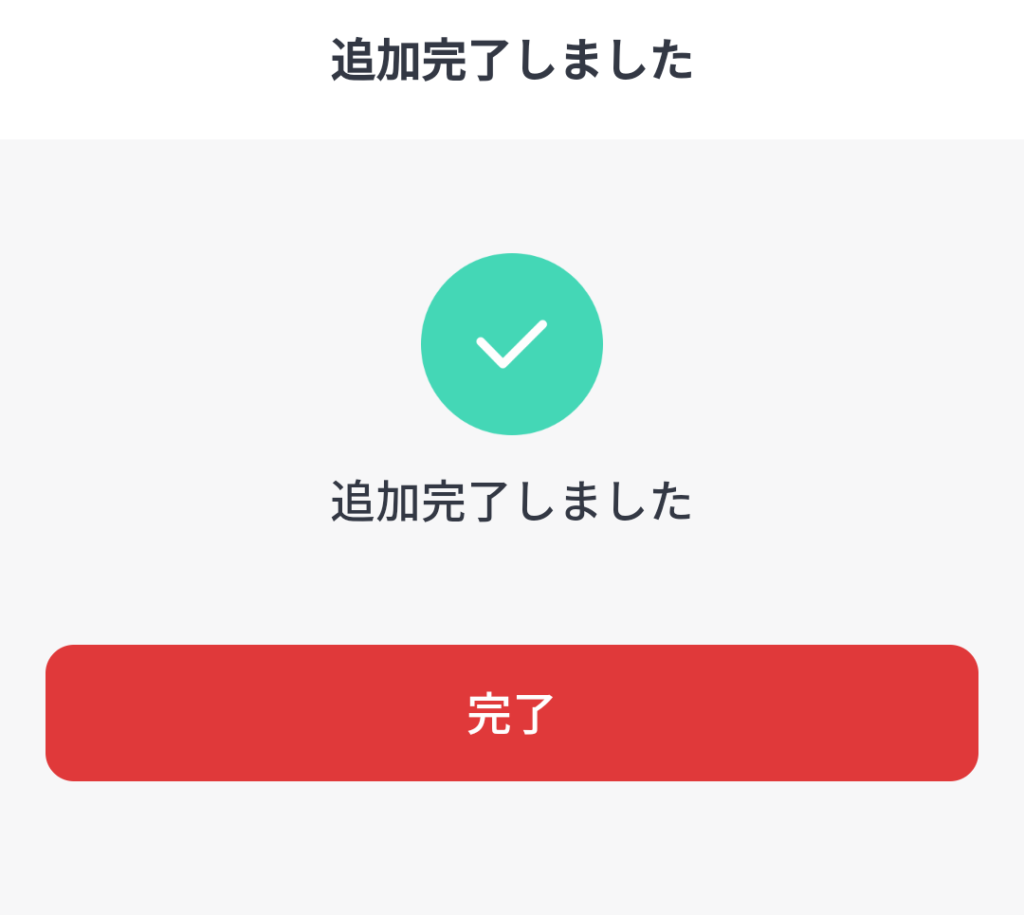
追加が完了しました。
登録はものの1分程度。非常に簡単です。
他にも付属されている「NFCタグ」を登録してスマホで読み込みさせても施錠・解錠できますが、スマホをかざす前にスマホの画面をONにしていないと読み込みができません。
なので使い勝手が悪いので操作ツールから除外しました。
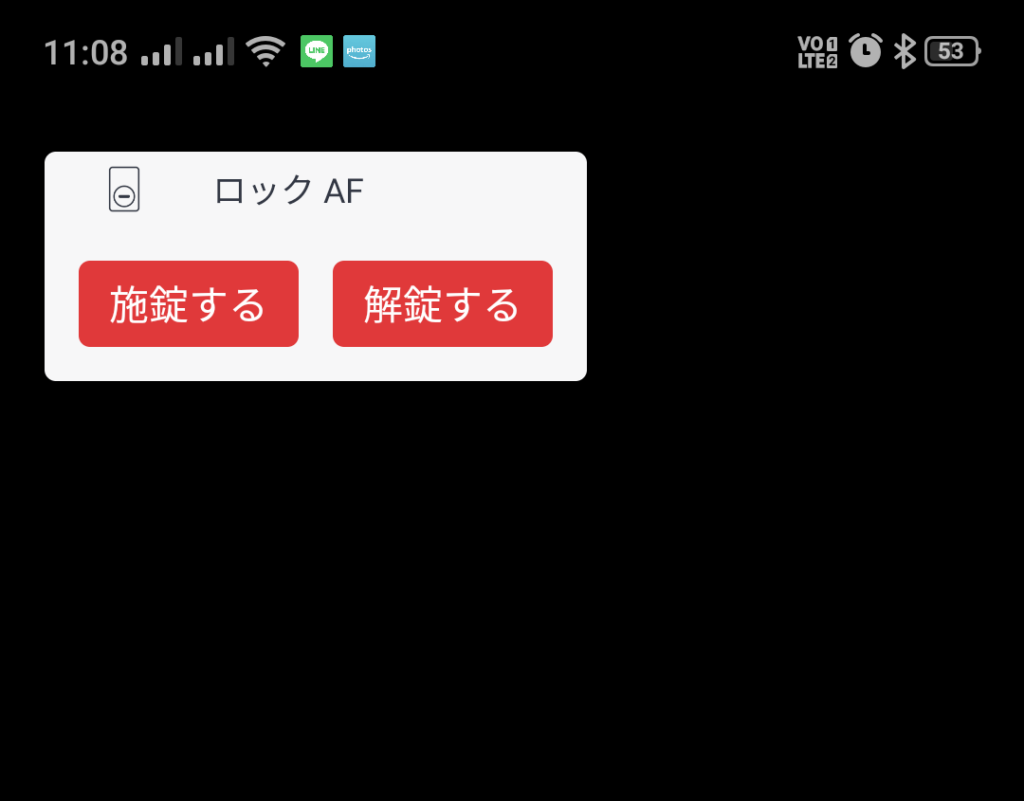
どうせスマホを開いて操作するならSwitchBotアプリのウィジェットをホーム画面に置いていたほうが楽じゃないかなと。
その他設定の紹介
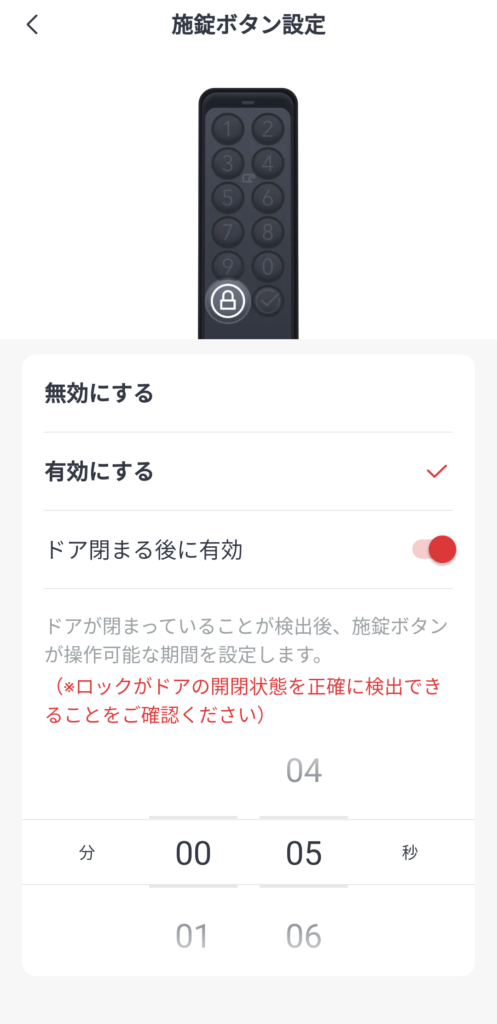
その他の設定について軽く触れておきます。
解錠後、ドアを開けて施錠されるまでの時間を設定できます。
我が家は3秒に設定。
3秒だとドアが閉まって立ち去るまでに施錠される「カチッ」っていう音が確認できるので。
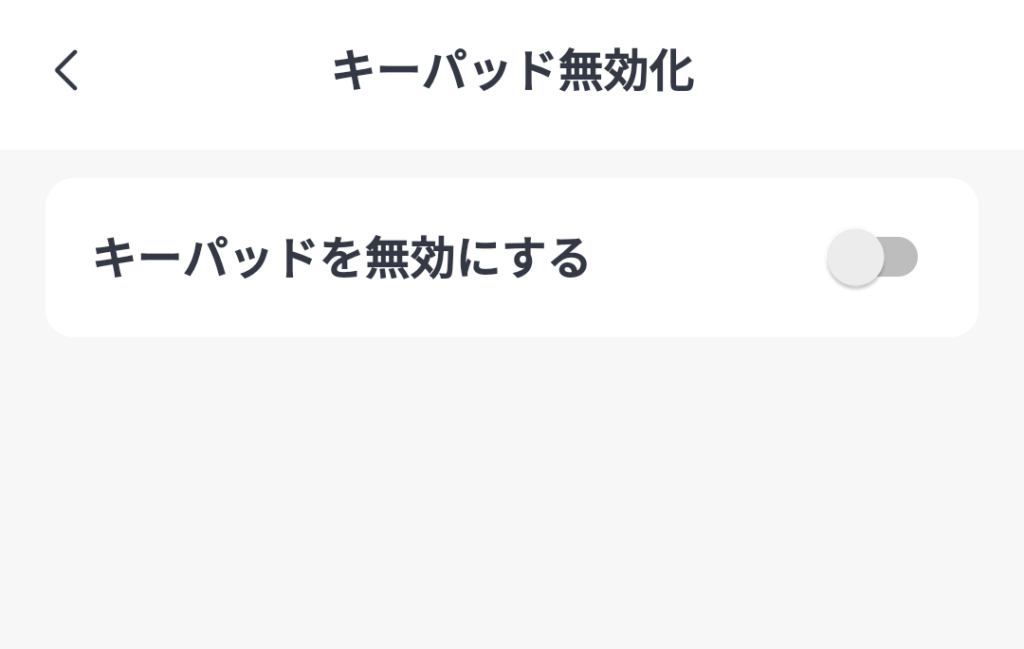
キーパッドでパスコードを入力する機能を無効にすることができます。
指紋オンリーで運用するならONにしても良いかも。
ウチは万が一のためにしてないけど。
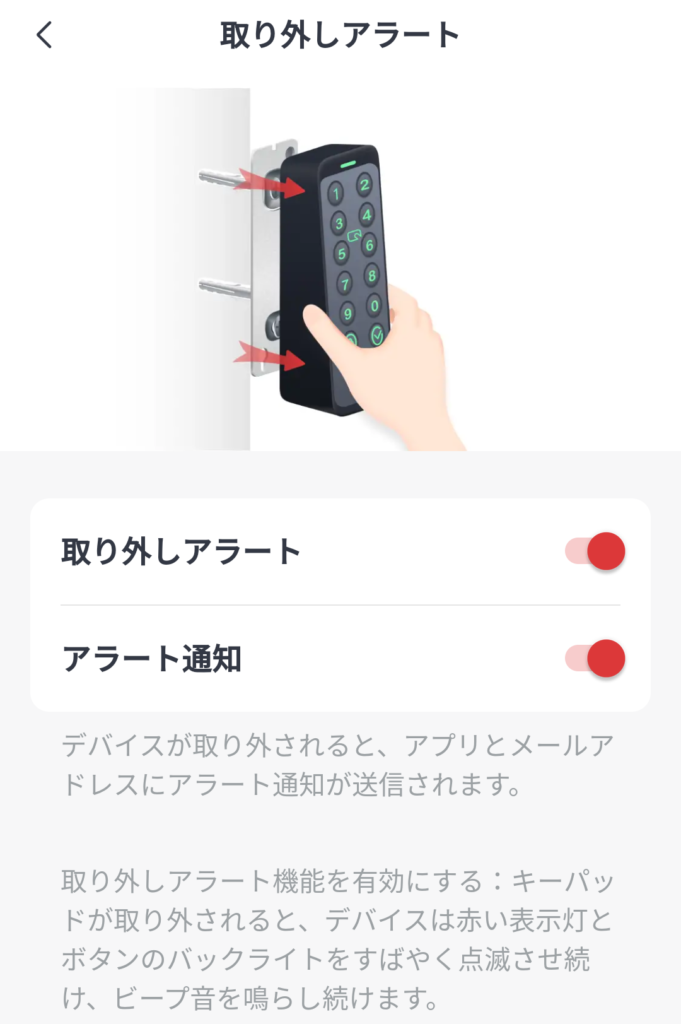
無断で取り外された時にブザーならしてスマホへ通知させるかどうかの設定。
どちらもONにしています。
おそらくこの設定をOFFにしてから電池交換しないとブザーが鳴るかと思うのでご注意を。
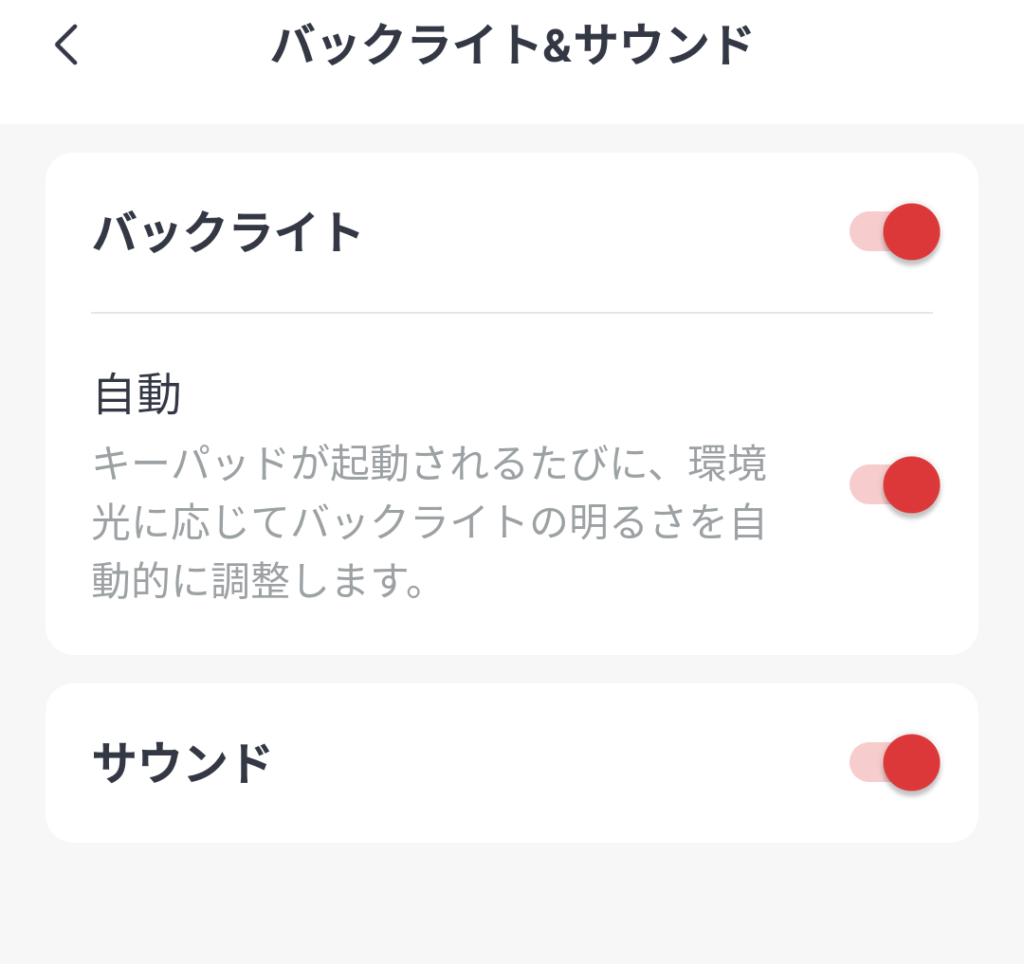
バックライトを点灯させるか、動作やキーパッド入力時にピコピコ音を鳴らすかの設定。
基本的に触る内容はこのくらいかと思います。
あとはそれぞれの設定がきちんと動作するか確認して全ての設定が完了となります。
SwitchBot キーパッドタッチ│まとめ
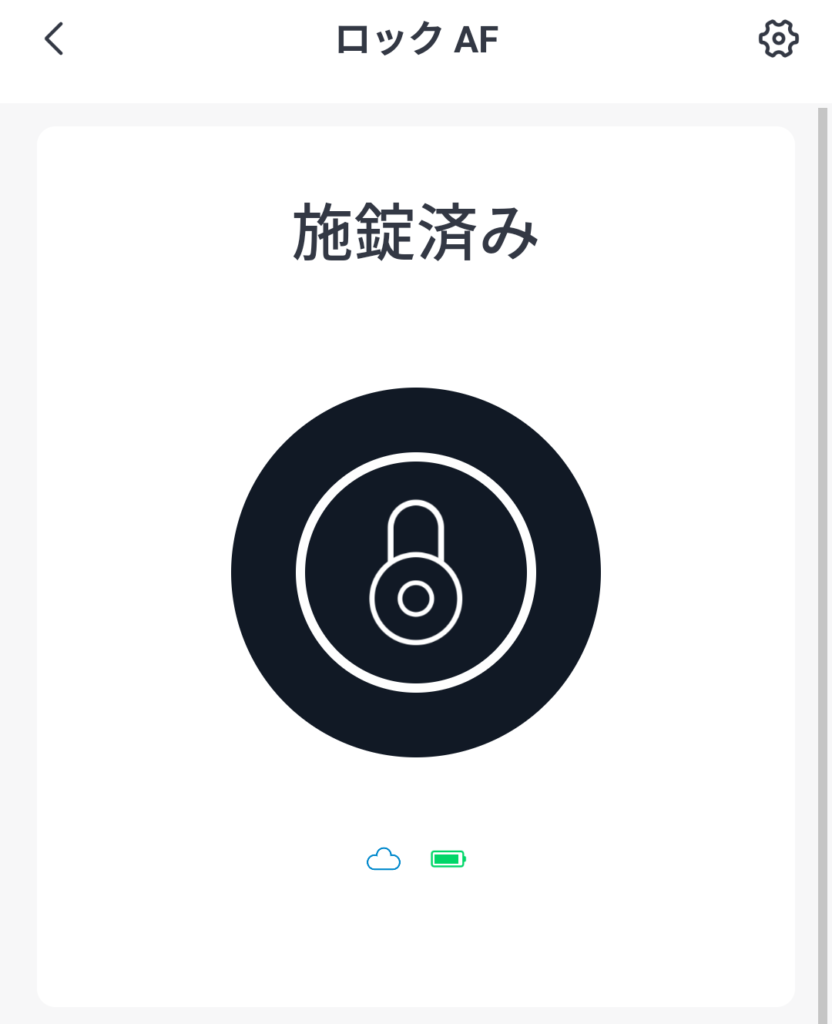
SwitchBot キーパッドタッチを開封から取り付け、初期設定までをまとめてきました。
既にSwitchBotシリーズを導入している方なら特におすすめですし、これからSwitchBotを使ってみたいって方もこのSwitchBot ロックとキーパッドタッチは便利になること間違いない製品です。
外出先からも玄関の施錠状態が分かるし、何と言っても「指紋で解錠する」なんて少し昔なら手が届かない人種の方が使っているイメージでしかなかったですもの。
価格も手が届く範囲ですので、「玄関先で鍵を探して開ける」「帰宅・外出時に鍵を出して閉める」という今まで当たり前にしていたことをしなくて良くなる快感を味わってみたら如何でしょうか?
ただし、一度使うと便利すぎで戻れなくなることは覚悟しておいてくださいね(笑)
↓SwitchBotの中枢になるSwitchBotハブミニについてはこちら↓
↓SwitchBotシリーズは他にもあります↓
↓SwitchBotを「アレクサ~」と音声操作したい方はこちら↓








コメント