朝晩と冷え込む季節になってきました。毎朝、震えながら暖房を付けるのがしんどいですよね。
大抵のエアコンはタイマー設定できますが翌日の設定のみだと思います。自宅では毎日設定すれば(面倒ですが)問題ないのですが、会社は休日があるため休日の翌日の朝はキンキンに冷え切っている事務所で暖まるのをじっと待つのが冬の月曜日でした。
今年も同じ苦痛を味わうのは御免ということで、最近話題の(プチ)スマート家電に手を出しました!
Amazonの中でも評価が高い「SwitchBot(スイッチボット)」というものを購入したので設定や使い方などを紹介していきます。
SwitchBot(スイッチボット) ハブミニ┃開封

スイッチボット ハブミニです。
Amazonでは売れ筋No.1の商品みたいです。
このスイッチボット ハブミニは、家中にある赤外線リモコンで操作する家電をスマホで操作できるようにするスイッチボット各機器の本体のようなものです。
Wi-Fiに接続するので、家の中以外に外出先でも家電を操作できるようになります。

注意したいのは家電のリモコンは赤外線式のみの対応となります。
Bluetooth式のリモコンは非対応となります。

早速開封。
結構小ぶりの本体です。(サイズ:65mm×65mm 厚み:20mm)

USBの電源ケーブルも同梱されていますが、USB電源は別途用意が必要です。

固定用のテープも付属。

持ってみてサイズ感確認。
軽いです。80gとのこと。

裏面には壁掛けできるように引っ掛け穴と四隅には置くためのゴム足が付いていますので、どのような設置にも対応できます。
このスイッチボット ハブミニは、家電の赤外線リモコンの代わりとなる機器なので、当然ですが家電からリモコンで操作できない場所へ設置しても動作させることはできません。
家電が全て操作できる位置(メーカ推奨:10m以内)の中心付近に良くのがベストです。

電源の差し込み口です。
今では一昔前になりつつあるマイクロUSBです。付属の電源コードを使用しました。

意外と家に使っていないUSB電源ありませんか?無ければ100円ショップにもありますので用意しておきましょう。

容量は最低1Aなので、事前に確認を。

イラストがメインの取説も付いています。

電源差し込み口の反対側面には、接続設定時に使用するボタンがあります。
次に設定方法について紹介します。
SwitchBot(スイッチボット) ハブミニ┃設定
設定の流れを簡単に説明します。設定自体はそこまで難しくはありません。
専用アプリをインストール・ログイン
まずは、スマホにスイッチボットの専用アプリをインストールします。
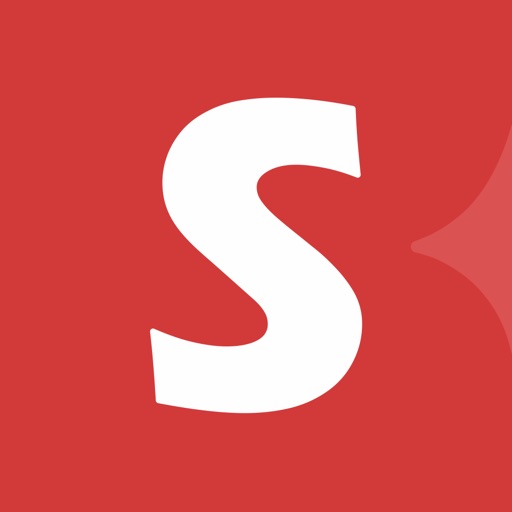
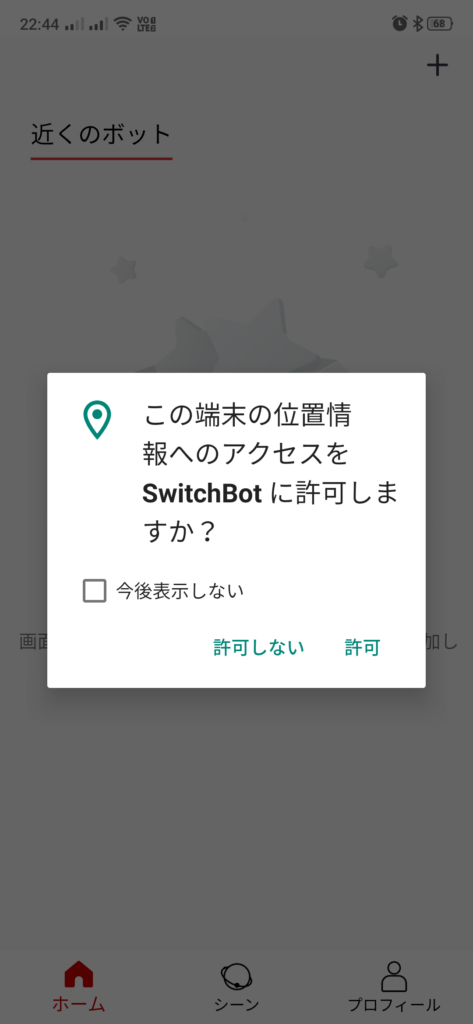

インストール後に開くといきなり位置情報のアクセス許可の確認が出ますので「許可」を選択。
アカウントは持ってないと思いますので、一番下の「作成」をタップ。
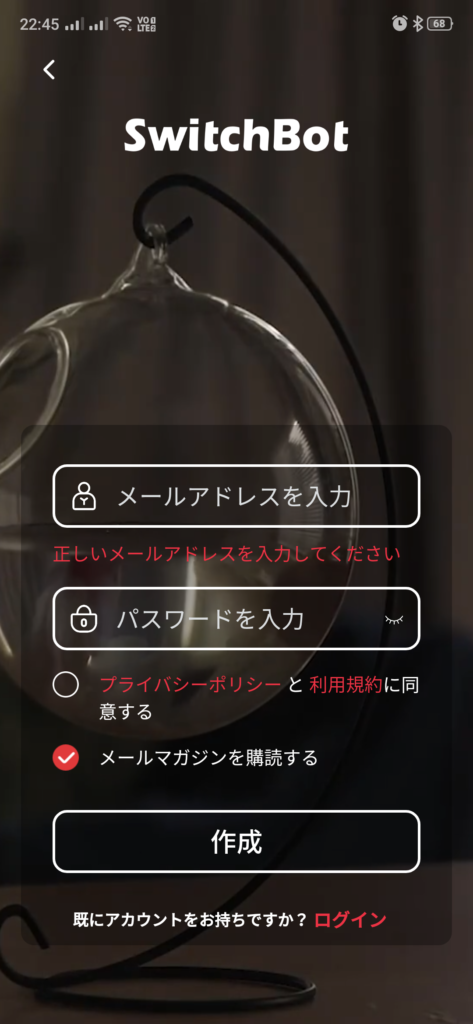
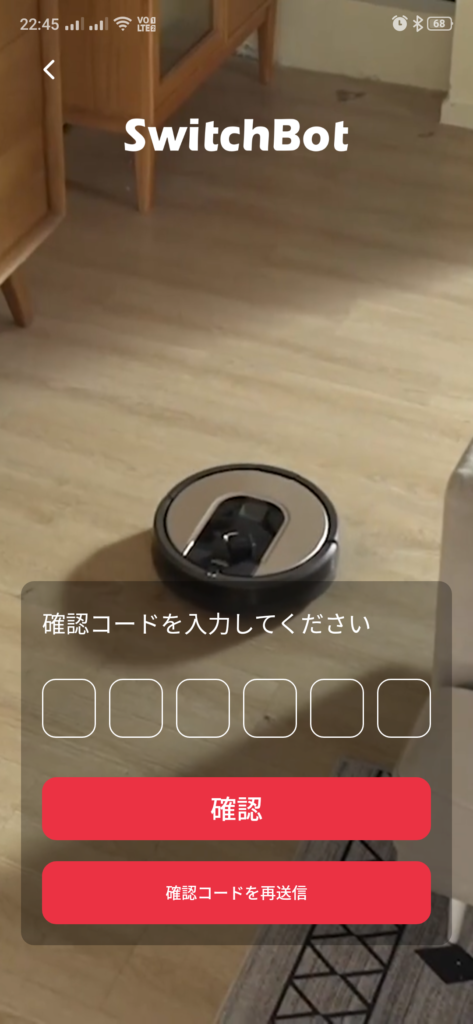
メールアドレスとパスワードを入力してプライバシーポリシーと利用規約に同意をタップ。
メールマガジンはお好みで決めてください。
その後「作成」をタップ。
すると、登録したメールアドレスに確認コードが届くので入力して「確認」をタップ。
これでログインができるようになりました。
デバイスの追加
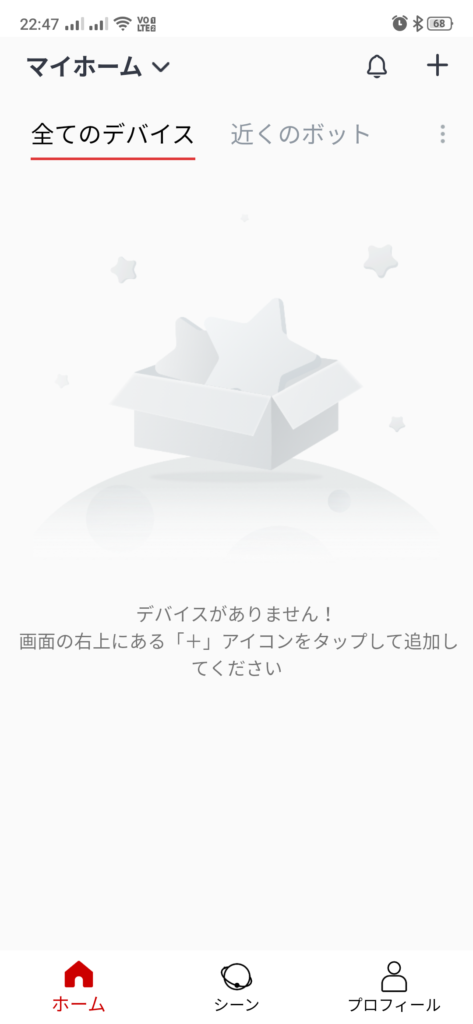
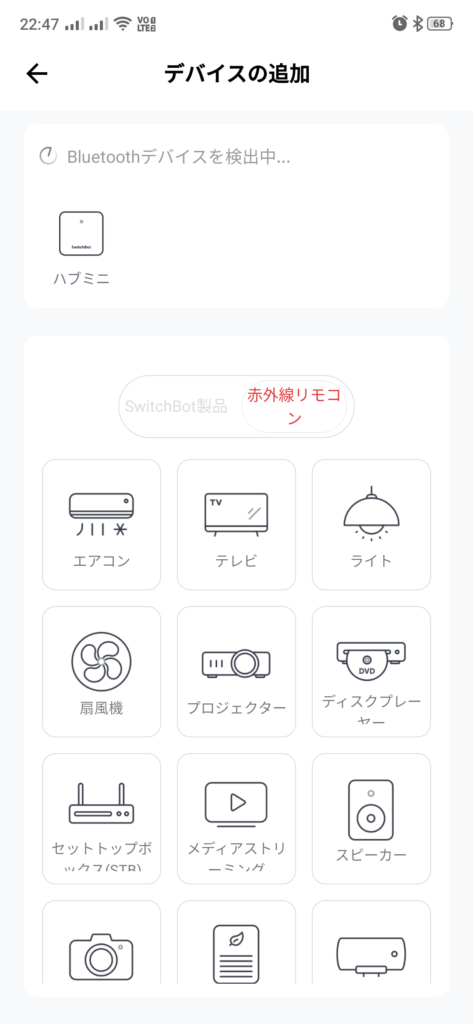
ホーム画面に入ります。
まだ設定している機器がないのでデバイスがない状態です。
右上の「+」をタップすると機器を追加できます。
デバイスの追加画面(上画像右)にハブミニが現れますのでタップ。
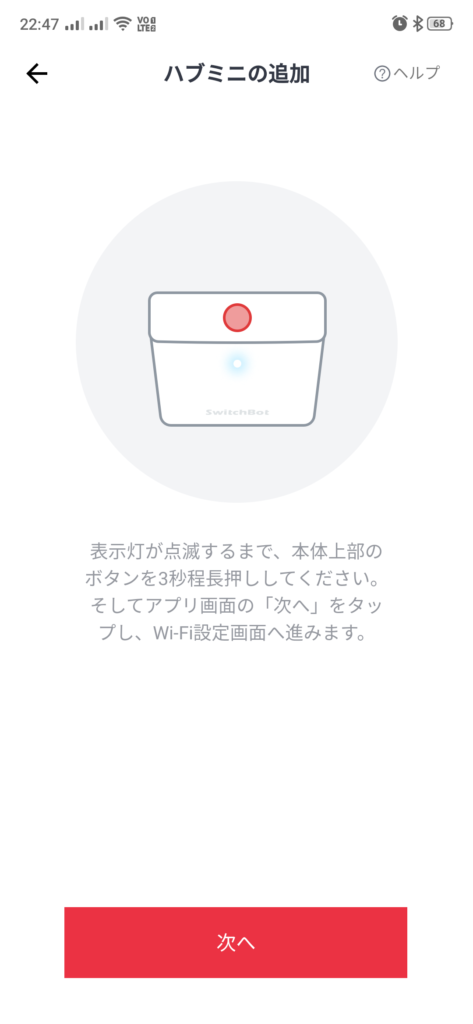


スイッチボット ハブミニの側面にあるボタンを3秒程度長押しするとランプが点滅します。
点滅したらアプリ画面「次へ」をタップ。
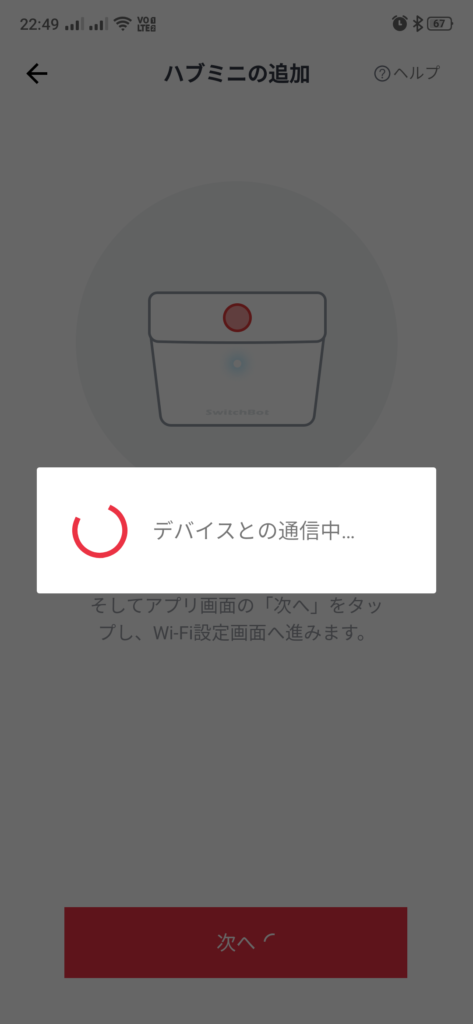
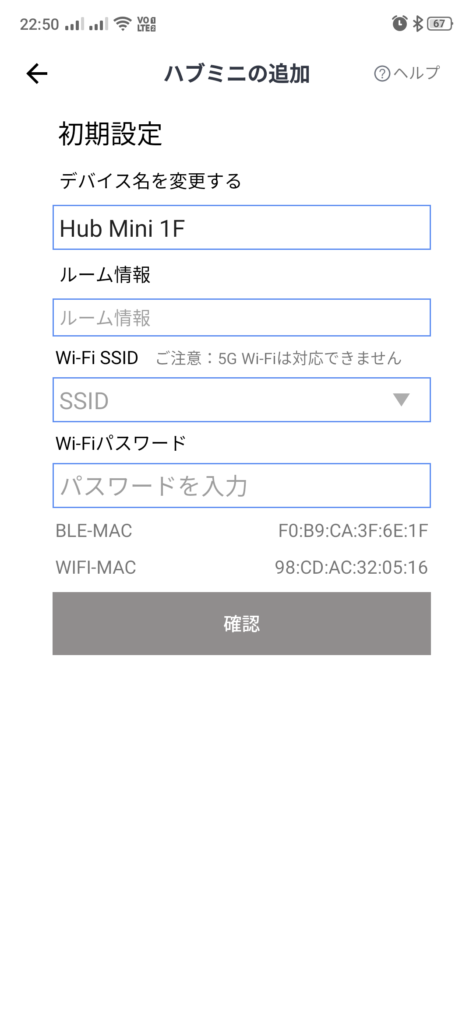
デバイスとの通信中…となり、初期設定画面が出てきます。
「デバイス名」はスイッチボット ハブミニ本体の名称、「ルーム情報」はどの部屋で使うかなどの分かりやすい名称にしておきましょう。
あとは、使用しているWi-FiのID・パスワードを入力。
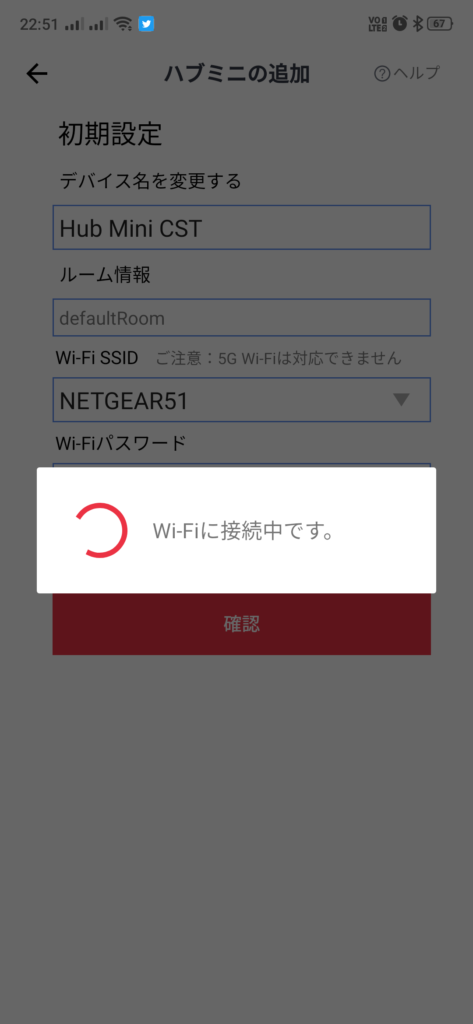
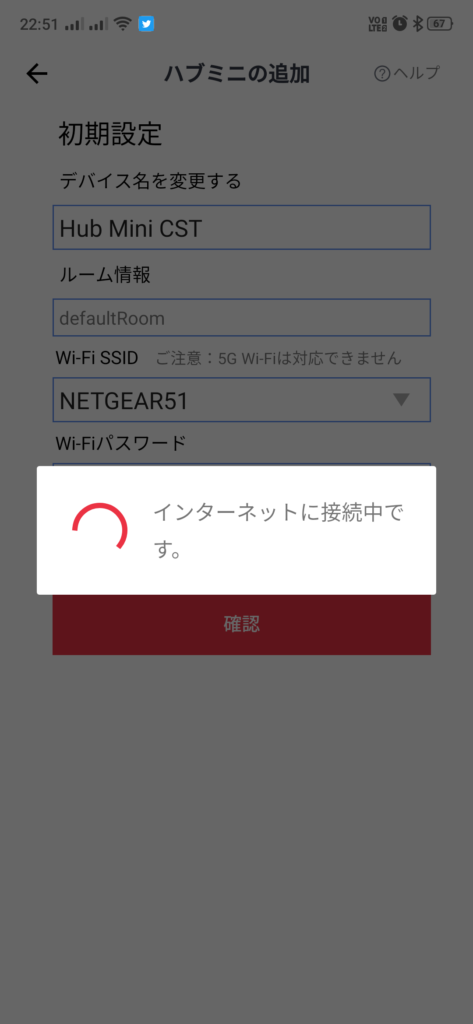
Wi-Fiとインタネットに接続します。
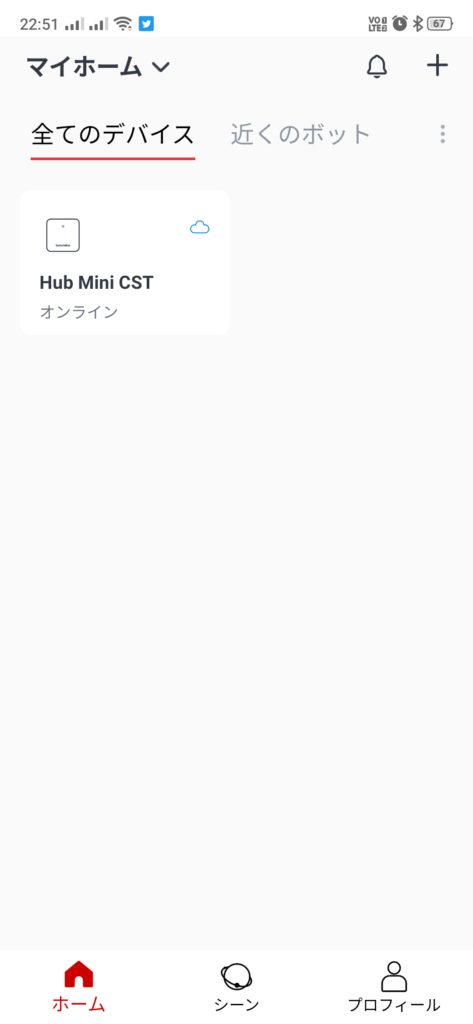

接続が完了したらハブミニのアイコンが追加されました。
タップしてみると、右画面のように追加されたリモコンが表示される画面になります。
リモコンの追加
ハブミニの画面の下にある「リモコンを追加」をタップ。
今回は、会社事務所のエアコンを追加します。
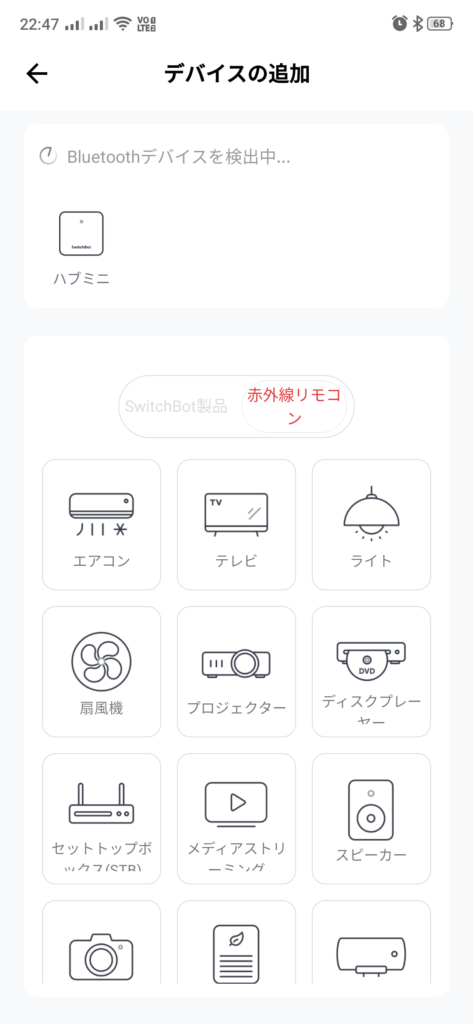
デバイスの追加画面で「赤外線リモコン」をタップし、「エアコン」を選択。
画像はありませんが、次画面でハブを選択します。
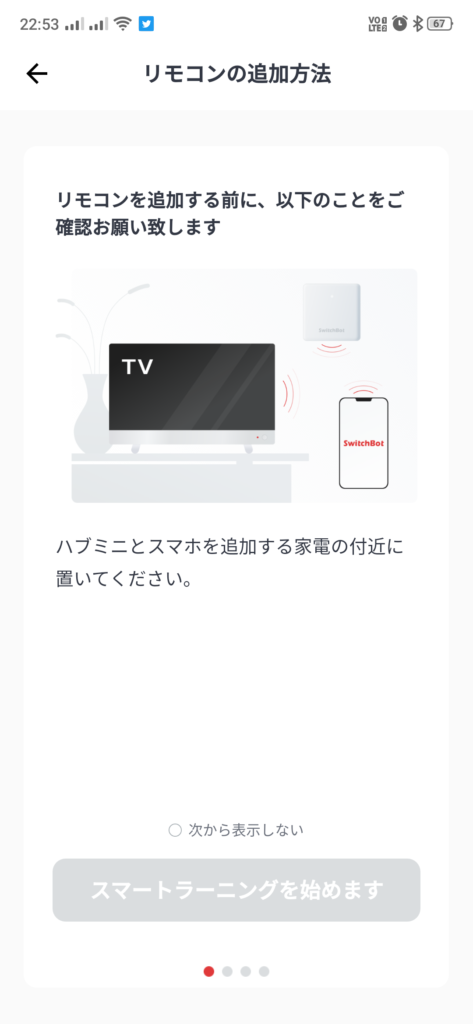
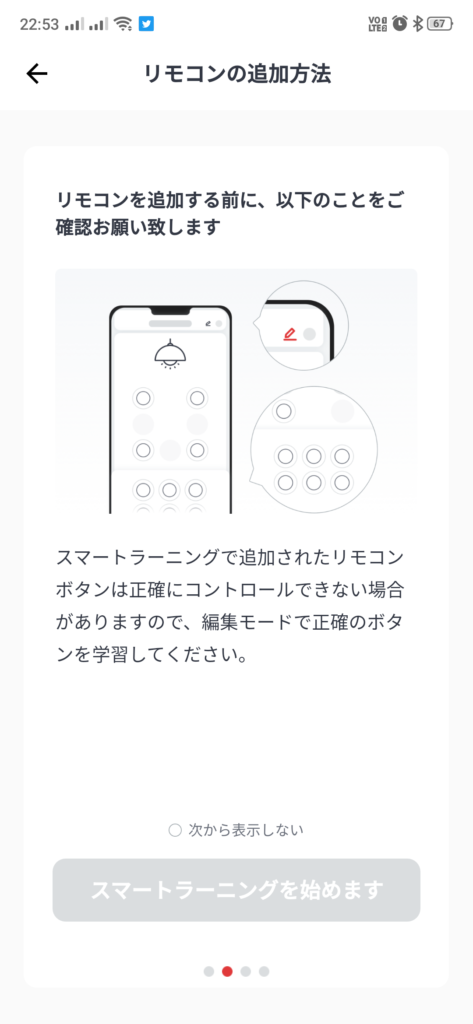
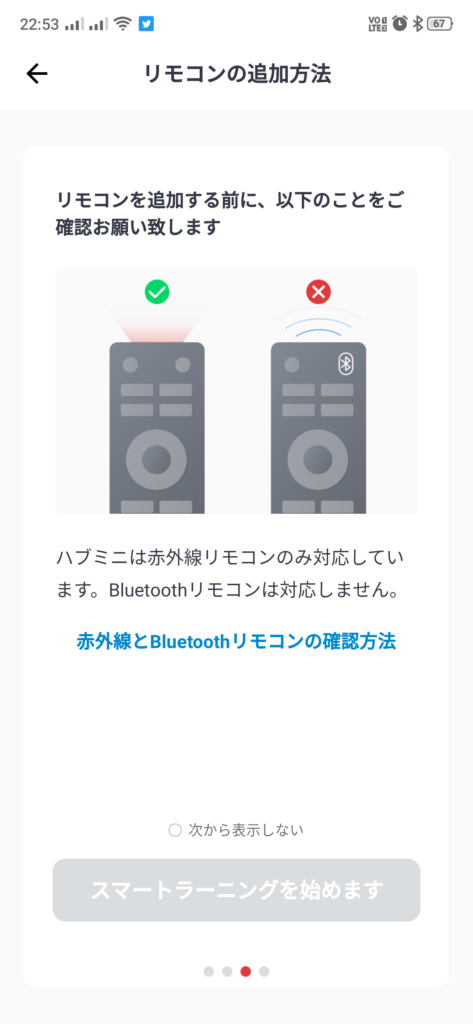
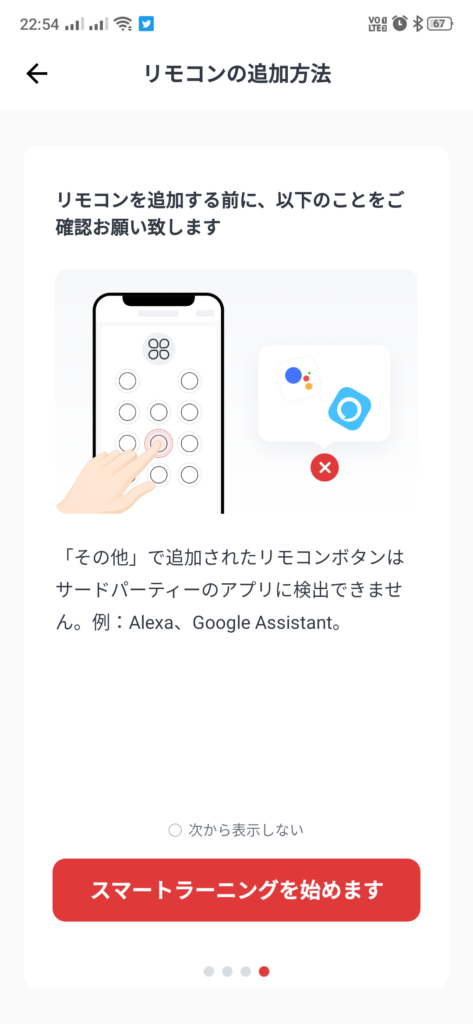
リモコンの追加方法が表示されます。
スマートラーニングとは実際のリモコンをハブミニに向けてボタンを押して操作を学習させる機能です。

登録するエアコンは、三菱電機製の霧ヶ峰です。
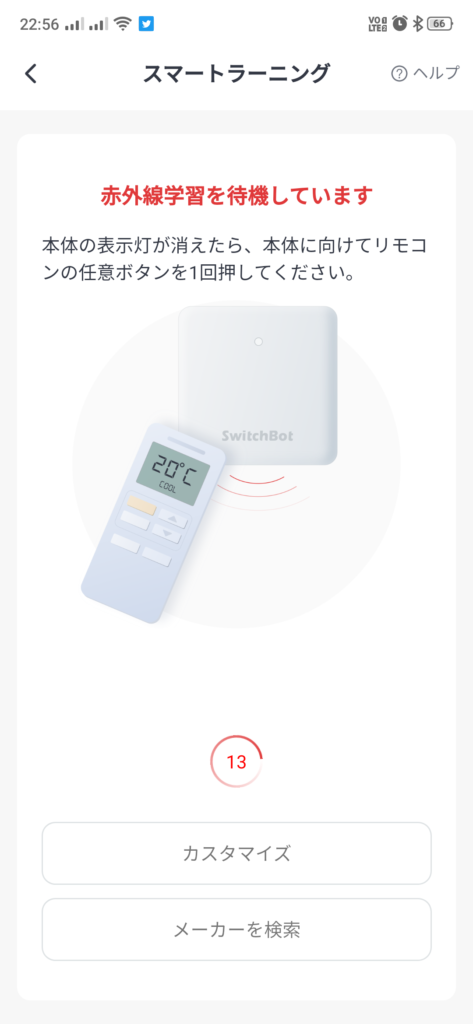
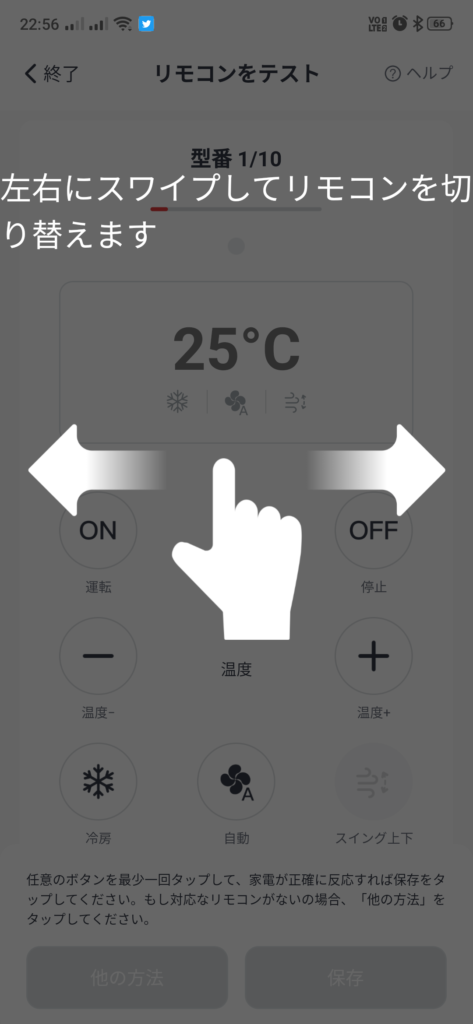
ガイダンスに従いハブミニに向けてリモコンのボタンを押すと、10パターンのエアコン操作画面がでてきました。
説明では、任意のボタンを最小1回タップして正常な動作をするパターンを選びます。
しかし、エアコン本体には運転状態などの表示はないので、正常な動作をしているのか分かりません。
ってことで、上画像下側にあるメーカーを検索で検索します。
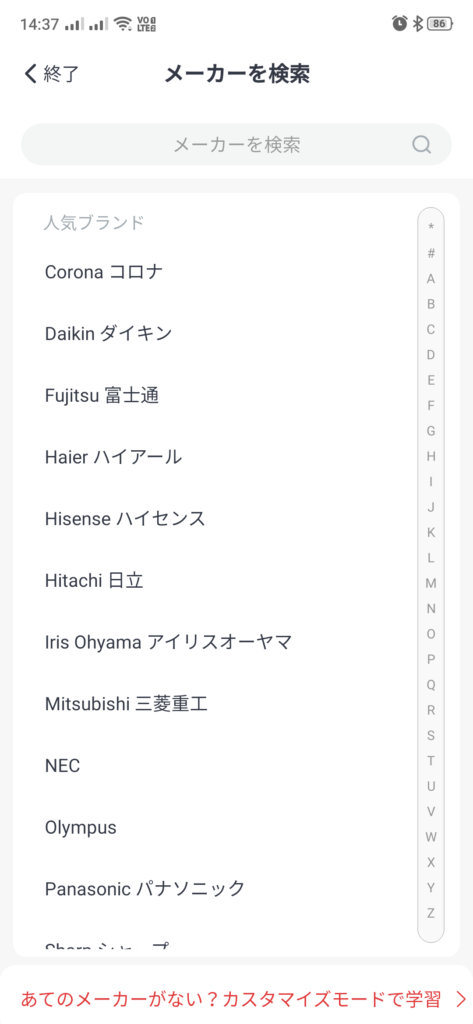
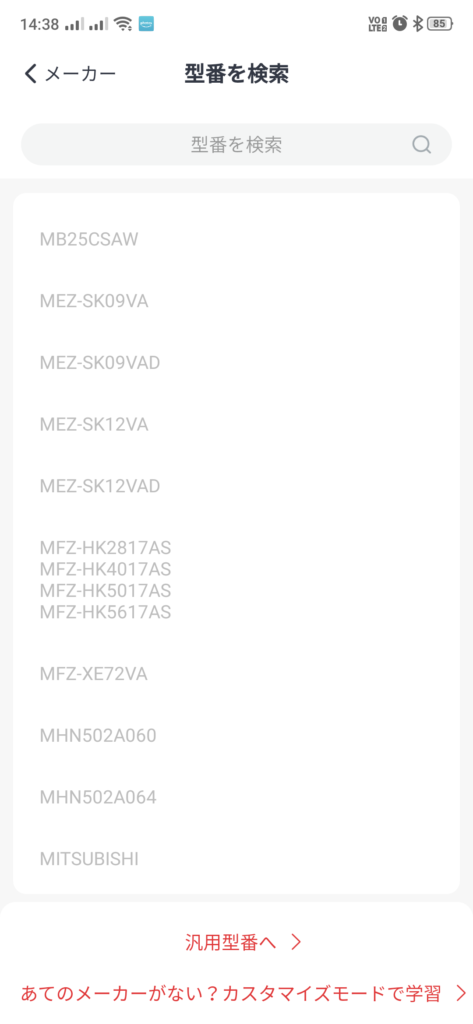
該当するメーカーを選択します。
本当は三菱電機なのですが、三菱重工しかありません。
ですが、三菱重工の中に該当する型式がありました。
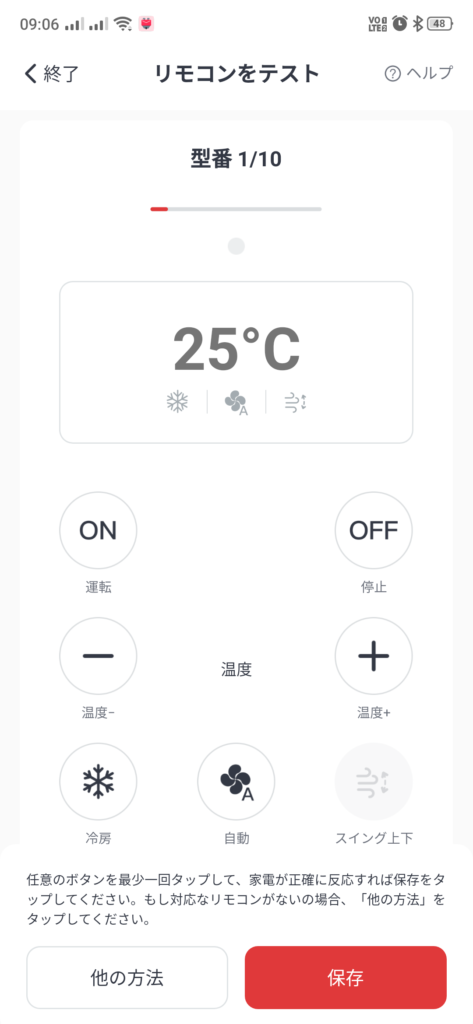
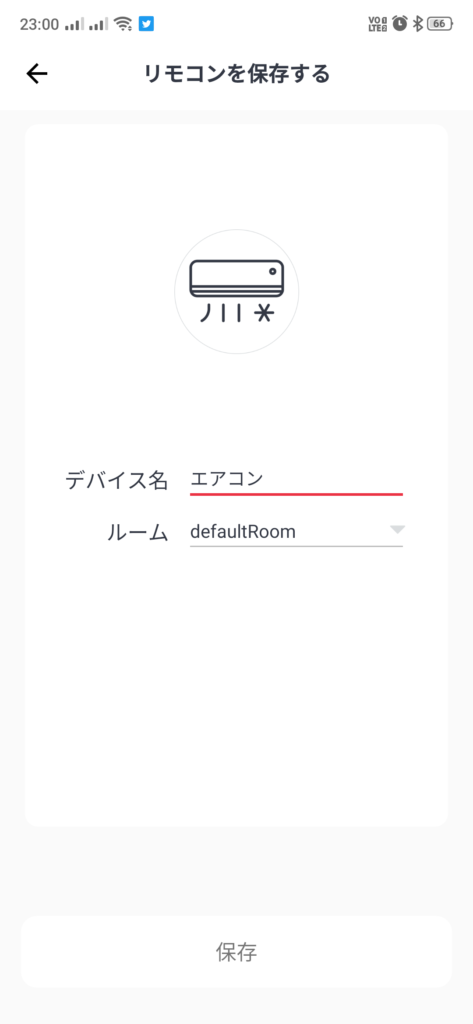
型式を選択し一通り動作確認してみます。
良さそうなので保存します。
SwitchBot(スイッチボット) ハブミニ┃使い方
使い方を簡単に説明します。
通常のリモコンのように、家の中でも外出先でも良いですが先ほどのエアコンの画面で任意のボタンをタップするだけで操作は可能です。
例えば、今から帰宅するので事前に暖房を付けておきたければ、暖房をONをタップすれば運転を開始します。
他にも「シーン」という項目では、条件を入力して動作させることも可能です。
一般的な使い方だと、「いつ」「何時に」「どうする」を事前に設定しておけます。
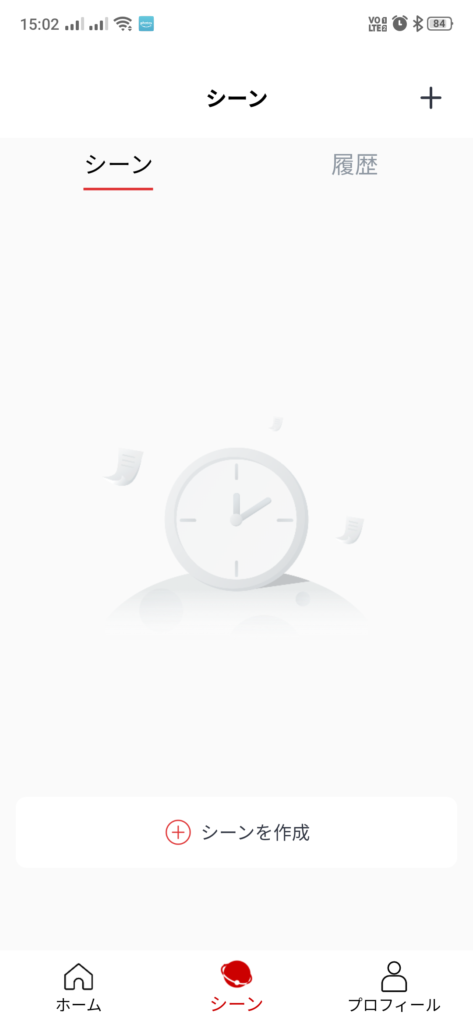
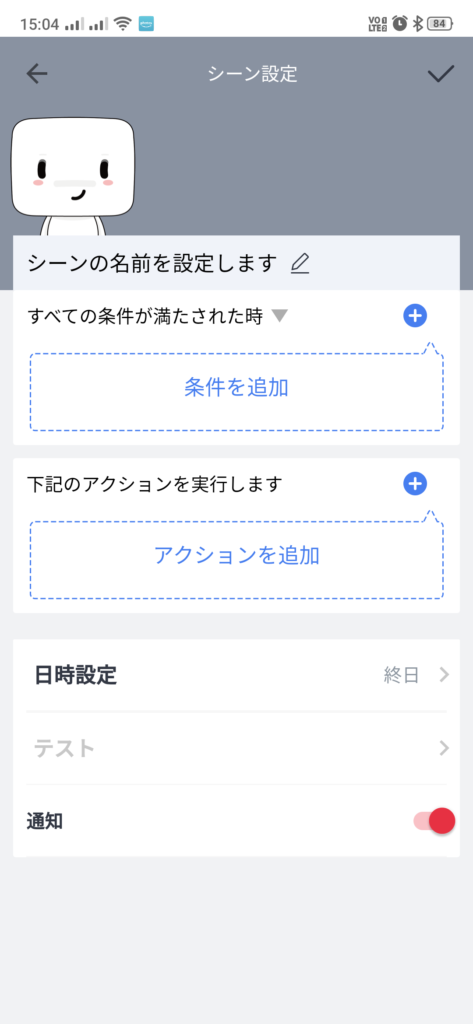
SwitchBot(スイッチボット) ハブミニ┃まとめ
これでようやく他から見れば小さな問題かもしれませんが、寒い事務所で暖まるまでガタガタして待つことがなく仕事を始めることができます。
スイッチボットには他にもたくさんのデバイスが揃っており、これらをうまいこと組み合わせることでアイデア次第では結構便利になるかもしれません。
しかも紹介しましたアプリにどんどん追加していくだけなので一括管理・操作が可能です。
一例を挙げると
【自宅がオートロックになるSwitchBotロック】
【指紋認証で鍵を開けるSwitchBot キーパッドタッチ】
【防犯やペットなどの監視に便利なカメラ】
【物理スイッチをON/OFFできるボット】
※更新※
↓ハブミニの機能を搭載したシーリングライトもあります↓
↓ファンヒーターだって遠隔操作できちゃいます!!↓
【スイッチが無い機器の電源ON/OFFできるスマートプラグ】
【カーテンの開閉をコントロール】
【温度・湿度を監視して家電をコントロール】
以上、サクッとでしたがスイッチボットの紹介でした。
価格もそこまでしないので「この操作面倒くさい…」や「外出先から操作したい~」なんて思っている機器があるのなら試してみる価値はありますよ。
↓SwitchBotを音声操作するために「Amazon Echo Show 8 第2世代」を購入しました↓
↓Echo Show 8 とSwitchBotの連携に苦戦したので簡単な連携・設定方法まとめました↓















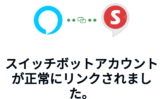


コメント
外出先からエアコンを操作したいのです。その場合インターネットとの接続が必要と思います。設定の段階でインターネットとの接続が出来ましたとのコメントが出ましたが、外出先からコントロール出来ません。インターネットとの接続を確認するのはどうしたらよいのですか
コメントありがとうございます。
自宅ではWi-Fiで接続していると思いますがエアコンは自宅からスマホの専用アプリで操作できるようになっていますか?
可能であれば外出先からでもアプリ経由で操作できるようになるはずですよ。