ScanSnap iX1300 レビュー┃スマホの設定・使い方
ScanSnap iX1300のレビュー。次はスマホとの連携を紹介します。
ScanSnap本体は、Wi-Fiに接続済みの前提で進めます。
まずはアプリをインストールする必要があります。
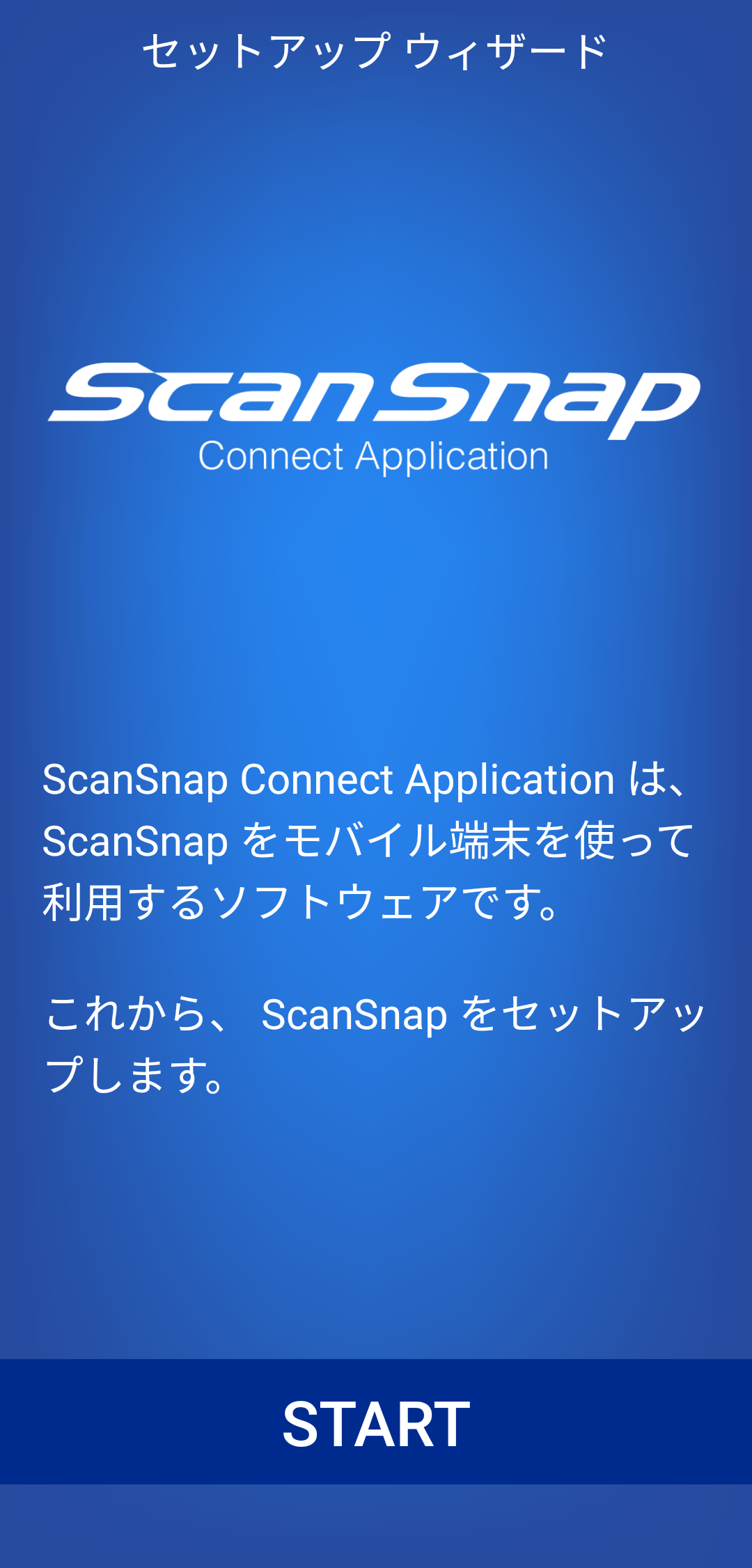

設定や使い方は基本PCと同じなので少々割愛して説明。
アプリをインストールしたらセットアップ画面に入ります。
「START」タップで「iX1300」を選択。
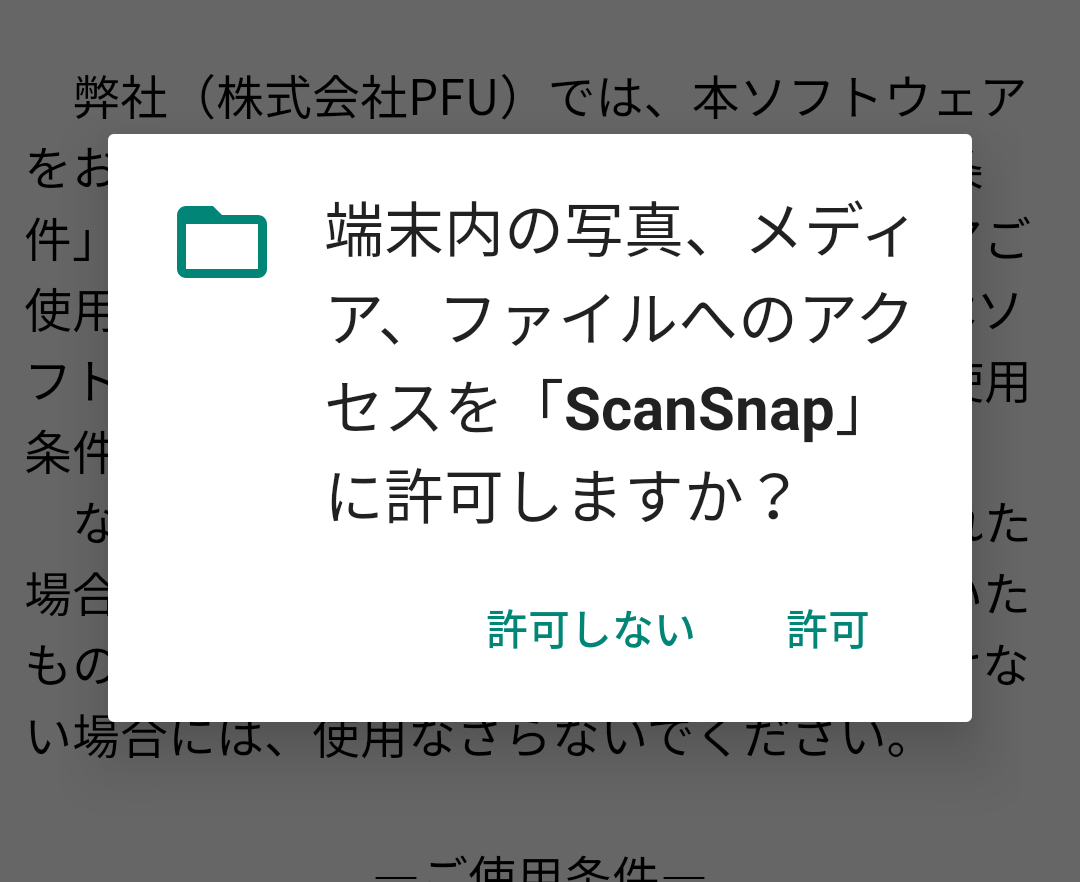
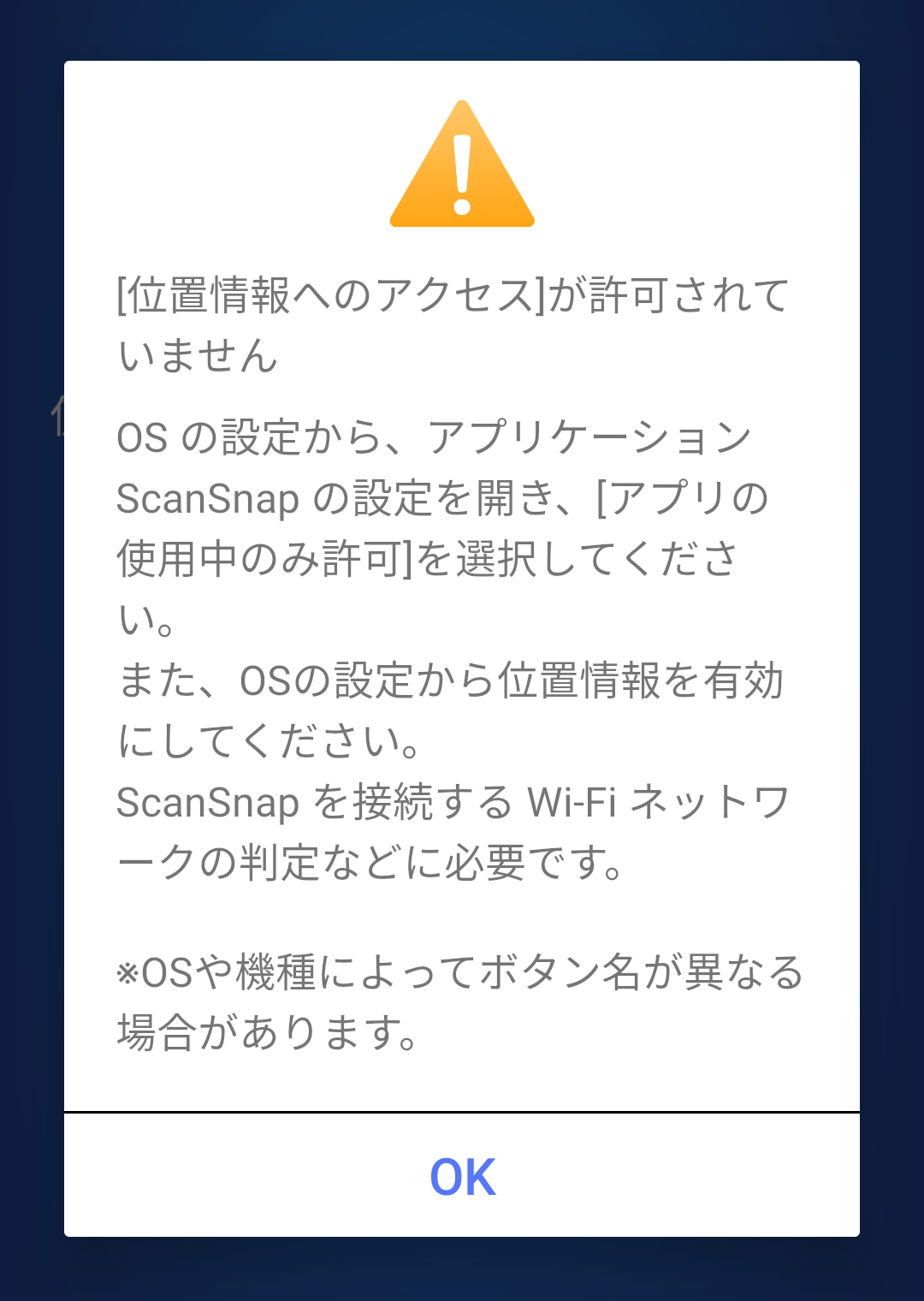
写真関係へのアクセス許可と位置情報をONにします。
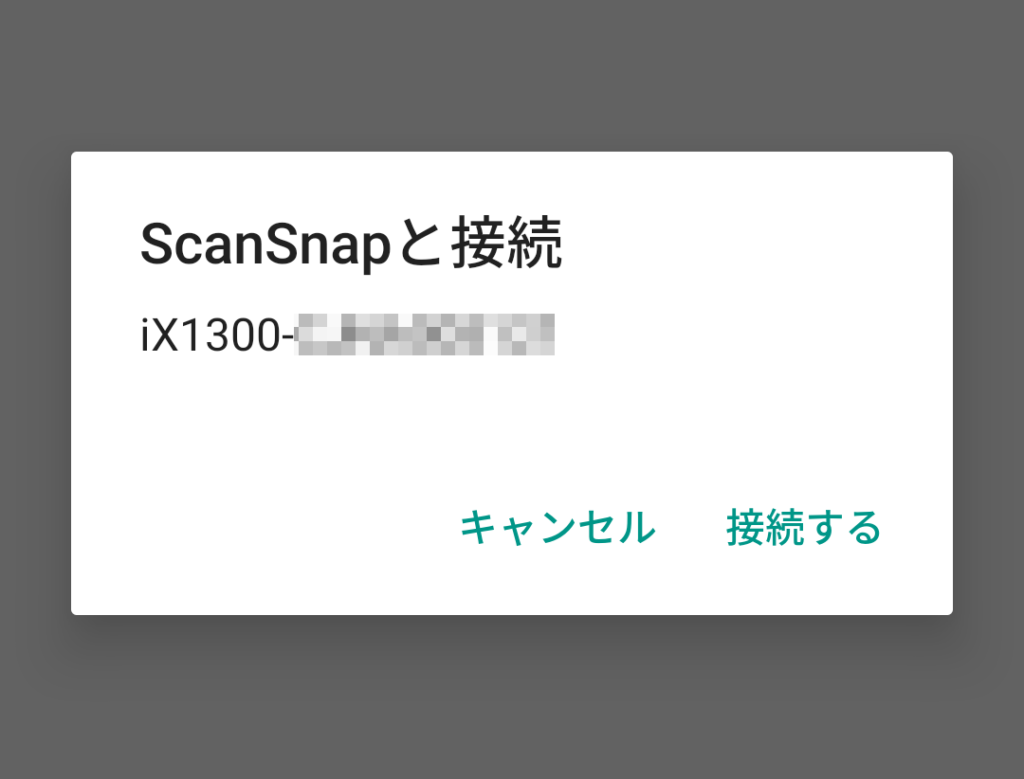
するとScanSnapと接続するか聞かれますので「接続する」をタップ。
これで準備完了。
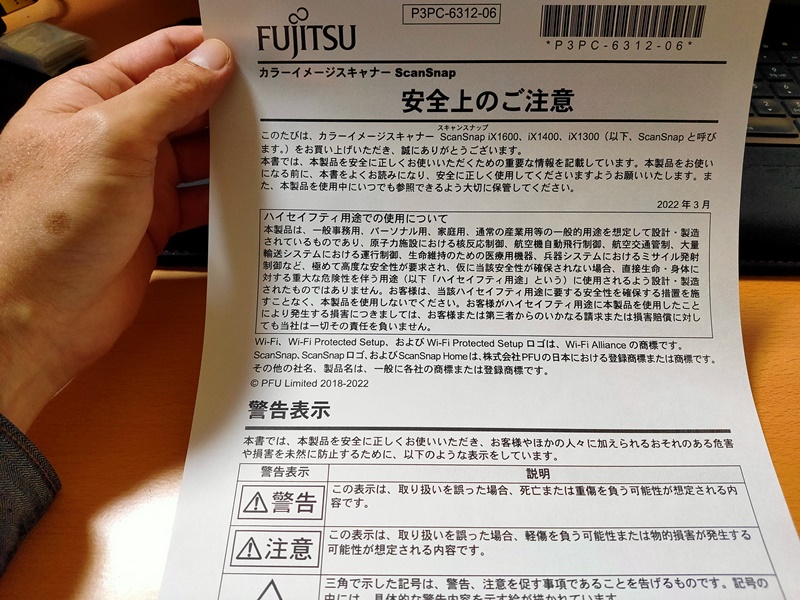
今回はモヘジさんではなく、プリントアウトしたScanSnapの取説抜粋です。(最初からこんなので試せば良かった(汗))
ScanSnapに用紙をセットして、画面右下の「Scan」をタップ。
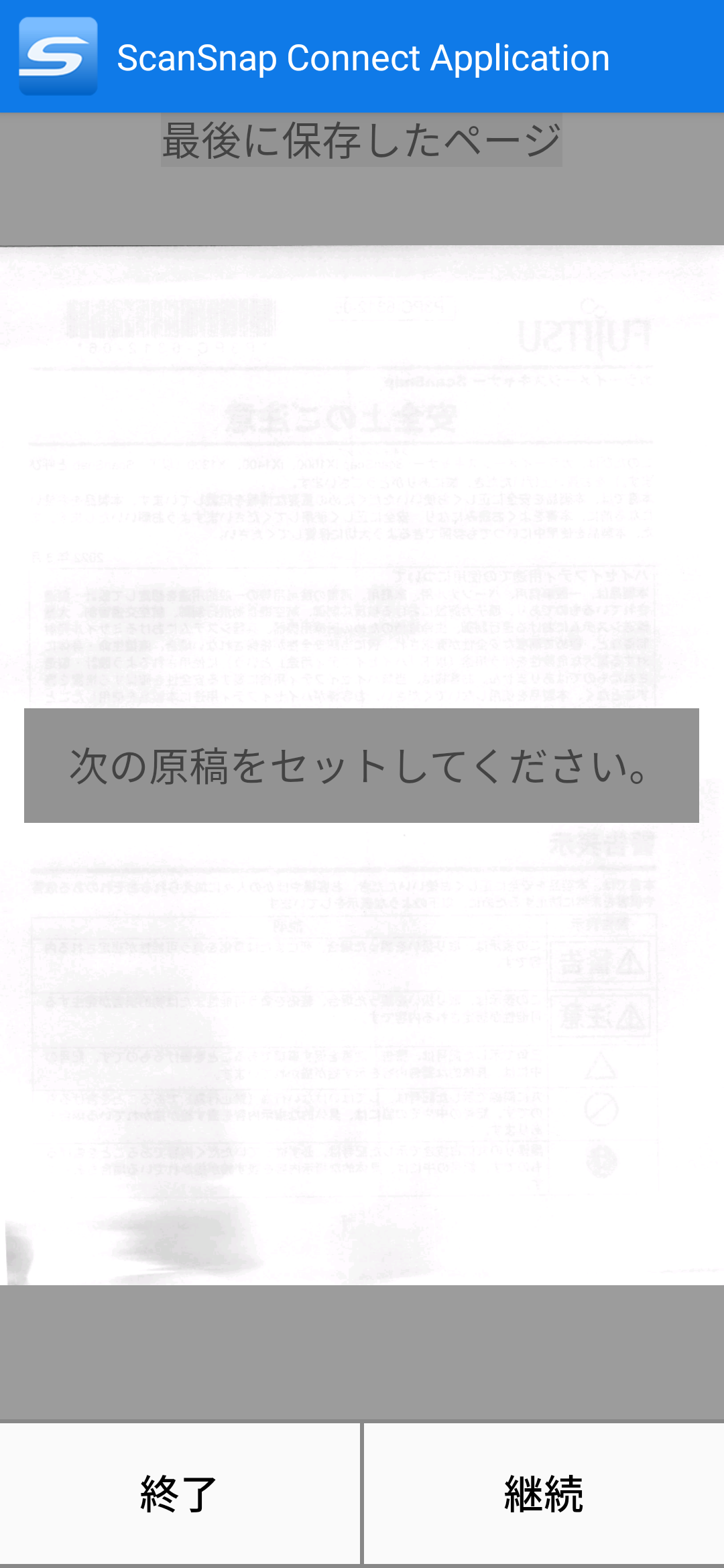
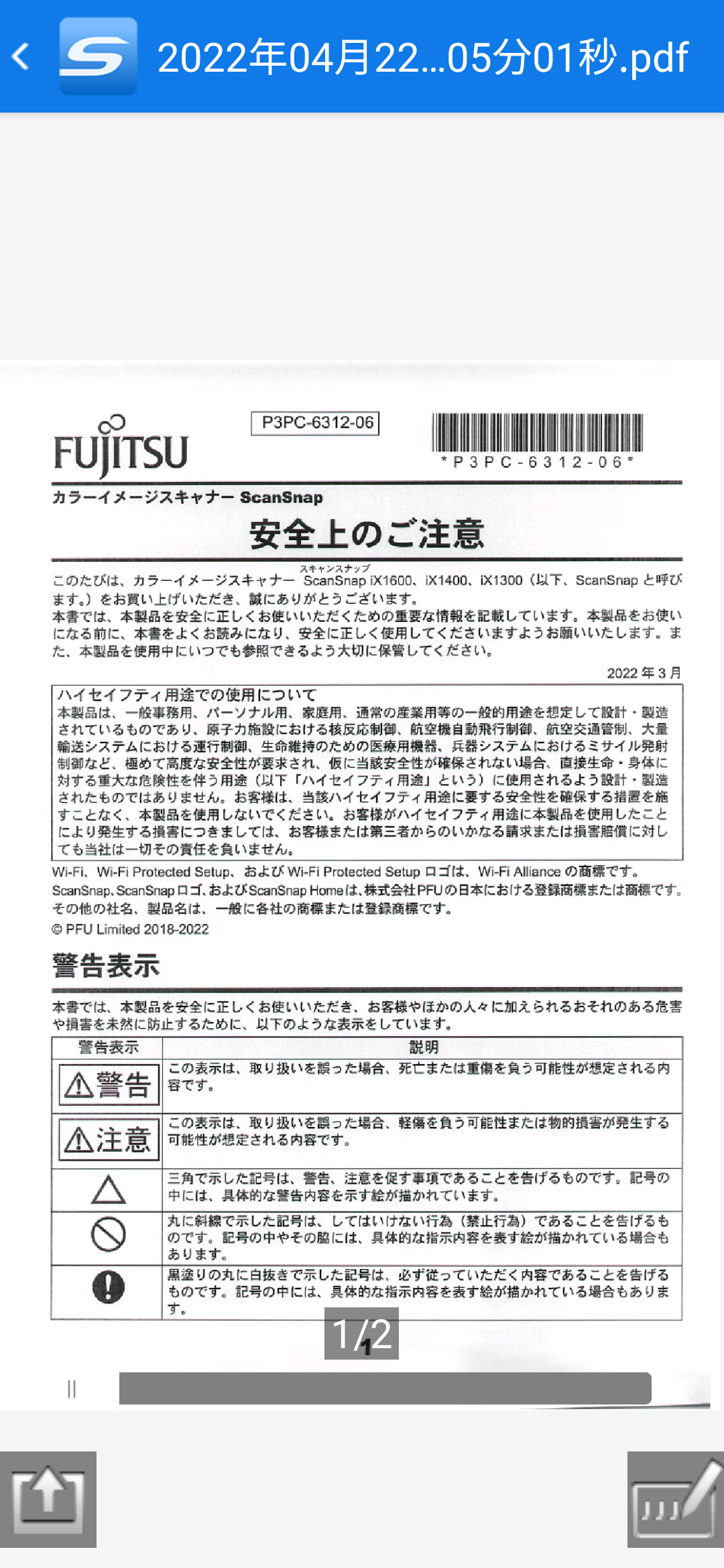
次の原稿がなければ「終了」で完了。
PCと変わらず簡単操作でスマホへ保存できます。
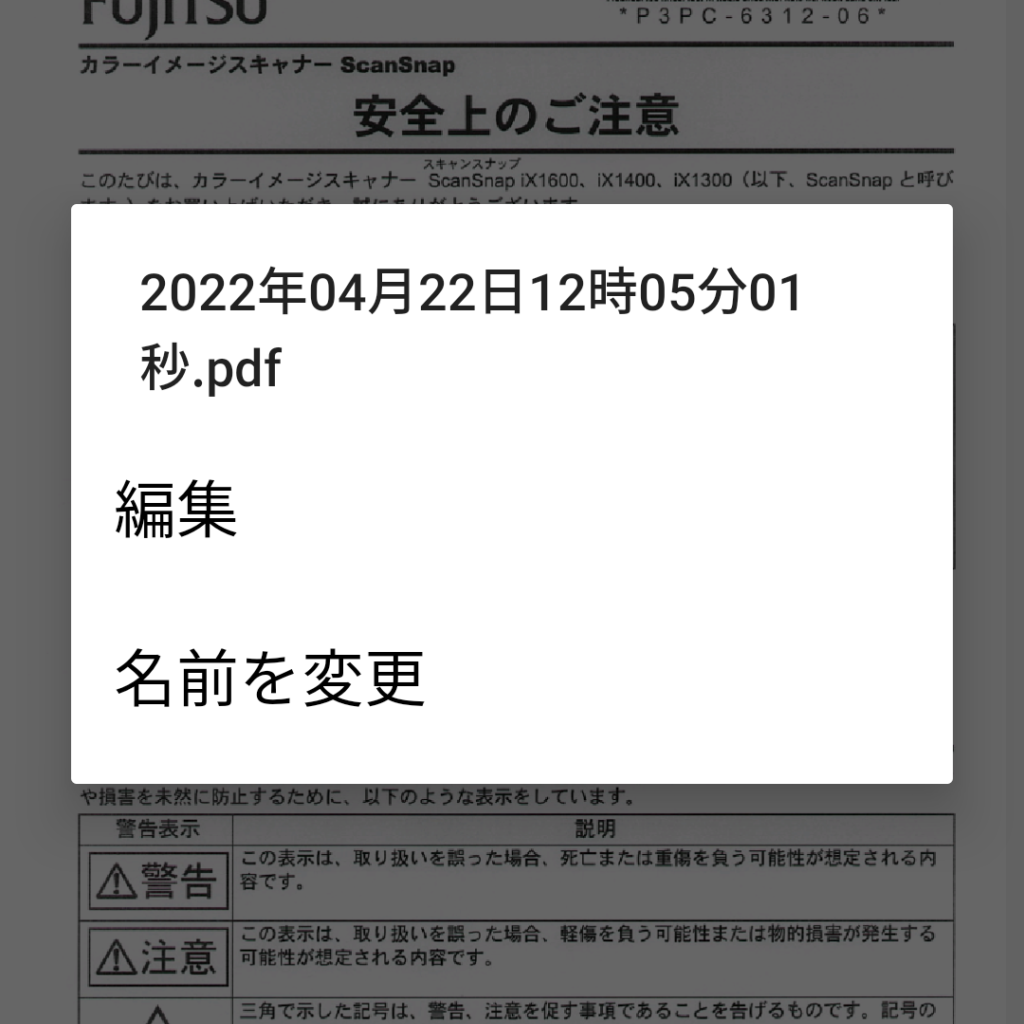
簡易編集やファイル名変更もできます。
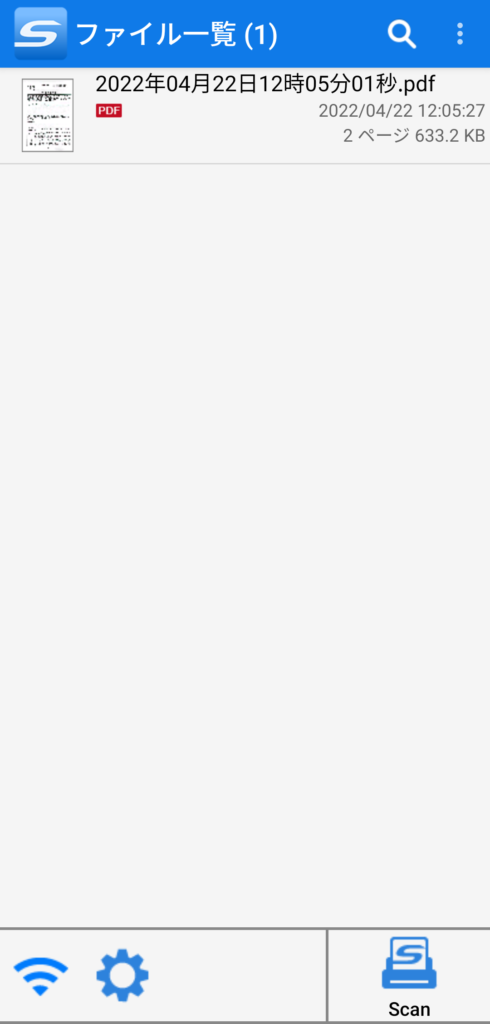
こんな感じで保存されていきます。
簡単ですがスマホでの使い方はコレくらいで。
ScanSnap iX1300 レビュー┃クアデルノとの連携
富士通と言えばご存知の方もおられるかと思いますが、少し前に2世代目の発売となったクアデルノと同じメーカーです。
正直、狙ったわけではないのですが以前クアデルノも購入し、レビューしています。しかもまとめきれず3記事も(汗)
これらの記事も意外と好評で安心しているのですが、実はScanSnapとクアデルノも連携できますのでこちらも軽く紹介しておきます。
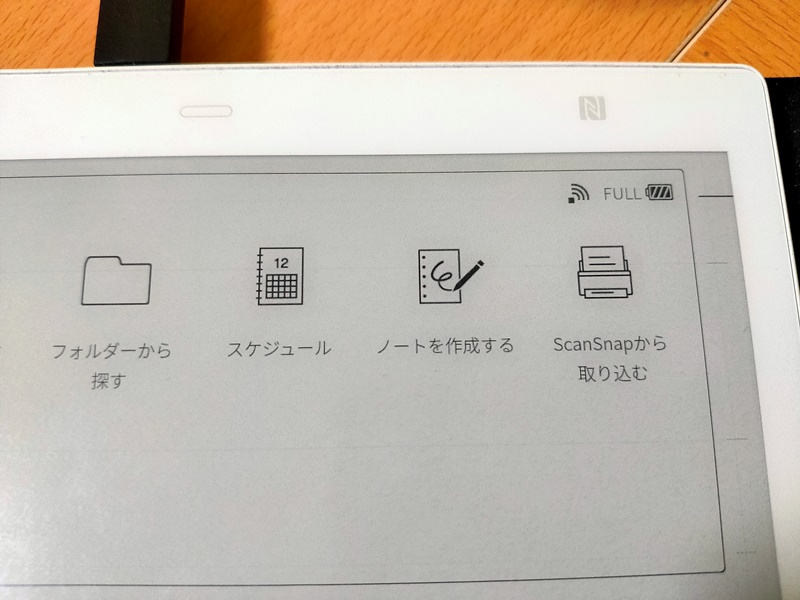
こちらは同一メーカーなのでインストールも不要です。もともと入ってます。
まずは、クアデルノのWi-FiをONにして同じWi-Fi環境に入っておきます。
そして、メニューから「ScanSnapから取り込む」をタップ。
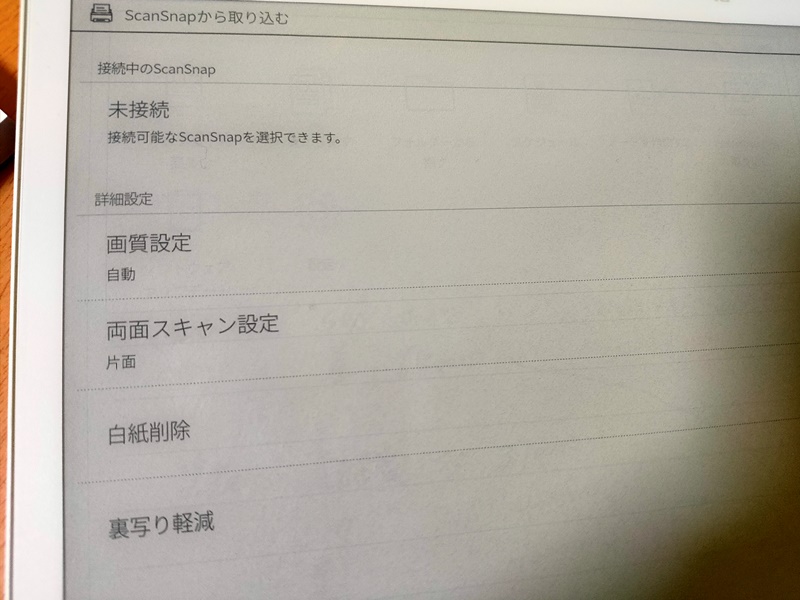
未接続なら接続可能なScanSnapを選択。
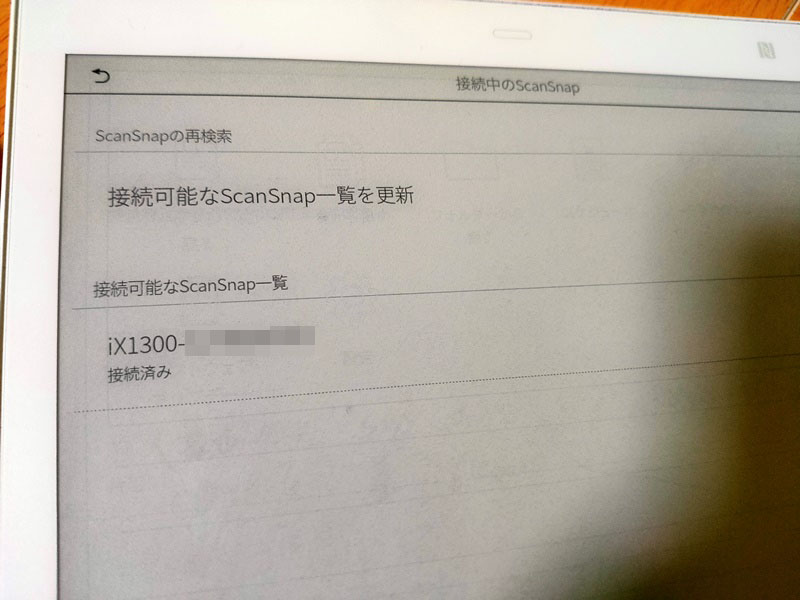
見つけました。
接続されたのを確認して
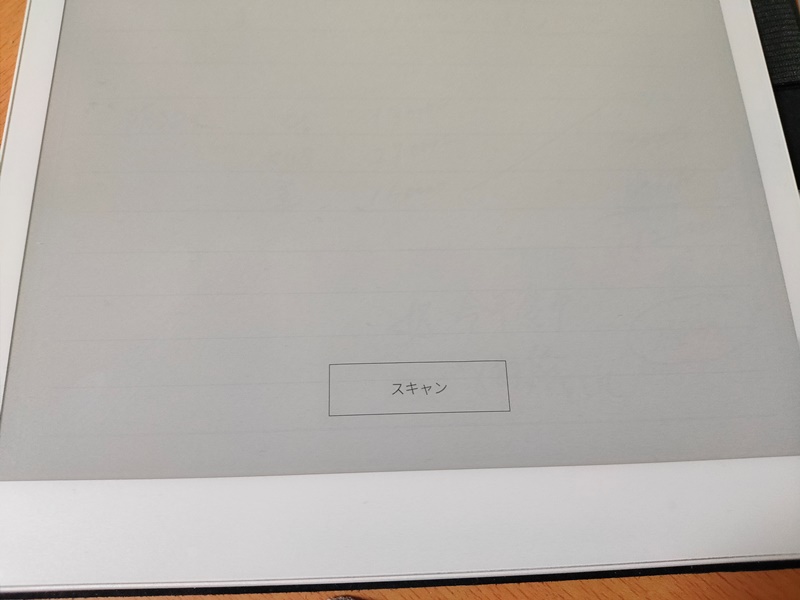
画面下にある「スキャン」をタップ。(これはカタカナなの不思議…)
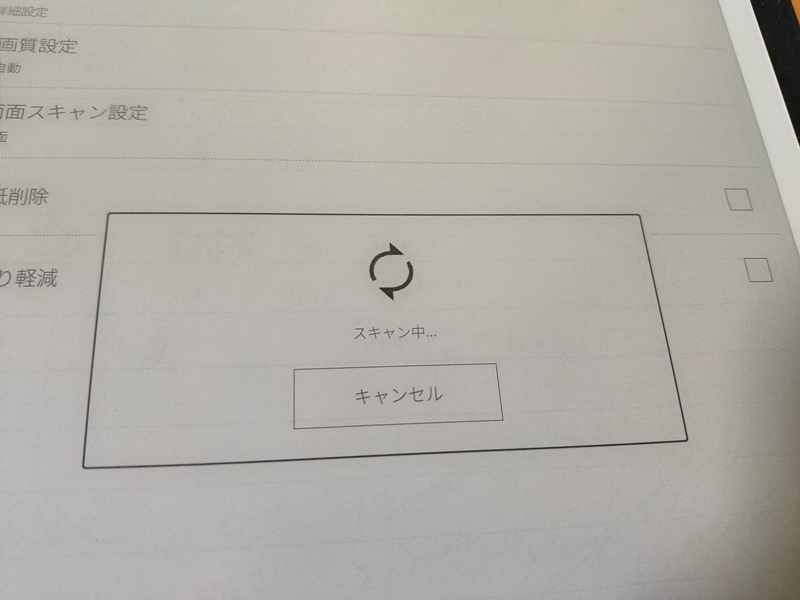
シャーっとスキャン完了。
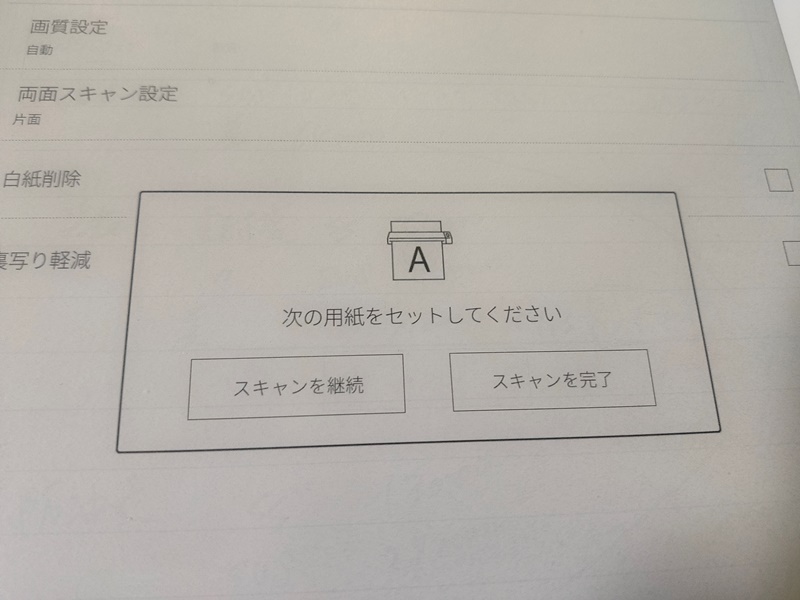
次が無ければ完了。
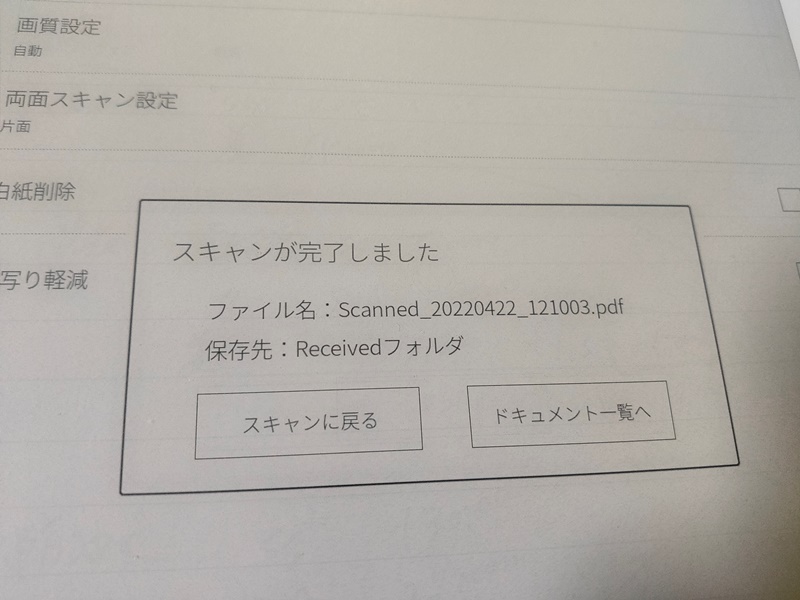
保存されました。
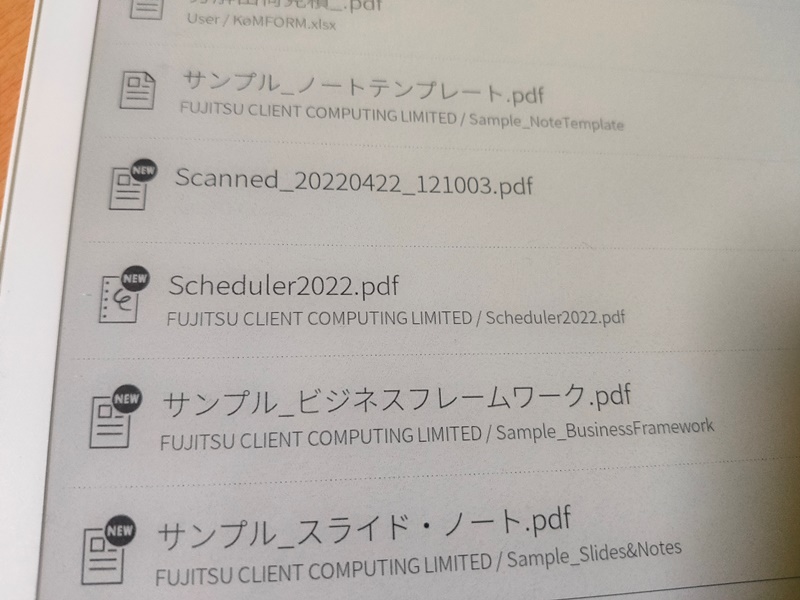
ドキュメントの中に保存されてます。一番上の「NEW」がスキャンされたデータです。
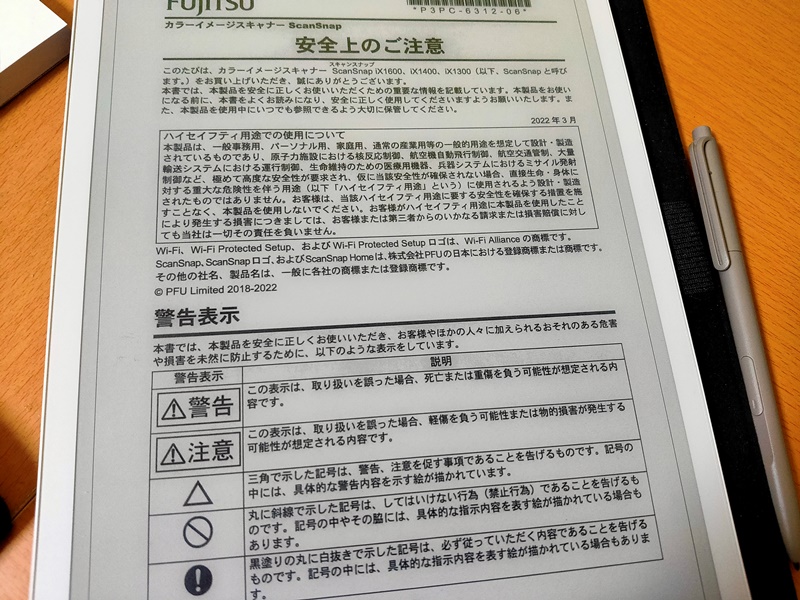
表示も問題なし!
さすがに同じメーカーでの連携なのでスムーズです。
クアデルノがさらに便利になりました。
ScanSnap iX1300 レビュー┃まとめ
まぁ、結構な長さの記事になってしまい見るのも辛かったかもしれません。申し訳ありません(汗)
さわりだけの紹介でもこれくらいになってしまうほど、かなり便利で興奮するスキャナーです。
価格が上の機種もありますが、複数人と使うというよりデスクの片隅に置いて「ひとりで集中して使う」という使い方がピッタリなスキャナーに思えます。
こんな方におすすめかも
- 日常業務で頻繁にスキャンする方
- 1~2枚のスキャンをサッとしたい方
- 狭いデスクだけど手元にスキャナーを置きたい方
- とにかくガジェット好きの方(?)
なんでもかんでも電子化と言われる時代に入ってきました。
わざわざプリンターまで行ってスキャンを繰り返す苦労をこんな価格で解消できるのはなかなか魅力的ではないでしょうか。
ただのスキャナーとはいえ、PC以外にスマホにもクアデルノにも保存できてデータを持ち運べる面白いガジェット、久しぶりに興奮しました!!
長文にも関わらずお付き合いいただいてありがとうございました。
購入の際の参考になれば幸いです。
↓今回購入して最高に興奮したのは富士通 ScanSnap iX1300でした!↓






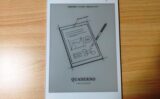
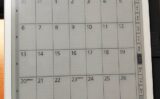


コメント