ScanSnap iX1300 レビュー┃PCの設定・使い方
外観などどんな感じか分かったところで、設定をして実際に使ってみようと思います。
設定は、PC(Windows)とスマホ(Android)でやってみます。
こちらもダラダラ長くなる気がします(汗)すみませんがお付き合いください!
↓今回は「ScanSnap iX1300」のレビュー・設定や使い方です↓
PC(Windows)でのインストール
Windowsでの設定方法です。
機器にインストールCDなんて付いている時代ではありません。
スタートアップガイドに従い、インストール画面に移動します。
↓面倒ならこちらからどうぞ↓
ソフトウェアをダウンロードします。
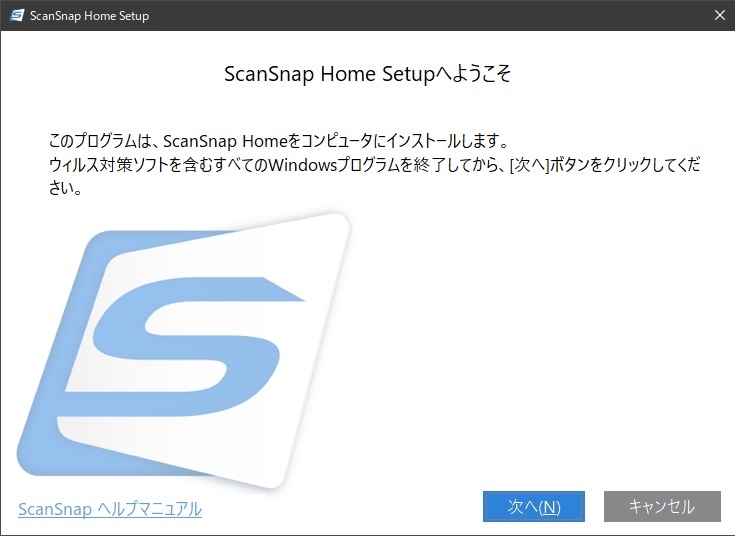
あとはガイダンスに従って進めてください。
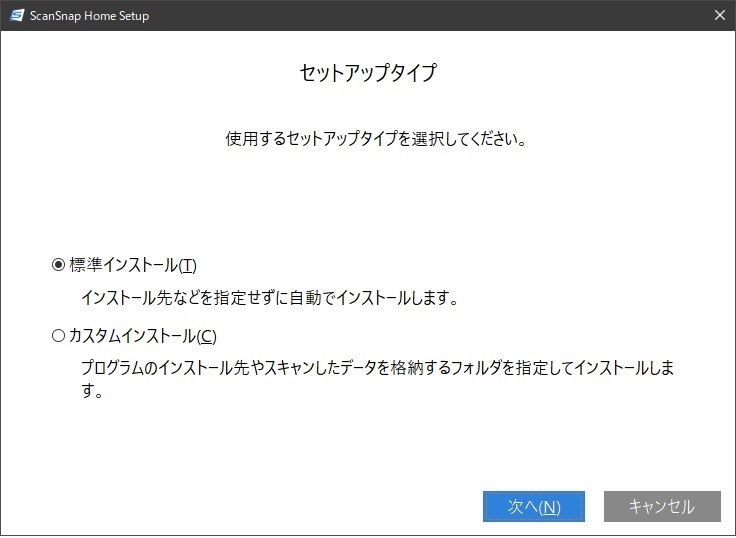
インストール先を選びたい場合は「カスタムインストール」、お任せなら「標準インストール」
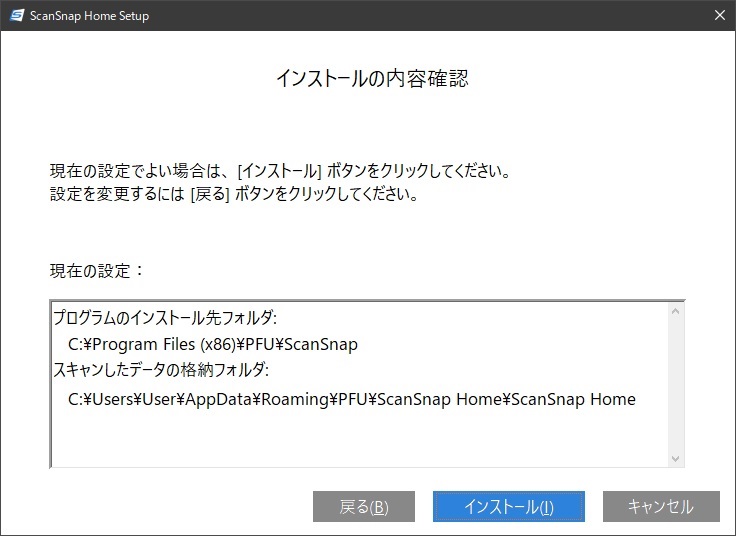
標準インストールを選択しました。「インストール」ボタン。
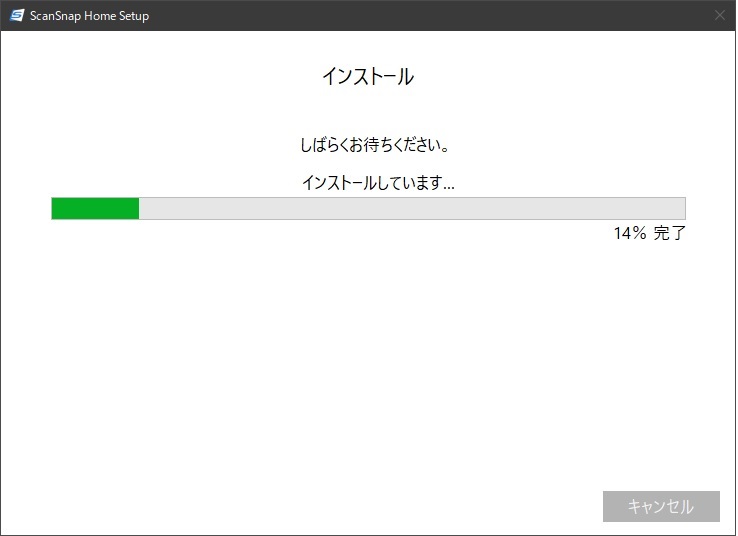
インストール中。待ちましょう。
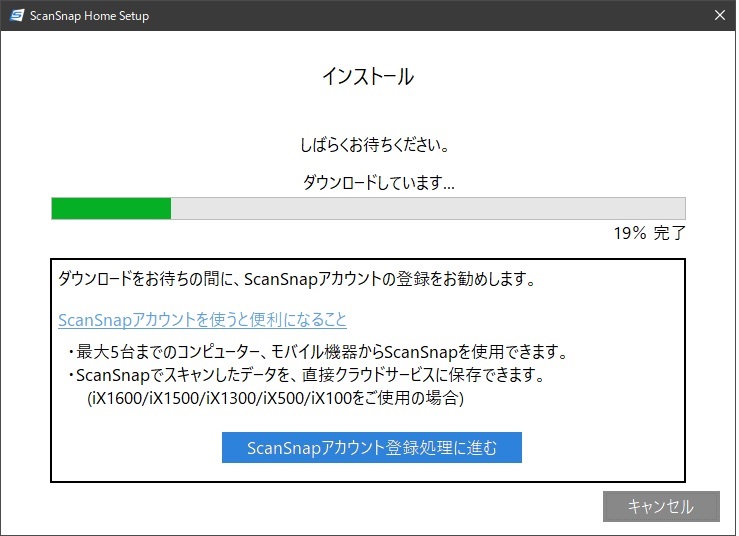
「ScanSnapアカウント登録めっちゃメリットあるじゃん!」って感じたならアカウント登録処理へ、「こんなん販促の罠やし~」って方は放置。インストール完了まで他のことしておきましょう。
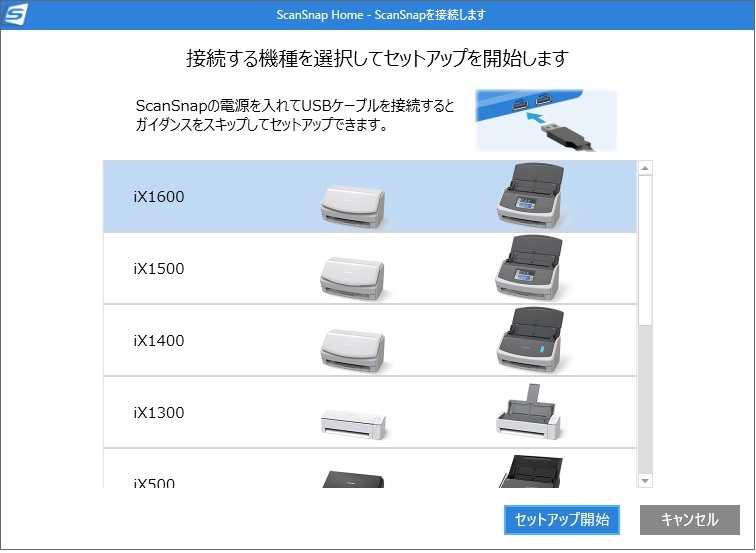
今回は「iX1300」なので選択して「セットアップ開始」をポチリ。
電源入れてUSB接続するとガイダンスをスキップできるっぽいですがやってません。
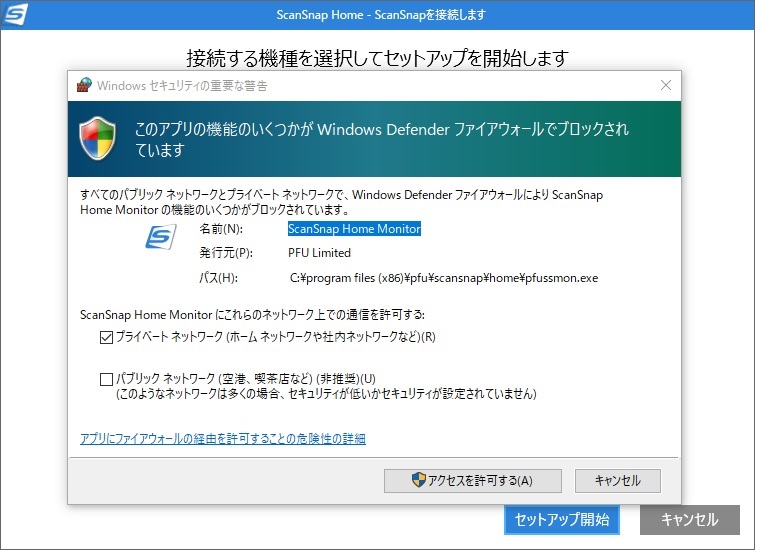
途中でファイアウォールでブロックされたら「アクセスを許可する」を選択します。
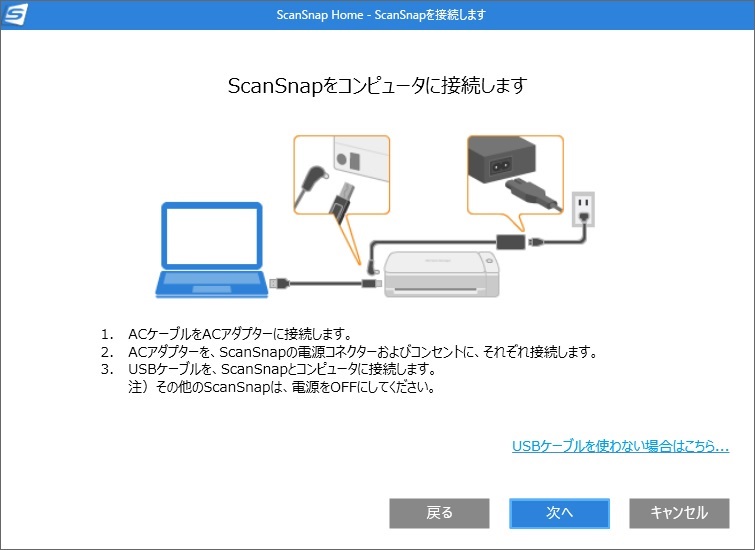
今回はWi-Fiで接続しますので、電源ケーブルを接続して「次へ」ボタンの上の「USBケーブルを使わない場合はこちら…」を選択。
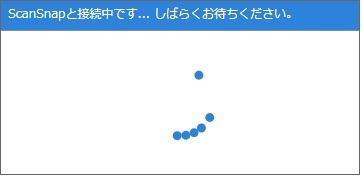
接続中です・・・
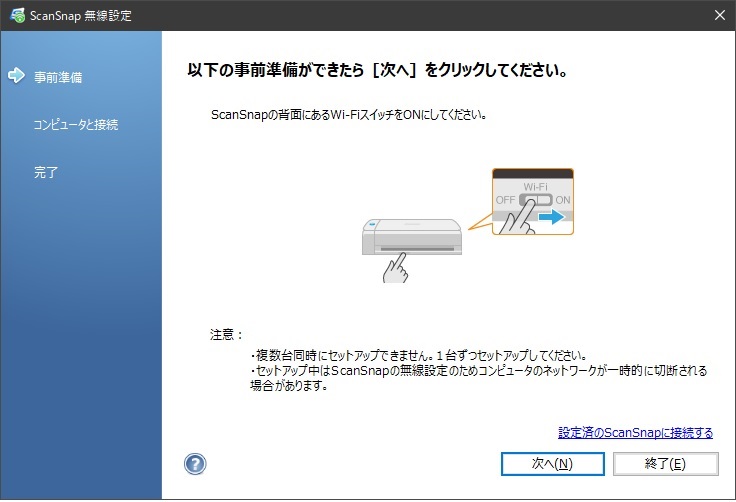
ScanSnap本体背面のWi-FiスイッチをONにします。

タイミングが分かりませんが、ScanSnap本体のWi-Fiランプがまだ黄色(オレンジ?)の場合は使用環境のWi-Fiに接続できてませんので、無線ルーターの「WPS」ボタン長押しとかで接続モードにして、ScanSnap本体背面のWi-FiをONにして「WPS」ボタンを押して接続させておきます。
接続が完了するとWi-Fiランプが青色へ変わります。
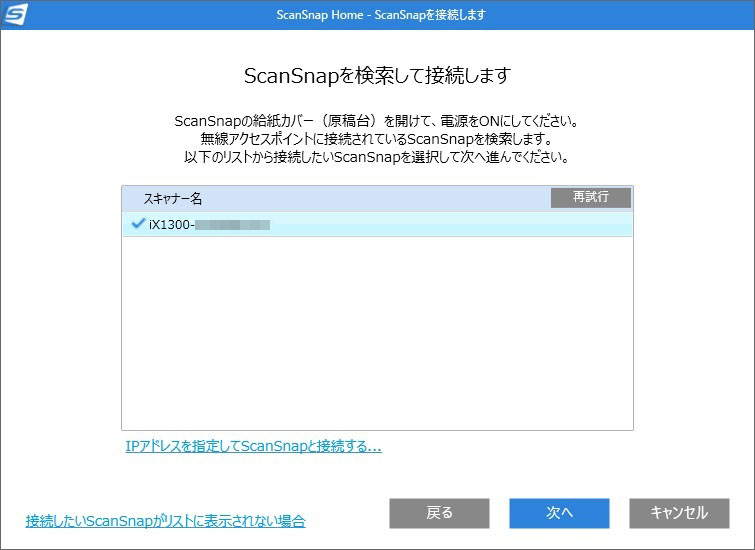
ScanSnap本体の電源をON(上カバーを全開にすると電源ON)にしてしばらくするとiX1300を見つかります。
ちょっとクセというかWi-Fi接続手順がおかしいのか2回ほど接続失敗しましたが、「再試行」で繰り返してたら繋がりました。接続したあとは安定して繋がっています。
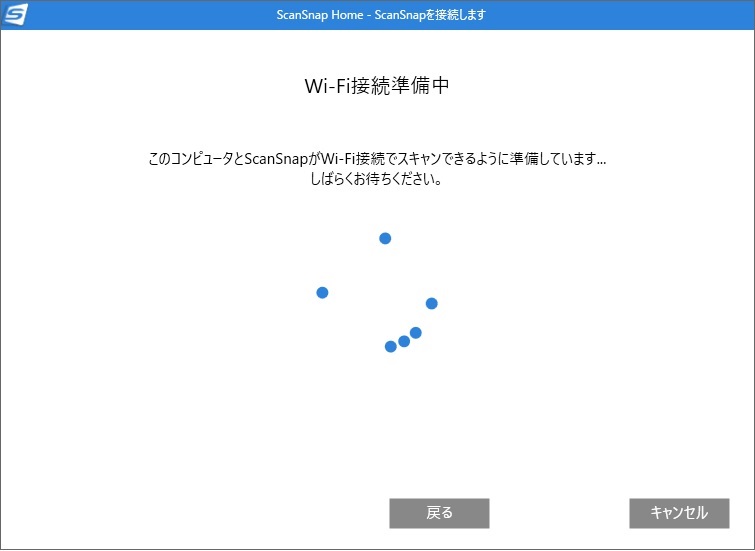
Wi-Fi接続準備中。しばしお待ちを。
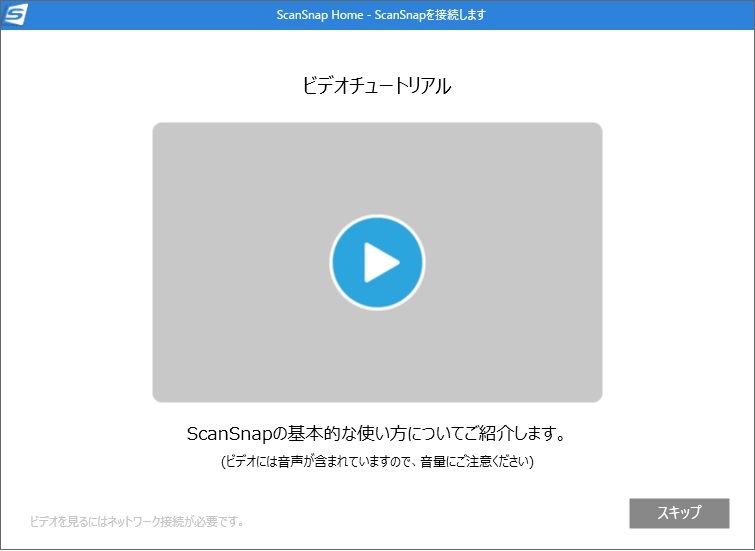
見てませんが、気になる方はどうぞ。「スキップ」をポチリ。
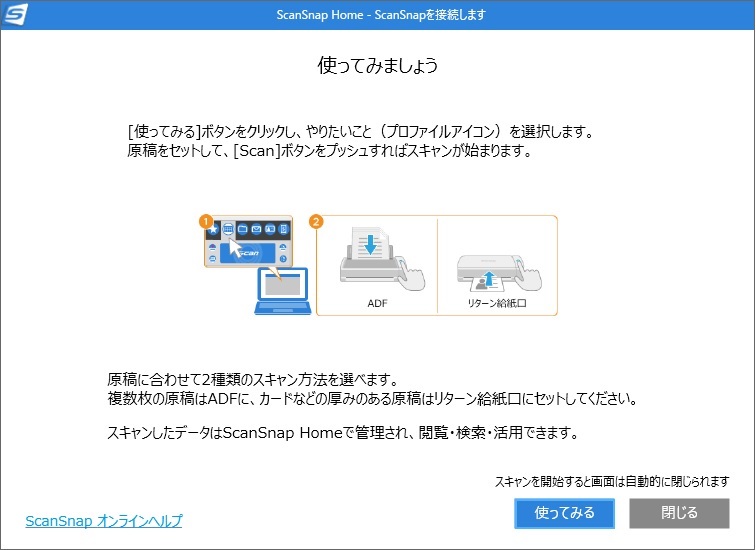
以上でインストール完了になります。
PCでの簡単な使い方
基本的な使い方だけ説明します。
スキャンの使い方は、インストールしました「ScanSnap Home」というアプリからスタートします。
タスクバー内、またはスタートボタンからアプリを探して起動させます。
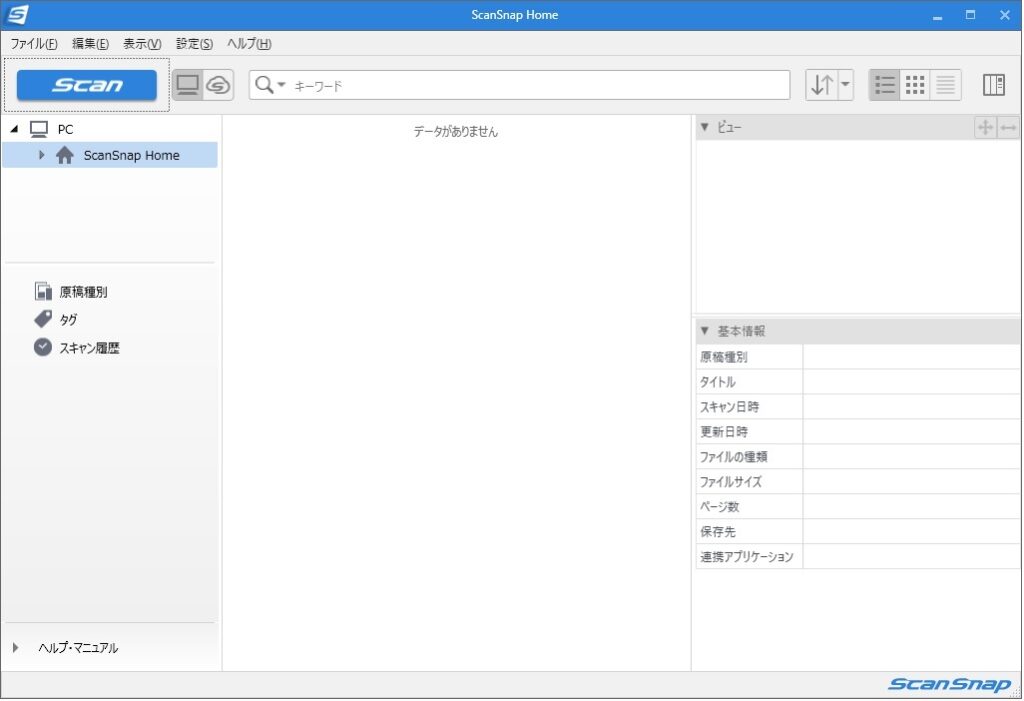
するとこのような画面が起動します。
画面左上の青い「Scan」ボタンを押します。
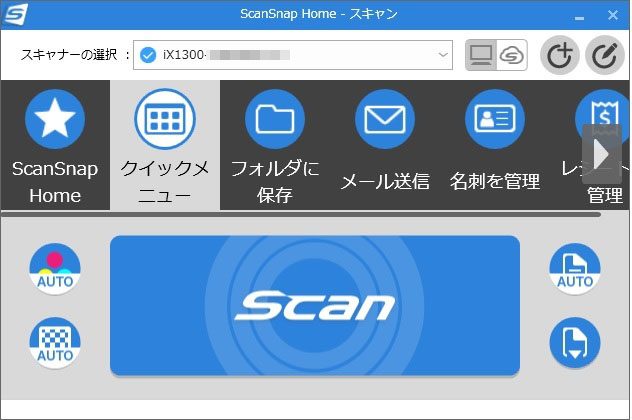
すると別画面で上画像の画面が開きます。
それぞれの項目がデカくぎゅうぎゅう詰めで見慣れません…

周りに試せるというか記事に公開できるような実験台の書類が見当たらないので、郵便局の力を借ります。(なぜこれを大事に持ってるのかも疑問ですが…)

しかもちょうどよく両面印刷です!

使い方が分かりませんが、リターンスキャンでやってみます。手前の差し込み口から吸込み戻ってくっる方法ですね。
中央付近に差し込みます。すると軽く少しだけ吸込んで止まります。甘噛してる感じ。かな…
そして、先ほどのPC画面のデカイ「Scan」ボタンを押すか、ScanSnap本体上面の「Scan」ボタンを押すとスキャンが始まります。
始まると言ってもあっという間でちょっと焦りました(汗)
勢いよく吸込み、ペッと吐き出されました…
このはがきサイズなら1秒少々でしょうか。
※動画アップしました↓
「えっ?はっ?」と言いながらScanSnapを凝視。。。これでスキャン終わり??
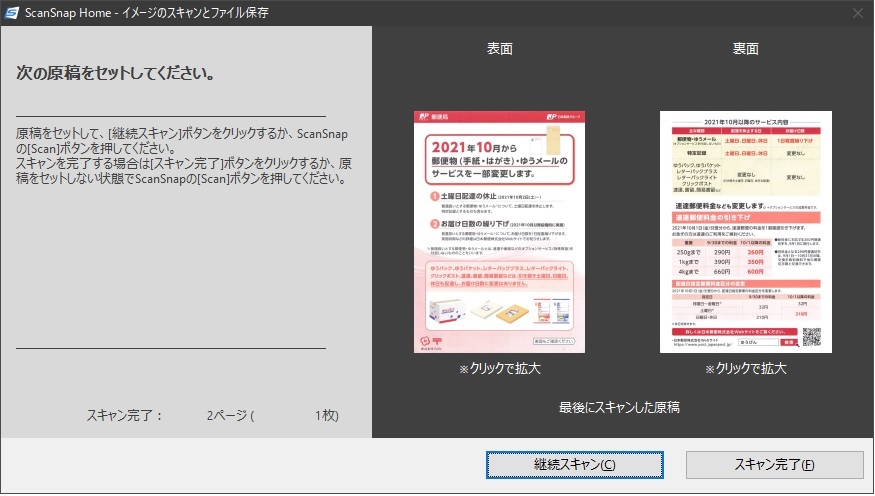
まじか。シュッと一往復しただけでスキャン終わってる!?早っ!しかも両面~!!!
コレ初めはマジで感動しますよ。(自分だけかな・・)
そしてまたスゴいのが、適当に突っ込んだのに斜めになってません。真っ直ぐに補正されてます!
ひとりで夜中に試してたのに「えええぇ…マジか!スゴくね~」と連呼(笑)
リターンスキャンなので終わりが分からないので継続するか完了するか聞かれます。
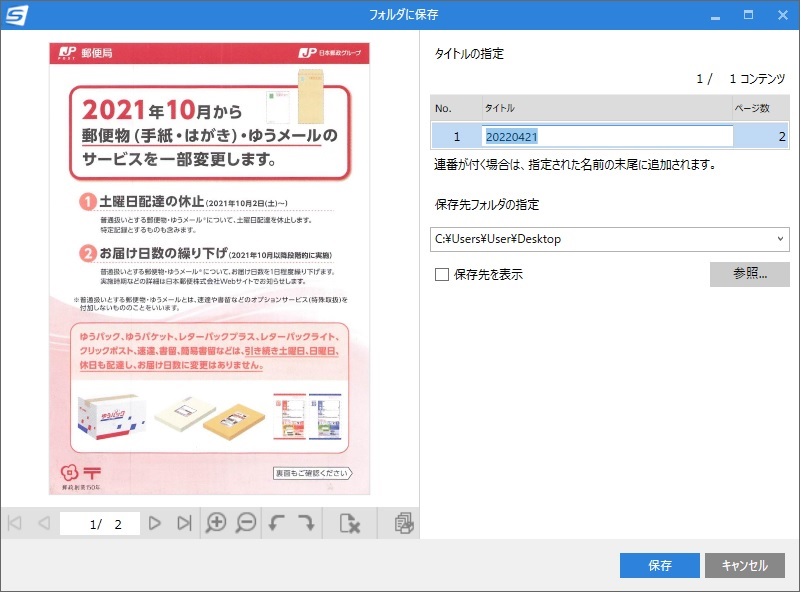
完了を選択するとフォルダへの保存先を聞かれますので、良ければ「保存」を押して完了です。
この時、右画面では保存先やファイル名の変更、左画面ではページ回転や削除などの簡単な変更ができます。
ちなみに運用上、保存先が様々な場合はデスクトップを選択して「□保存先を表示」のレ点を外しておくようにしておきました。
そして、このリターンスキャン。名刺やレシートはもちろん、通帳やクレジットカードなどの厚めのものでも吸い込んでスキャンしてくれます!
次にUターンスキャンを試してみます。
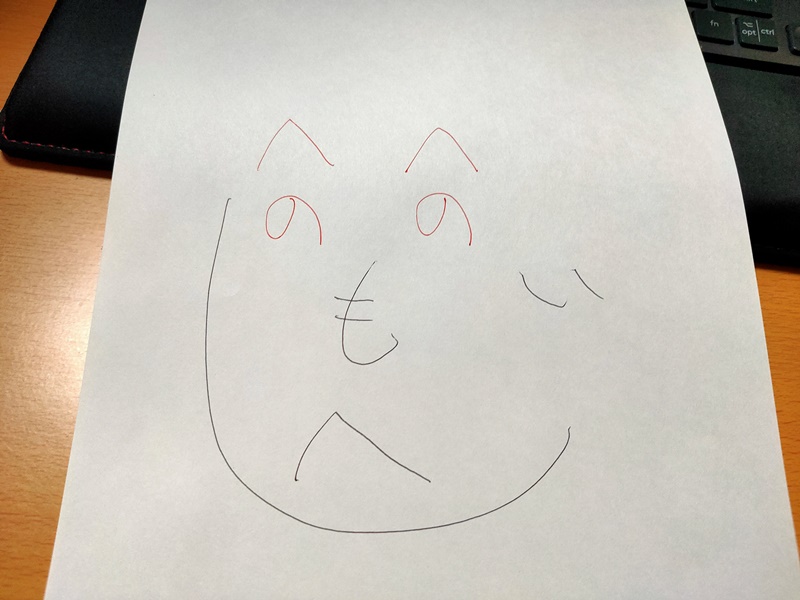
「もう少し気の利いた実験台は無かったのかっ!」というクレームは無しでお願いします(汗)
無かったんです…
ってことで昭和感むき出しのヘノヘノモヘジで試します。
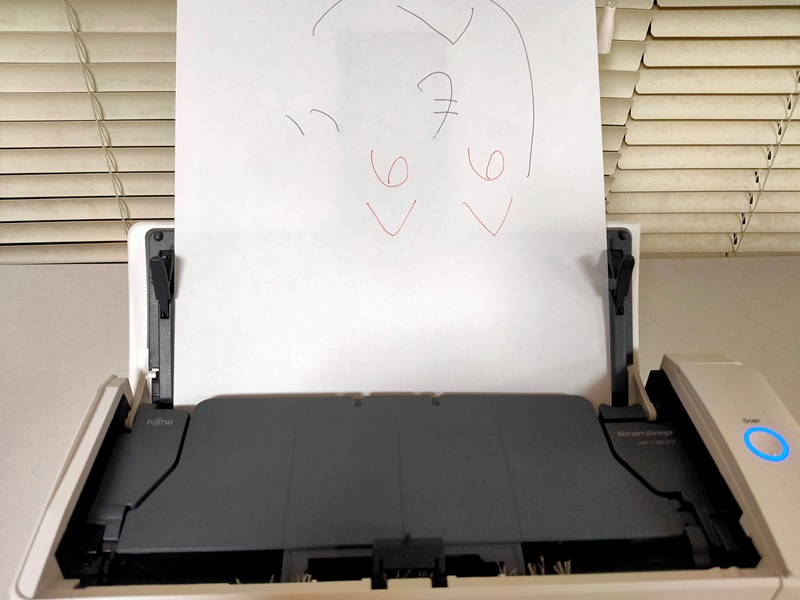
上カバーを開けて、モヘジさんをセット。

今度は、ScanSnapの本体のScanボタンを押してみます。
※動画アップしました↓
こっちもスゴいっ!
スキャン開始してからすぐに排出用のトレイが自動でせり出し、スキャンが済んだ用紙を支えてくれてます。
手動で立てると面倒ですし、何より用紙をセットするのに邪魔になるためでしょう。すげーな。
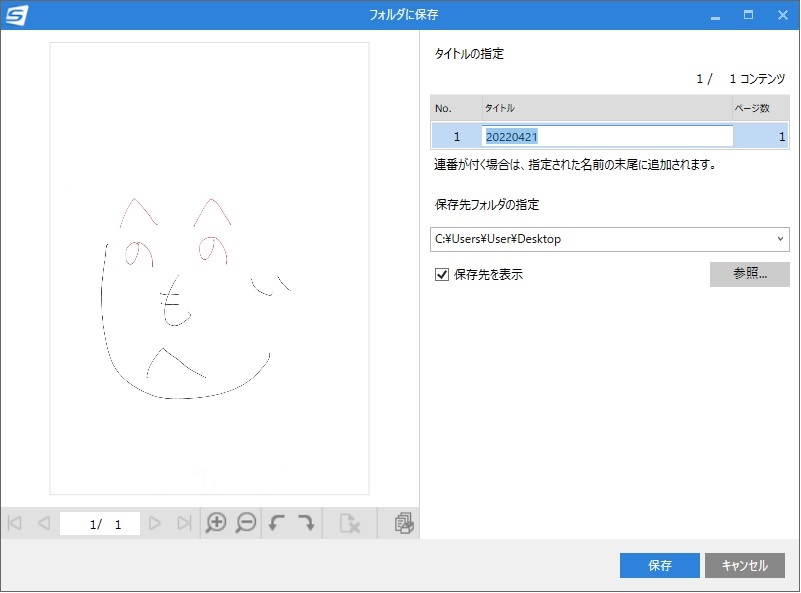
もちろんモヘジさんもキレイにスキャンされてます。
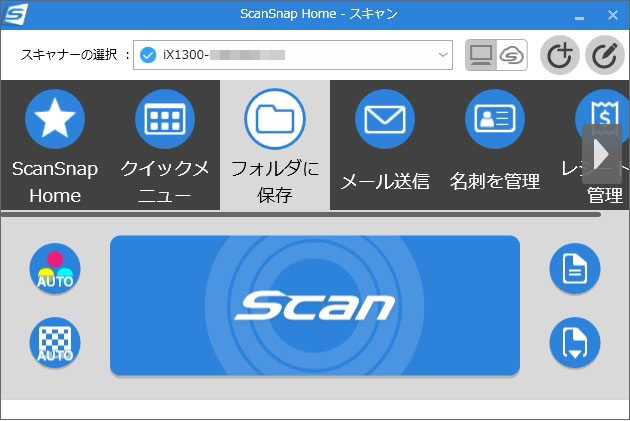
他にも画質の設定やカラー/白黒などの設定は上画面の下部左で設定可能。
上のメニューの「フォルダに保存」を右クリックしたら「プロファイルの編集」で詳細の変更も可能。
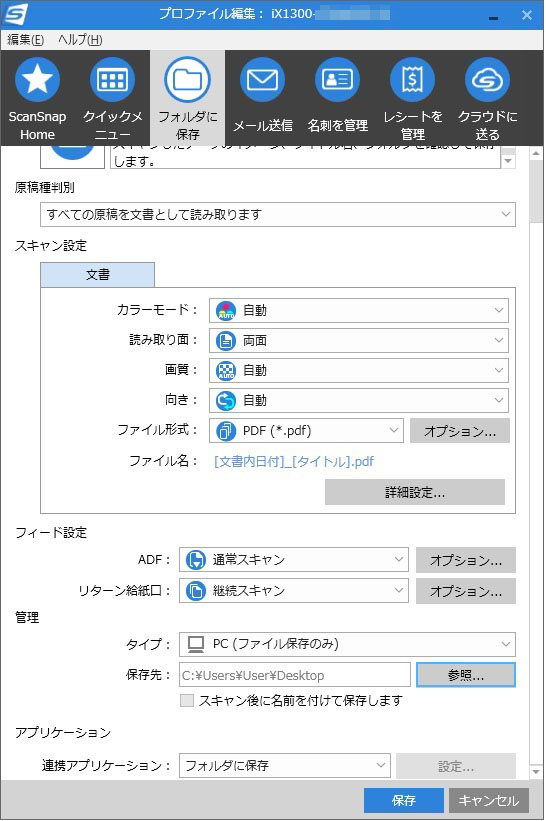
これがプロファイル編集画面。
「スキャンだけして保存は自分で選びたい」って方は「管理」項目のタイプを「PC(ファイル保存のみ)」にして保存先を分かりやすい場所へ選択しておくと良いです。
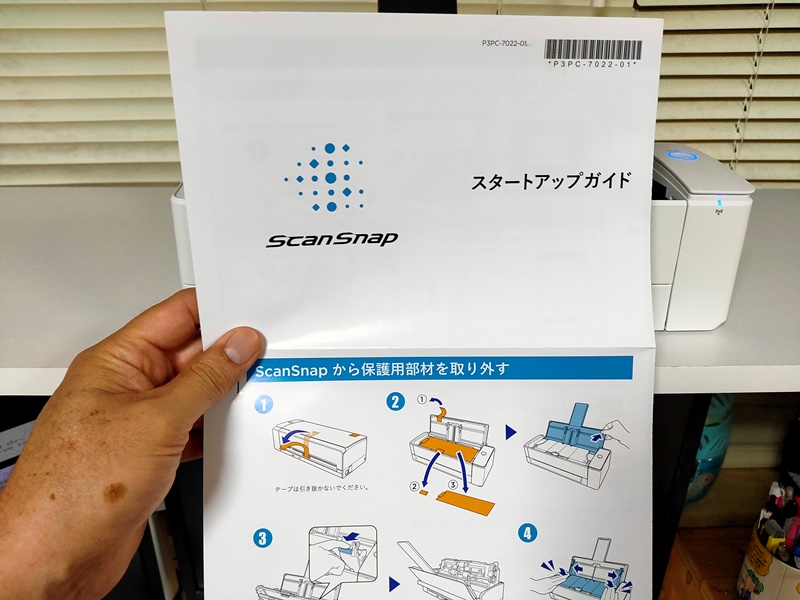
そしてもう1つスゴいことを発見しましたので軽く紹介。
保存されるファイル名なのですが、例えば上画像のスタートアップガイドをスキャンします。
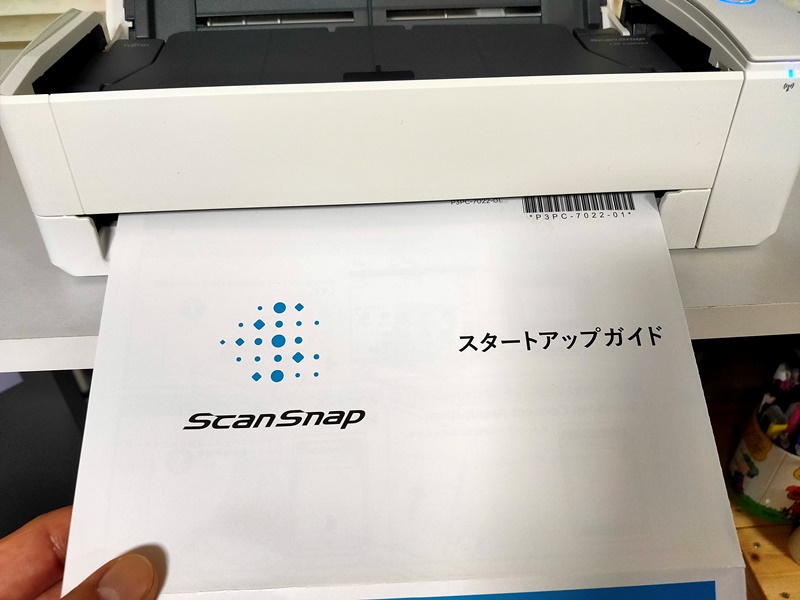
折り曲がった用紙もしっかり吸い込んでくれます。ってのもスゴいのですが、もっとスゴいのが…
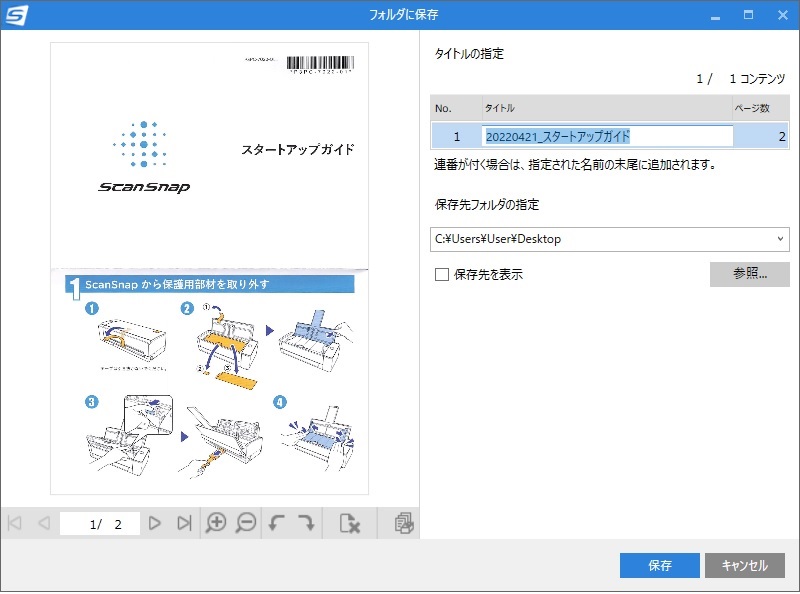
タイトル見てください、「スタートアップガイド」って表示されてるんです!!!
OCR機能ってやつですね。スキャンした内容の文字を認識してくれるのです。
デフォルトでは先頭が日付、その後タイトルらしき文字を追加されますが、先ほどのプロファイル編集画面でどのように表示するかも決められます。
ただし、当然ですが文字が認識できたものだけがこの表示になります。認識できなかったら日付のみのタイトルです。
数枚試してみましたが、認識率は結構高いと思います。手書きでなくタイトルっぽい表示があれば(例えば請求書とか)ほぼ100%認識するかと。
興奮が落ち着かず書き進めてきたらまたも長々してきました(汗)
次は、スマホとの連携を紹介します!





コメント