ペーパーレス化がすっかり進んで電子管理が常識となりつつある状況ですが、家庭でも仕事でも書類の管理はどうしてますか?
製造業であるウチも図面や資料なんかはPCから直接PDF化できますので、そのままメール送信!って感じです。どこもそうでしょう。
ただ、どうしても途中経過は紙で処理しないといけない書類(例えば請求書など)というのもあるのでその場合はスキャンしてPDF化する必要があります。
今までプリンターのスキャン機能を使いPCへデータを送って処理していましたが、プリンターまで行ってスキャンしてまた戻って…みたいな無駄な往復を解消しようとコンパクトなスキャナーを探してました。
欲しいスキャナーの条件
- ハンディタイプ(バッテリー式など)でなくコンパクト
- 連続スキャンが可能
- 動作が早い
- レシートやはがきにも対応(両面読み取り可)
- Wi-Fi搭載(複数PCで使用可能)
まぁ、わがまま放題の条件で探すとなかなかないですね(汗)
条件に価格を入れなかったのはそれでは見つからなかったから(笑)仕事で使うし頻度もあるので、海外製の安いものは完全に除外して安心の日本メーカーで探したらようやくたどり着きました!
ってのが今回の「富士通 ScanSnap iX1300」になります。
導入してすぐですのでそこまで詳しくは紹介できませんが、導入方法や使い方、全体を通してのレビューをまとめていきます。
いつも通りザックリですが、画像多めでできるだけ分かりやすく解説するのでおそらく長ったるい記事になりますので、気になる方はのんびりご覧ください。
ScanSnap iX1300 レビュー┃製品説明
この記事にたどり着いたってことは、それなりにどんな製品なのかは分かっていると思いますのでさわりだけ紹介。
富士通 ScanSnap は、名前の通りスキャン機能だけを持つ機器で今回紹介しますiX1300の他にそれぞれ特徴を持った機種があります。
- iX1600:タッチパネル搭載の50枚連続読み取り可のフラッグシップモデル
- iX1400:コスパ重視のUSB専用モデル
- iX1300:Wi-Fi搭載の多彩なスキャンが可能なコンパクトモデル
- iX1000:バッテリー搭載のモバイルモデル
ということで、iX1300は「コンパクトだけど多機能」の位置づけになります。
カラーは「ホワイト」と「ブラック」の2色。
ScanSnap iX1300 レビュー┃開封・外観チェック

恒例の外箱から(笑)これ需要あるか分かりませんが貫きます!(だから長くなるのですが…)
ブログに動画はめ込むのはできますが、基本画像と文章での説明になるので細かく伝えるのが難しい…
早速開封。
開封

スタートアップガイドが1番上に。

長ものには定番の梱包方法。両側に発泡スチロール挟み。
これ以上、細かく撮影してもしんどいと思うのでさっさと取出します(汗)

内容物はスタートアップガイドの他に上画像のみです。
昔みたいに厚めの取説なんて入っていません。
「詳しくはwebで!」ってやつですね。
付属品

電源ケーブル(上)、電源アダプタ(左)、USBケーブル(下)です。
電源ケーブルはよくあるノートPCの電源みたいにアダプタと繋いで使うタイプのものですが、アダプタは小ぶりなのでそこまで邪魔にならないかと。
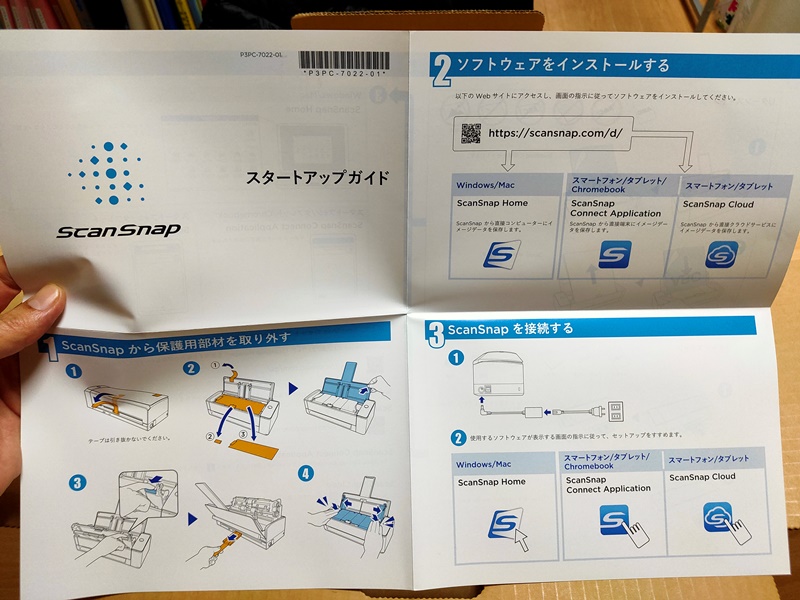
あとは最初にお見せしたスタートアップガイド。
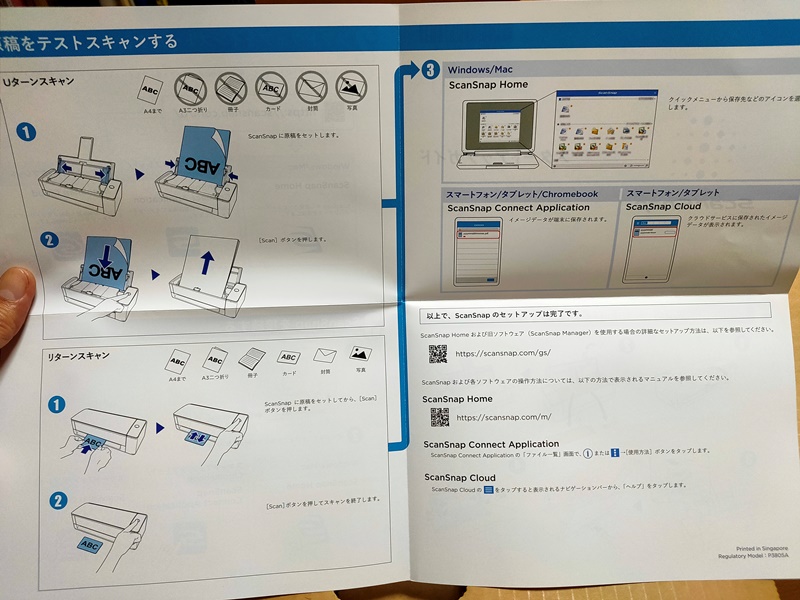
シンプルと言えばシンプル、ザックリって言えばザックリ。言い方ですね。
スタートアップガイドなので。
本体詳細

続いて本体。
赤っぽいラインは柄ではなく輸送時の固定用テープです(分かってました?)
パカパカ機構が多いプリンターもこれでもかって固定用テープ貼ってるアレですね。
スタートアップガイドに従い保護用部材を外していきます。
最近の取説ってめっちゃシンプルになりました。シンプル過ぎて分かりにくいくらい…(汗)
取説にも結構な費用掛かってるそうなのでコストダウンの一貫ってのもあるのでしょう。どうせほとんど読まないし。

全部取りました。柄がない方が良いです。
今回購入したのカラーはホワイト。他にブラックがありますが人気はホワイトでしょう。勘ですが。

ザックリ採寸。幅:296mm(公称値)

奥行き:114mm(公称値)

高さ:87mm(公称値)。画像いらなかったかな。
ちなみに重さは2.0kg。さすがにこのサイズはコンパクトです。
「2リットルのペットボトル」って良く例えられてますね。ほんと、そんな感じ。重さも2kgだし。
男性なら鷲掴みできるくらい。伝わりますか?

正面です。
このiX1300、スキャン方法が2つあってこの口から入って戻るパターン(リターンスキャン)と上部を開けて複数枚まとめてスキャンできるパターン(Uターンスキャン)があります。この機種最大の特徴です。


正面右上にはWi-Fi接続状態を表すランプが点きます。

右側面には何もなく、左側面には電源とUSBケーブルの差込口があります。
USBは3.2まで準拠してます。が、今回はWi-Fiで接続。

背面にはWi-FiのON/OFFスイッチとWPSボタンがあります。Wi-Fiへの接続は基本WPSです。

上面です。

ボタンは右側にスキャンボタンがあるのみです。
また上面は、Uターンスキャンのため蓋が開きます。

開けてみます。

開けていくと一緒に背面のサポートがせり上がってきます。面白い(笑)

完全に開くと背面のサポートも真っ直ぐに立ち上がります。楽しい構造です!
ちなみに紹介しましたようにこの機種には電源ボタンはありません。この蓋が完全に開ききったら電源が入る仕組みです。
※動画アップしました↓
手前にも排出用のサポートが倒れていますが手動では開けてはいけません!

何も分からず事前のラフな知識だけで「奥から入って手前から出るから手前も立てとかなやろ」って感じで持ち上げました…が、なんかしっかりと立ち上がりません(汗)
追々分かりますが、この手前の排出部分のサポートはスキャン時に自動で出てくるのです!!
モーターと連動しているので、無理に動かしたらいけません。ってかスタートアップガイドにも書いてないし~注意事項でイラスト載せるくらいしても良くないですかぁ??(言い訳…)

ついでに撮ったもう1枚。
何度も言いますが、手前は触ったらダメですからね。
上画像でお分かりかと思いますが、Uターンスキャンの場合は奥行きはそれなりにスペースが必要です。
このときの外形寸法は、幅296mm×奥行247mm×高さ242mmとなっています。
リターンスキャンの場合も手前から吸い込んで後ろに用紙が出てきますので、どちらのスキャン方法でも奥行きのスペースが必要なので設置の際にはご注意ください。
やはり少々長くなってきたのでページ替えます。
下の「次へ」から続きをどうぞ。


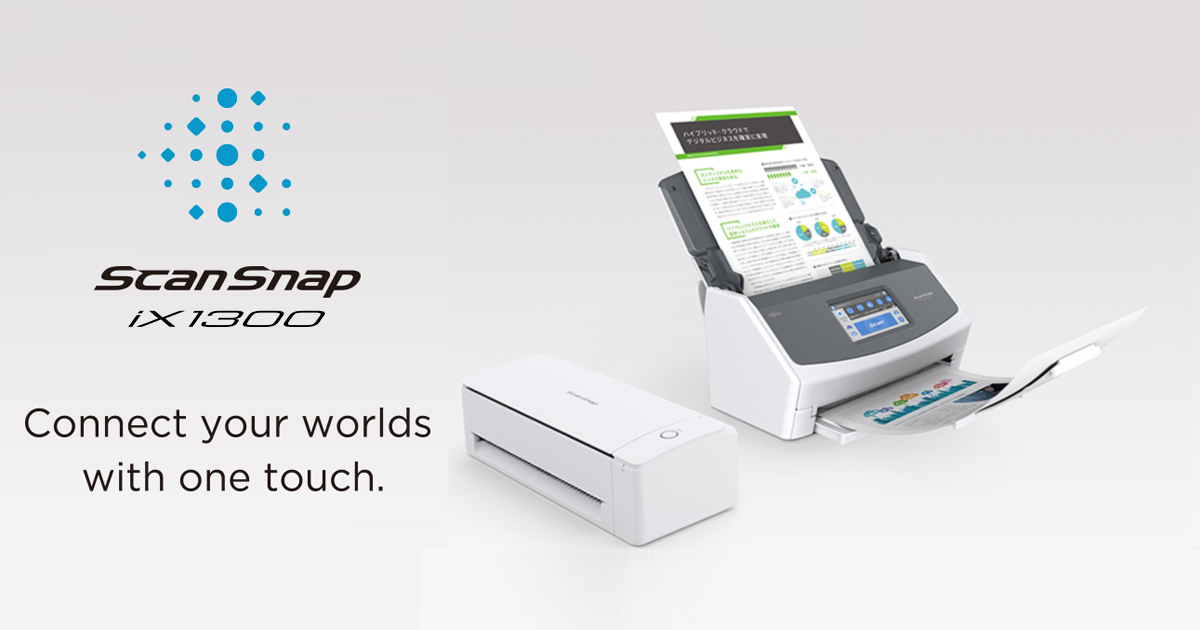


コメント