楽天モバイルの契約方法(超最短)
通信会社は楽天モバイルに決まれば早速契約。
現在お持ちのスマホのままで楽天モバイルへ契約変更する場合は機種のシムフリー化やMNP手続きなどが必要になります。
娘は今までキッズスマホを使っていて電話番号が変わってもあまり影響なかったので、今回は新規契約として手続きをしています。
楽天モバイルを使ってみて結構良かったので今後自分も乗り換える計画をしており、その時はMNPで電話番号そのままでの契約方法をまとめたいと思ってますので少々お時間ください(汗)
スマホは「OPPO Reno7 A」
ってことで、今回購入したスマホはこちら↓

「OPPO Reno7 A」です。
- 5G対応
- SIMフリー
- 防塵防水 IPX8・IP6X
- おサイフケータイ FeliCa
- システム劣化防止機能
発売して少々日が経っていることもあり、最近は結構価格も落ちましたね。
さすがに需要はないかなと思ったのでレビュー記事は作ってません。。。
「なぜOPPO?」なのかというと自分もOPPO機を持っているから(笑)
決して超高機能って訳ではなく、ミドルレンジスマホという位置づけかな。
高機能で高価な機種を長く使うよりそれなりの最新機種をちょこちょこ変える方が幸せになれると思っている派です(笑)
しかも今回はキッズスマホから乗り換える娘からしたら有頂天になるくらいのレベルアップ。(自分のOPPO Reno A から見ても羨ましい…)
今回はギフト券があったのでAmazonで事前に購入してますが楽天モバイル契約時にスマホと一緒に購入することも可能です。(OPPO Reno7 Aもあります)
あっ、それとOPPO Reno7 Aは充電器が付属していませんので一緒に購入しておきましょう。(18W以上の急速充電に対応しているものを選びましょう)
娘は写真撮影が大好きな今どきJKなのでSDカードも購入。

OPPO Reno7 Aは1TBまでのSDに対応していますが、1TBのmicroSDカードはまだまだお高い…。
512GBでも相当な容量なので容量不足で困ることはないでしょう。キッズスマホは最大32GBだったし(笑)
あとケースは一応本体に付属されてますし、保護フィルムは既に貼ってありますが最低限であればこれでOKかと。(結局、ケースもフィルムも別途購入したんですが…)

これから説明しますが、今回使うSIMは「eSIM」なのでスロットにはmicroSDカードだけ入れてSIMを入れる場所には何も入れません。
もしSIMを2枚使って運用するデュアルSIMにする場合は空いているスロットにSIMを入れることで1台のスマホで2回線使うこともできます。
楽天モバイルの契約とセットアップ方法(新規契約・eSIM)
では楽天モバイルへの契約とセットアップの方法を説明します。
詳細は公式サイトに掲載されているので概要だけ。
- 楽天モバイルの申込みへ移動
- 契約内容を選択
- スマホのセットアップ
楽天モバイルの申込みへ移動
何はともあれまずは楽天モバイルの申込みへ移動します↓
楽天モバイル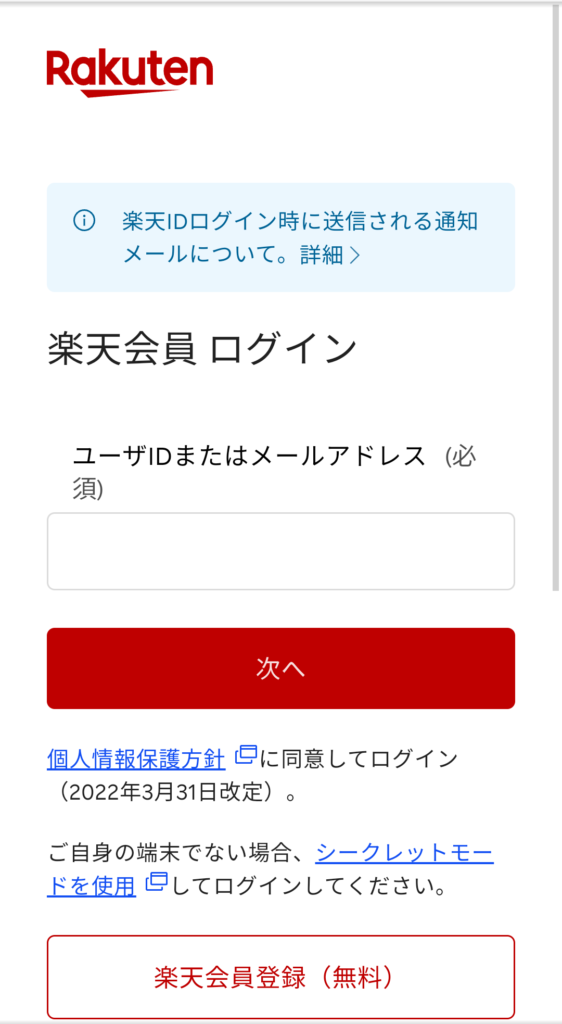
まずは楽天会員のログイン画面。
会員の方はIDまたはメールアドレスを入力して次にパスワードを入力します。
まだ楽天会員でない方は下の「新規会員登録」から会員になりましょう。
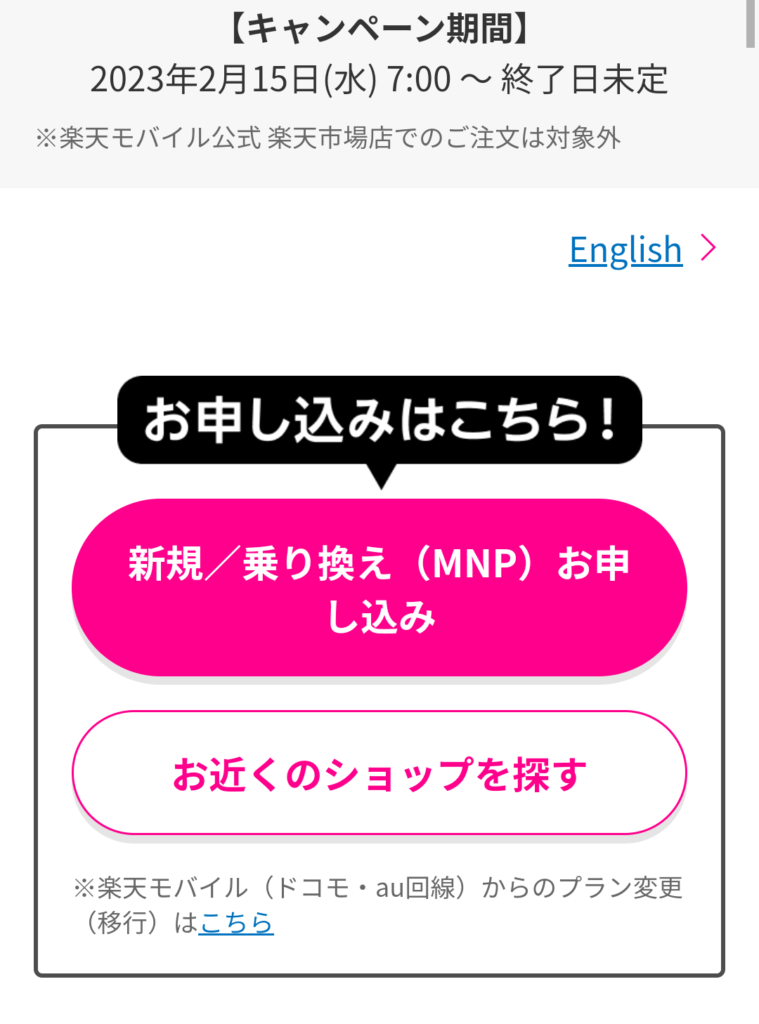
「新規/乗り換え(MNP)お申し込み」をタップ。
契約内容を選択
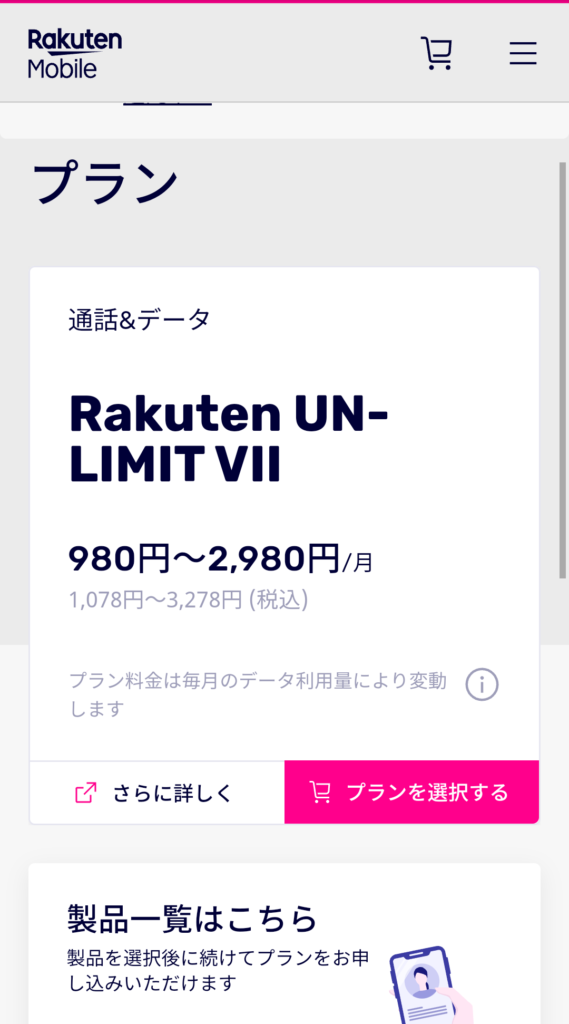
プランを選択。
メインのプランは「Rakuten UN-LIMIT VII」の1択なので悩むことはないです。
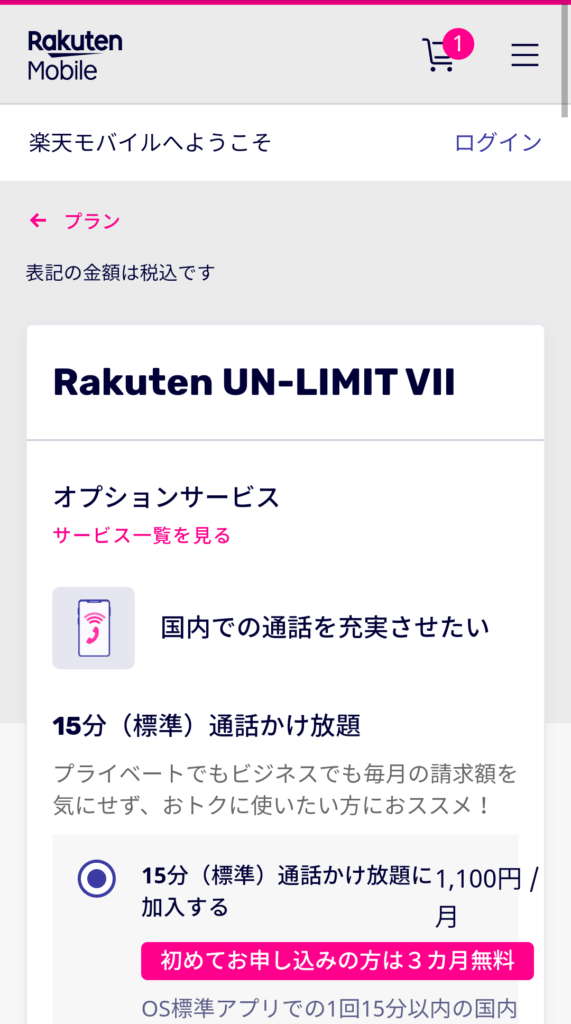
オプションを選択します。
画像は国内通話15分かけ放題。
「Rakuten Link」アプリを使うなら不要。
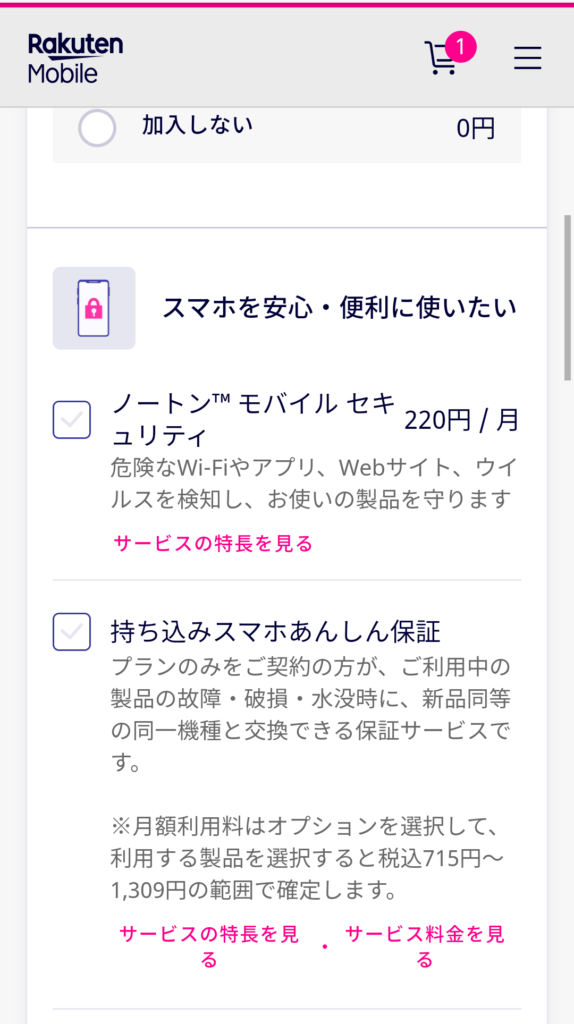
もっと安心に使いたいならセキュリティや持ち込み保証なども選択可。
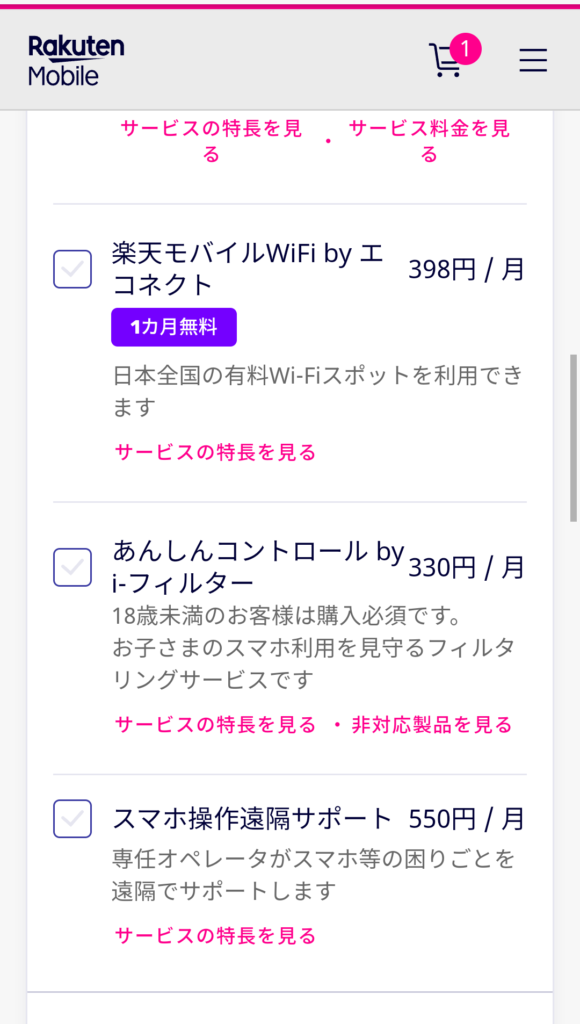
楽天のWi-Fiスポット利用やお子様のあんしんコントロールサービスです。
契約名義が18歳未満の場合は必須となりますが親御さん名義で契約なら不要です。
ただこのサービスはお子様のスマホ利用などを監視する大切な機能なので何かしらの対応をすることをおすすめします。
※同様の操作を他の方法で対応できるようにしましたので別途記事作成して紹介しますね。
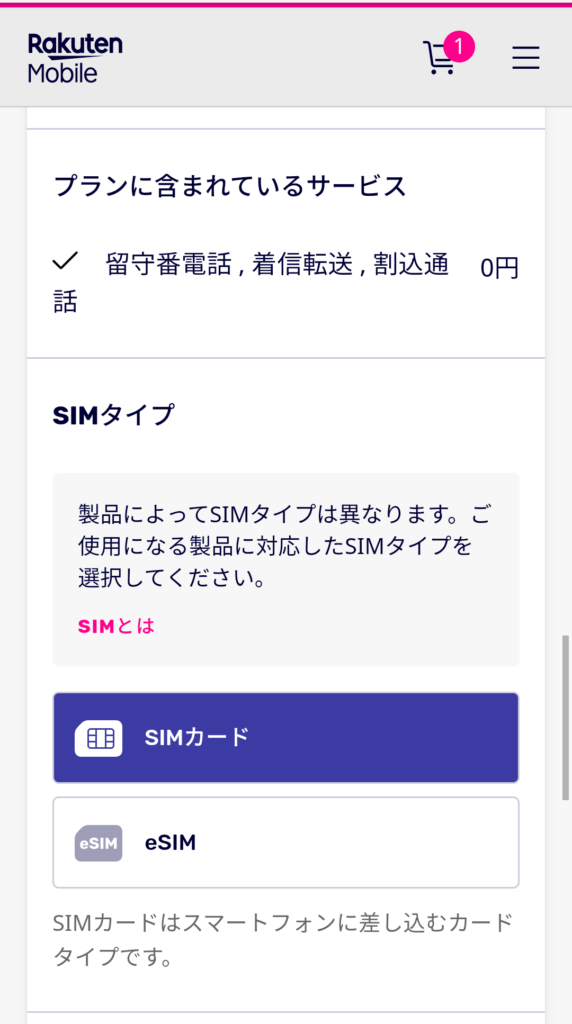
SIMタイプの選択です。
物理的な通常のSIMとeSIMの2通りから選択できます。
今回はスマホも手元にあるしOPPO Reno7 AはeSIMにも対応しているのでeSIMを選択します。
eSIMを選択するとSIMカードが郵送で送られれてく必要がなく契約後データをダウンロードするだけで利用開始できるメリットがあります。
ESIMとは、組み込み型SIMのことで、通信事業者との契約をデバイスにダウンロードするSIMカードのことです。物理的なカードが必要なく、SIMスロットもいらないので、デバイスの小型化やSIM交換の手間を省けるメリットがあります。要するに、スマホやタブレットなどのデバイスに内蔵されたSIMカードのことです。
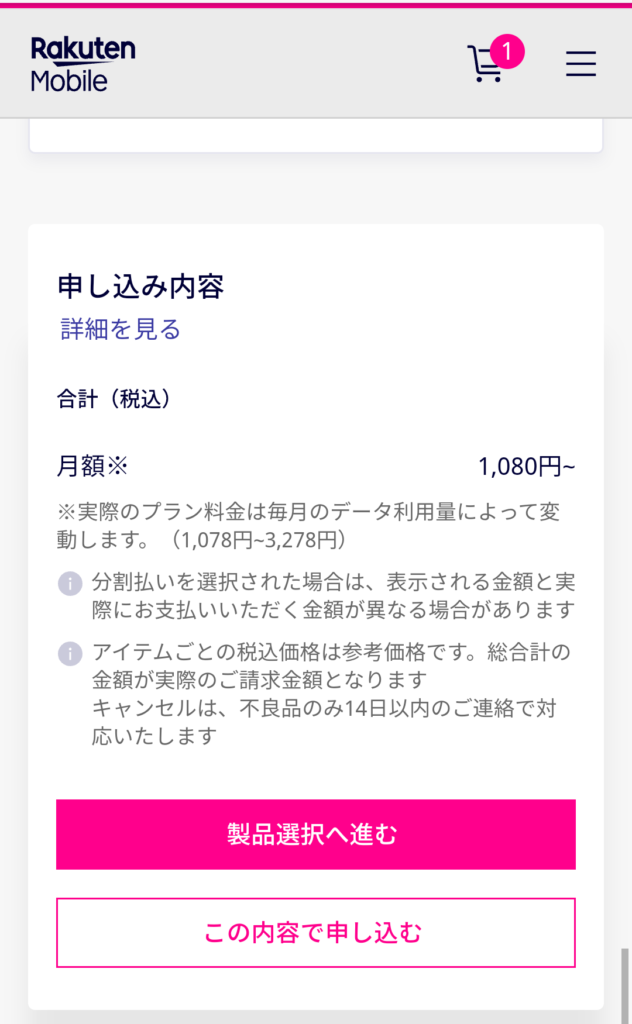
選択が終わったら次に進みます。
スマホ本体も一緒に購入するなら「製品選択へ進む」へ。
スマホは持っていてSIM・eSIMのみで良ければ「この内容で申し込む」へ進みます。
今回は、スマホがあるので「この内容で申し込む」をタップ。
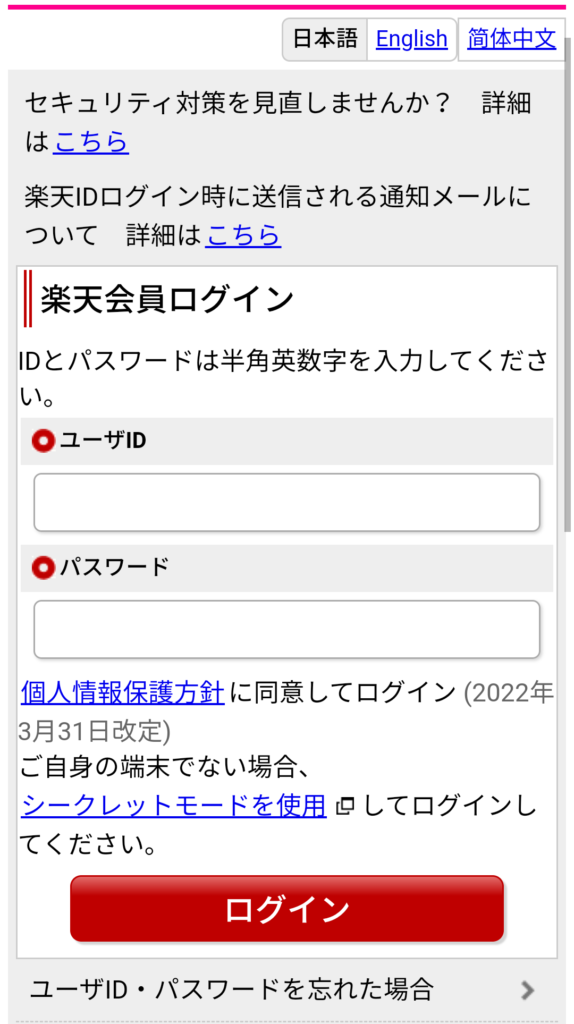
すると再度、楽天のIDとパスワード聞かれるので入力してログインします。
と、ここでトラブル発生。。
本来なら「ログイン」ボタンを押すと契約者情報の確認画面に移動するのですが何度やっても「システムに接続できません。しばらくしてから再度申込みしてください。」的なメッセージが出て進めません(泣)
「あ~やっぱり楽天モバイルは人気なんだなぁ~サーバーパンクしてんのかな」
とか最初は余裕こいてましたがその後、何度申し込んでも同じエラー。PCからもスマホからも同じ。ブラウザ変えても同じ。。。
ヘルプデスクに問い合わせても「そのエラーは時間を置いたら繋がるのでお待ちください」って感じの回答…。それでも先に進まずで結局次の日へ。
これはさすがにおかしいので思い当たる節を脳をフル回転させて考える…っとあることを思い出した。
「楽天会員の情報を変えていたかも!?」
そうなんです。
仕事柄、お歳暮やお中元などを楽天市場の商品を送っていました。
このご時世、なかなかお客様のところへ行けなかったこともあり、全て郵送していました。その際に送り主が楽天会員の個人名を毎回変更するのが面倒だったので会員情報を会社名へ変更していたのです。
早速、確認してみると…
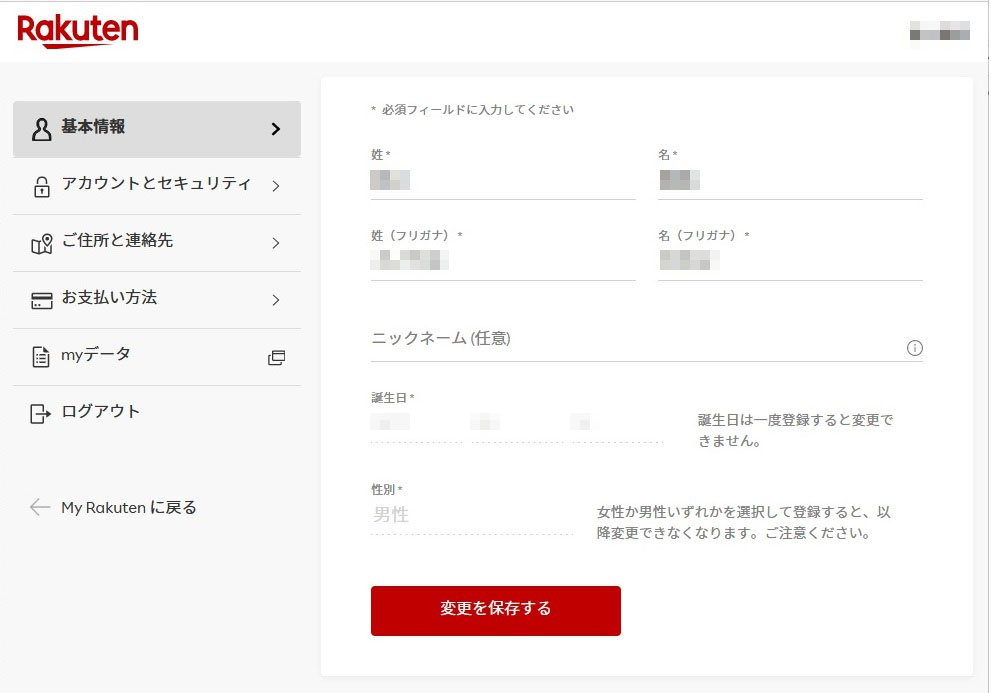
やはり、会社の情報へ書き換えたままでした(汗)
すぐさま正規の契約していた自分の個人名へ戻したところ無事に通過!!
通常であればこの様にアカウントの基本情報を変えることは稀でしょうけど、家族で共用しているアカウントなどではこのようなこともあるかもしれないので十分注意を。そして同じ状態で進まない場合はこの辺を疑ってみましょう。
いやいや、ホントに焦りました…。
では続きを。
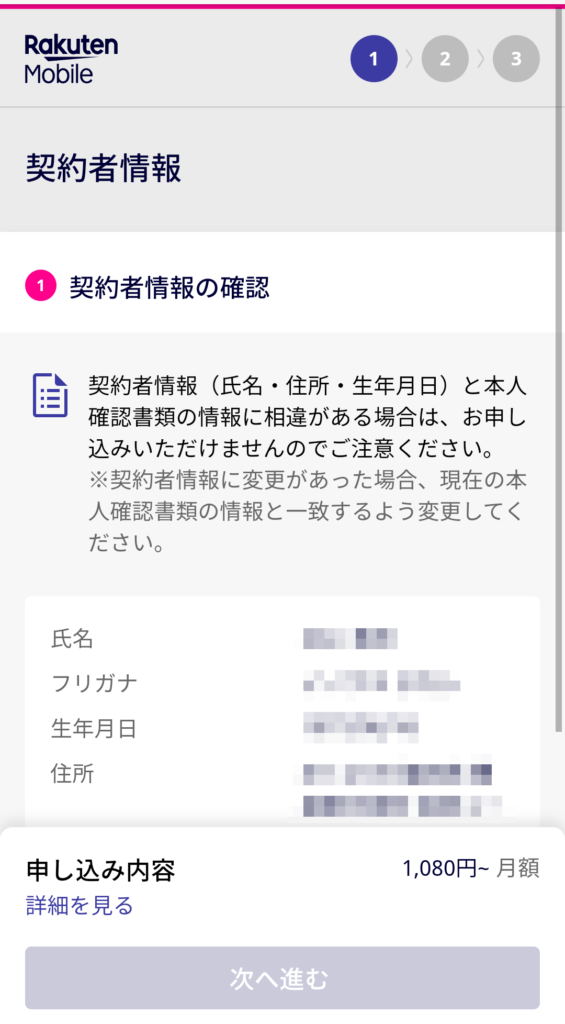
先程のログイン画面を進むと契約者情報の確認画面に移動します。
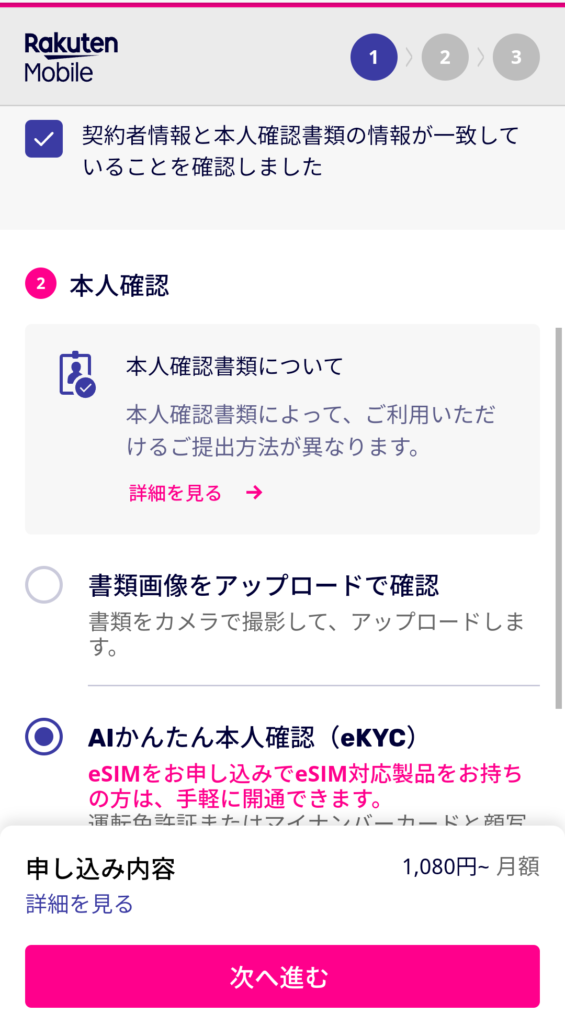
本人の情報で間違いない場合はチェックを入れます。
続いて本人確認をするための確認書類の提示をします。
ここでは「AIかんたん本人確認(eKYC)」を選択。
eSIMを選択してこの「AIかんたん本人確認」を選択すると速攻で契約から開通までできるのでおすすめです。
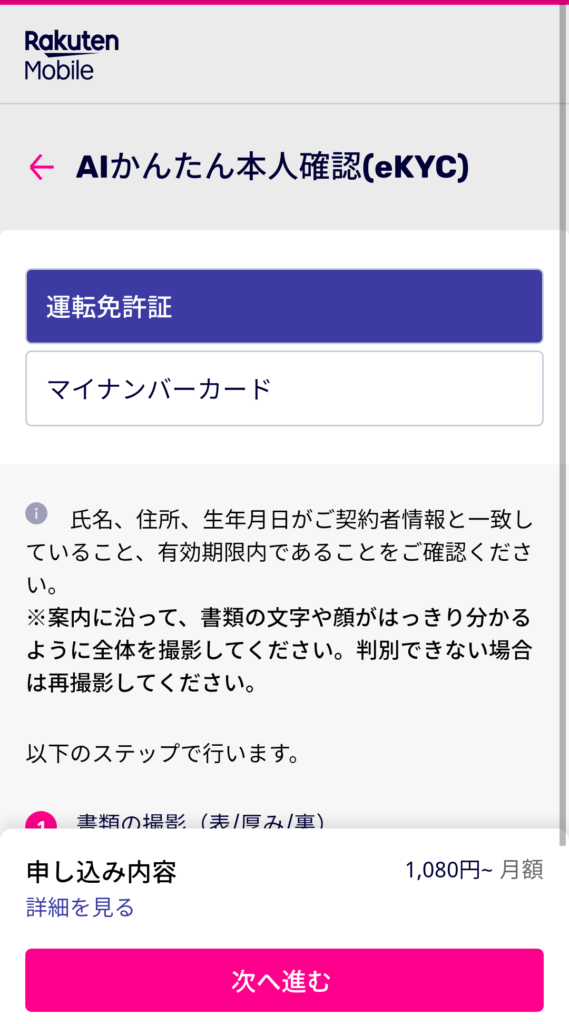
「AIかんたん本人確認」で照合する資料を選択。
通常は運転免許証かと思いますが、今回は最近取得したマイナンバーカードでやってみます。(どちらでもOKです)
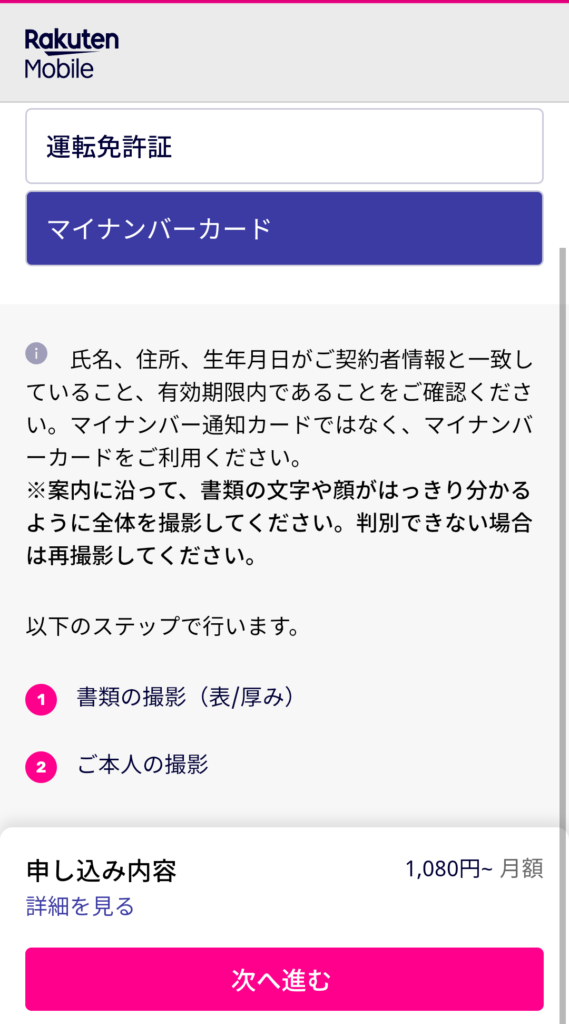
「マイナンバーカード」を選択して「次へ進む」をタップ。
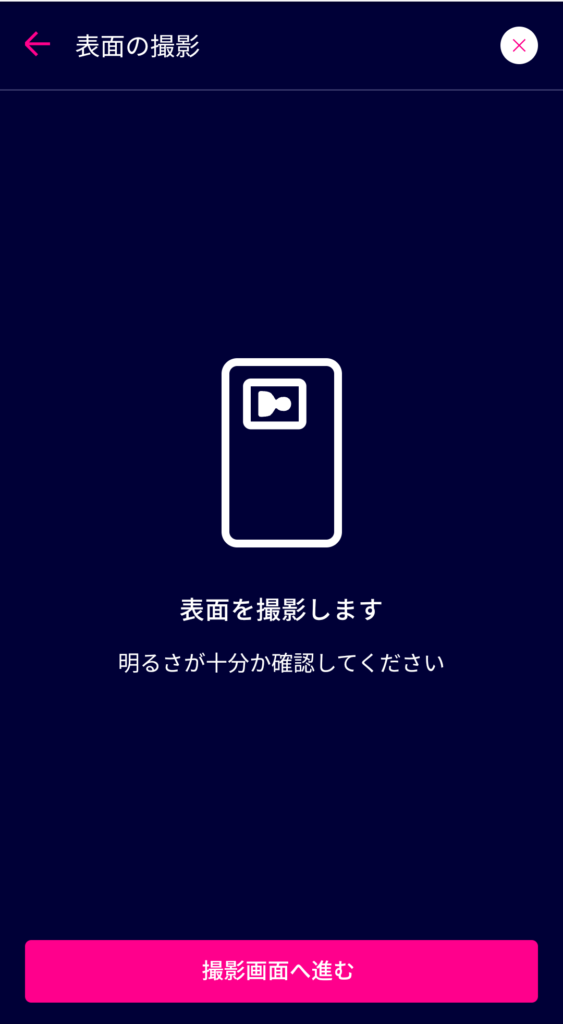
すると撮影モードへ移動します。
「撮影画面へ進む」をタップしてマイナンバーカードを撮影します。
撮影は免許証やマイナンバーカードを正面からと厚みが分かるように斜めからの撮影が必要です。
そして本人もカメラモードで撮影、まばたきをしている動画を撮影します。
全てガイダンスが出てきますので言われた通りに撮影すれば難しくないです。
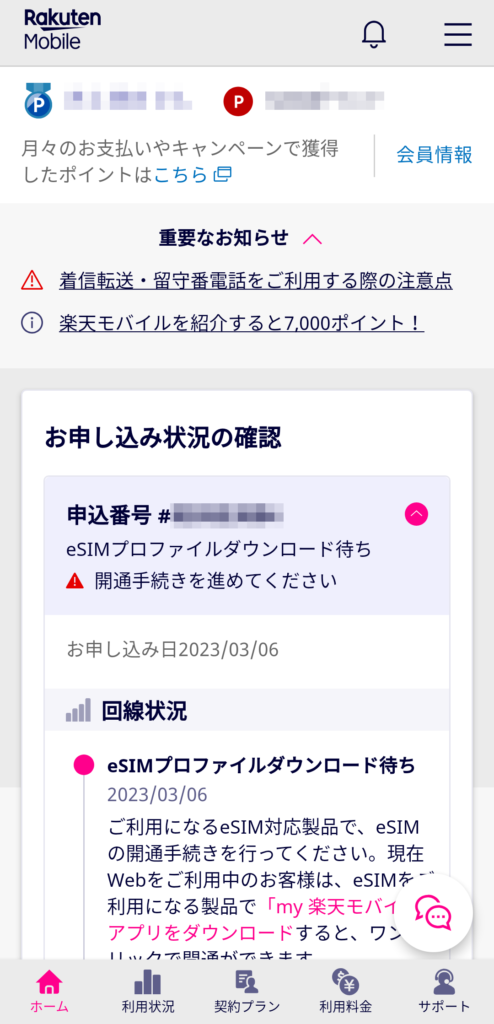
これで申込みとしては完了になります。
あとはスマホにeSIMプロファイルダウンロードすれば開通します。
セキュリティ上でスクショが撮れませんでしたが申込みして5分程度してからブラウザを更新すると「開通手続きをする」というボタンが表示されガイダンスにそって進めていくと「eSIM開通用のQRコード」が表示されます。
スマホのセットアップ
最後にスマホへのセットアップです。
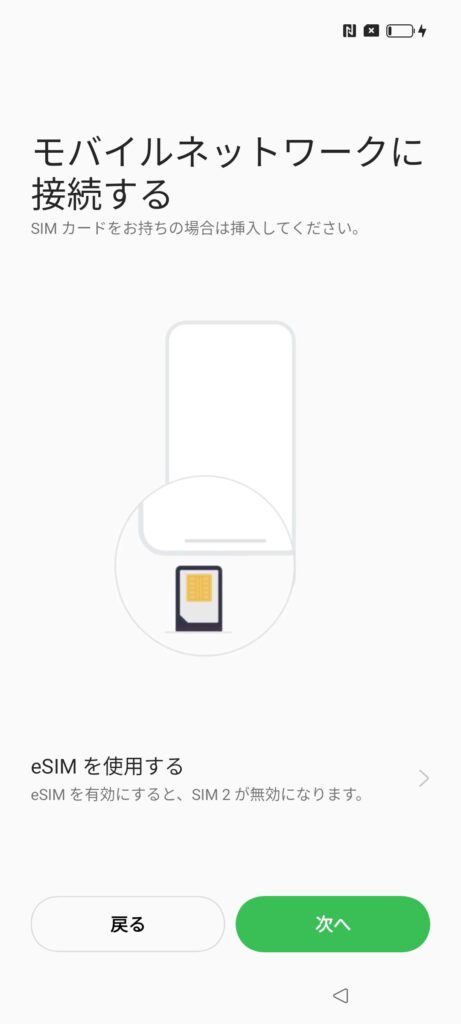
続いて開通させるスマホの操作です。
スマホの初期設定を進めていくと「モバイルネットワークに接続する」という項目が出てきます。
画面下側にある「eSIMを使用する」をタップ。
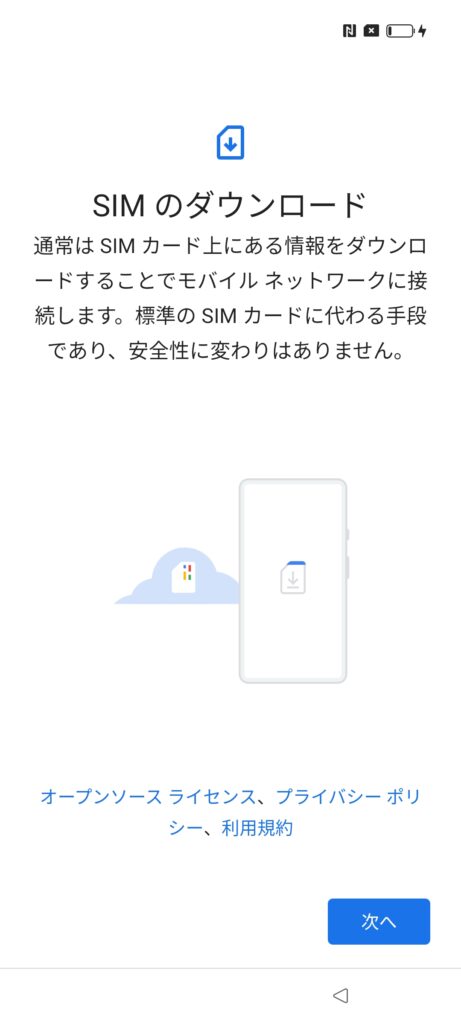
SIMのダウンロードに入ります。
「次へ」をタップ。
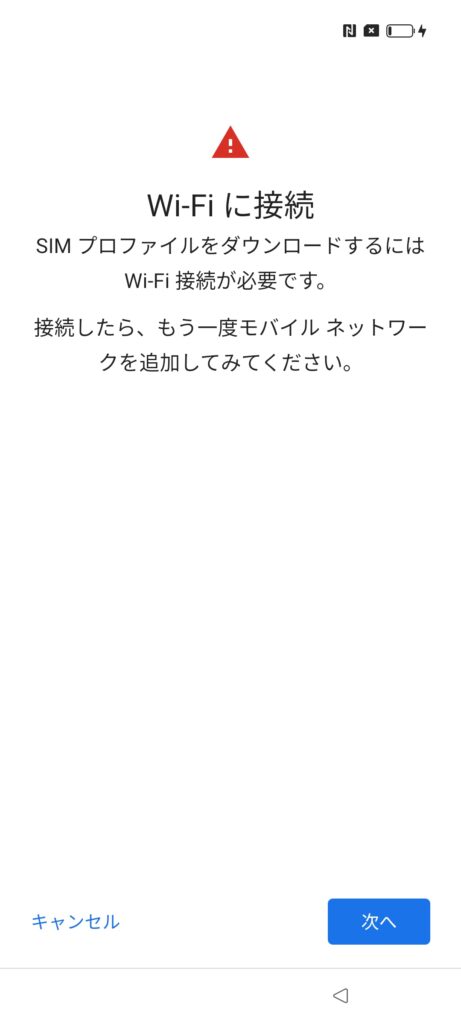
Wi-Fiに繋げと怒られたので接続します…。

QRコードスキャンの画面になるので先程の開通用のQRコードを読み込ませます。
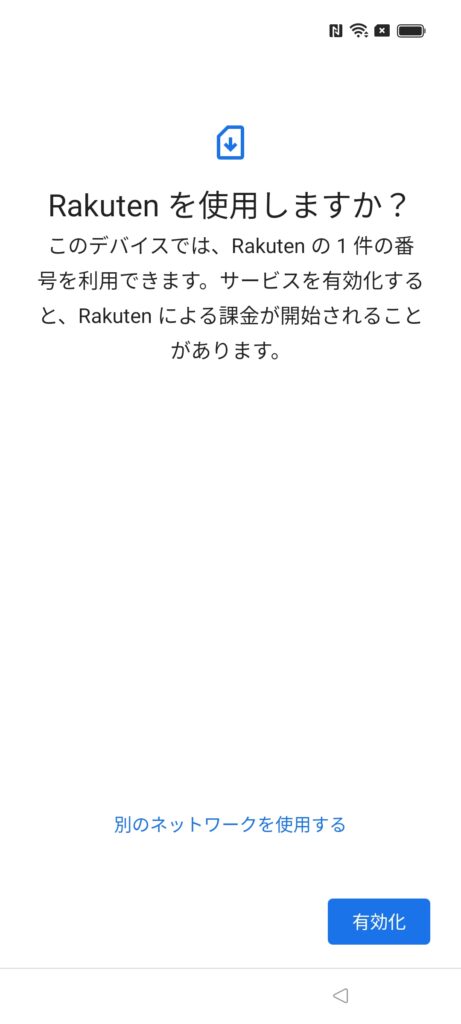
Rakutenを使用するので「有効化」をタップ。
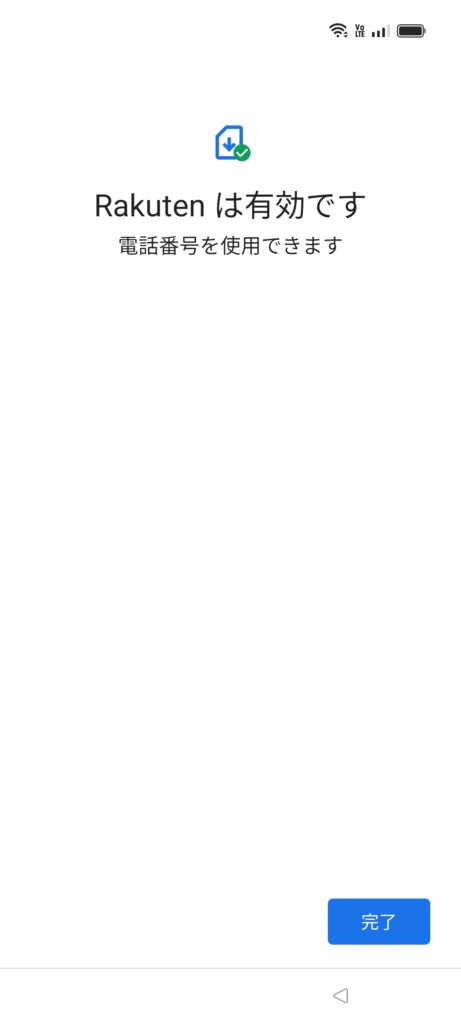
ちょこっと待つと有効化が完了します。
Wi-Fiアンテナの横にしっかりとアンテナが立っているのでOKですね。
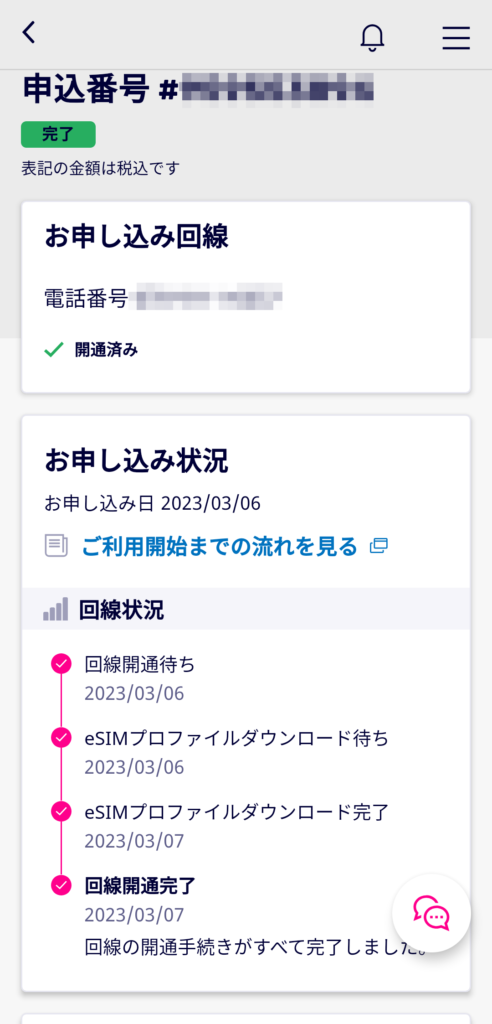
一応、申込み状況も確認。
回線開通完了できています。
今回は時間がなかったので日をまたいでますが結構簡単に早く開通できます。
以上で申込みからスマホへのセットアップまでが完了です。
途中、トラブルなかったら30分程度で終わっていた気もします。
わざわざショップまで行って並んで待って説明聞いて・・・なんてことをしてきた今までがバカバカしいくらい早いですね。
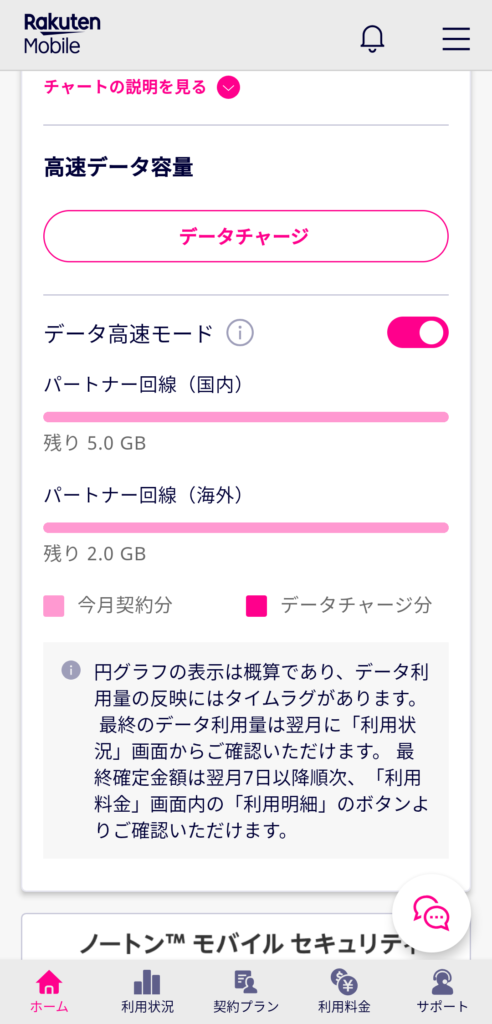
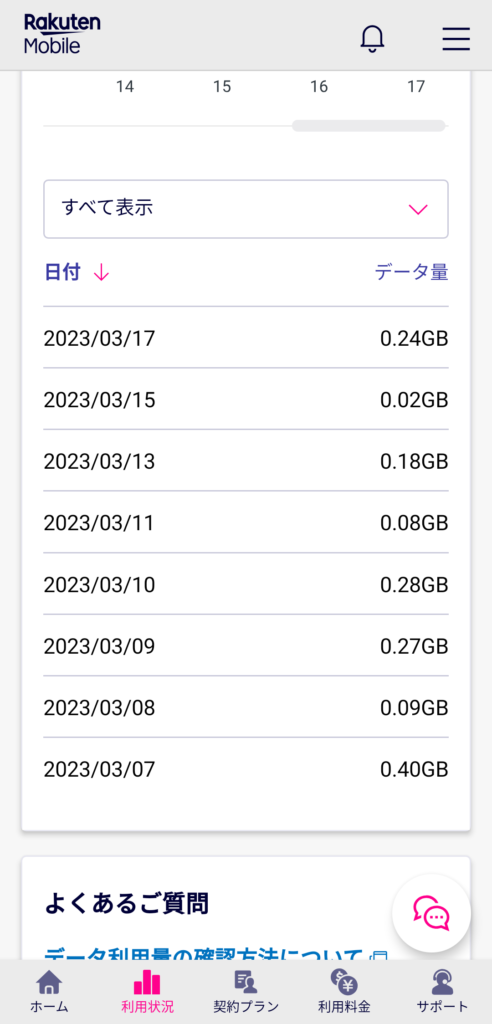
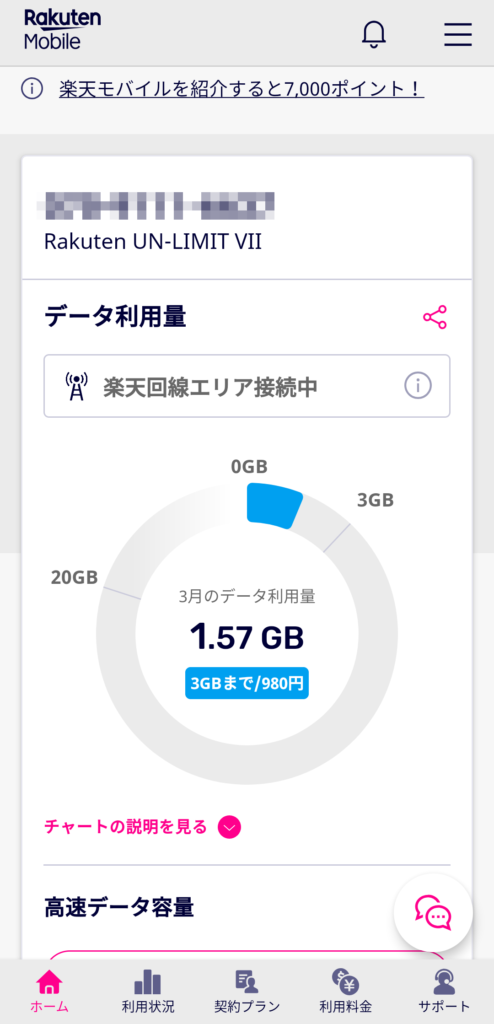
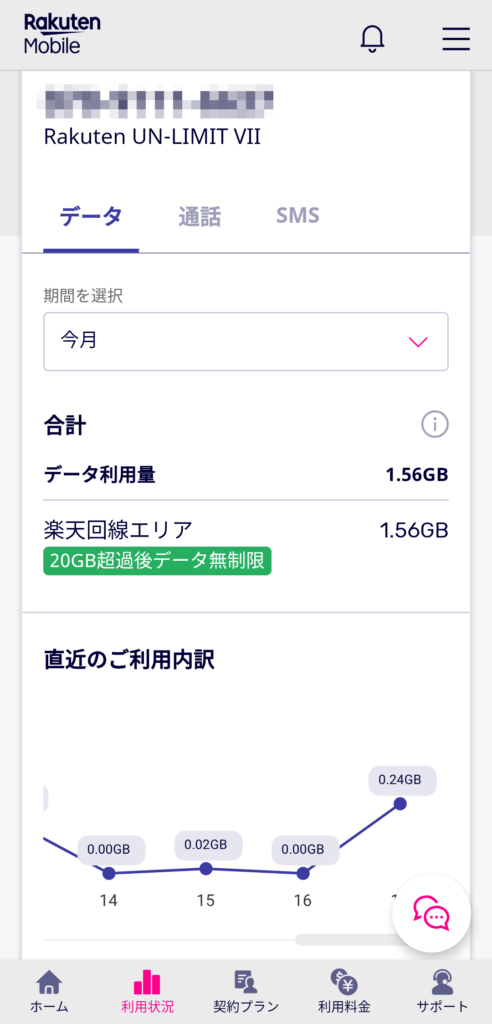
ちなみに専用アプリ「my楽天モバイル」をインストールしておくとデータ利用料やパートナー回線の仕様状況、毎日のデータ使用量なども確認できるようになります。
まとめ

今回は楽天モバイルの契約方法と新規購入したスマホで開通をしてみました。
結論から言うと「楽で早い!」何より待つのも並ぶのも嫌いなのでショップへ行かず自宅で完了しちゃうのは助かりますね。
これからはこのような方法が主流になっていくのでしょう。良い勉強になりました!
そして、楽天モバイル。
しばらく娘が使っているのを借りて触ってみてますが、回線がおかしくなることなく快適に使えてますね。当然、圏外なんて皆無。
これからスマホを持つお子様、乗り換え検討されている方、申込み方法が不安な方の参考になれば嬉しいです。
↓子供にスマホを安心・安全に使うためには「Googleファミリーリンク」がおすすめ↓

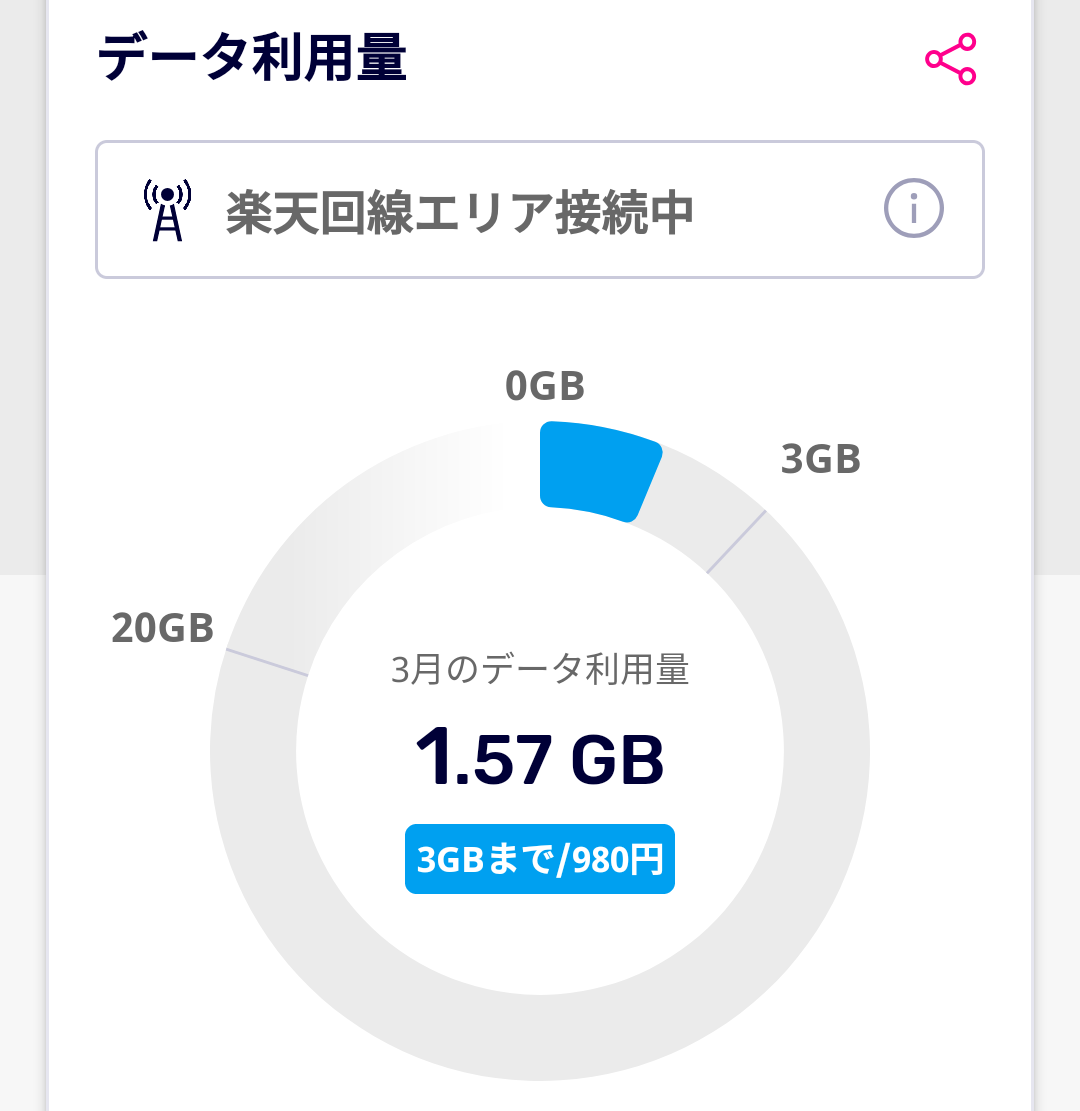






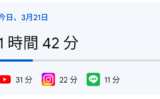

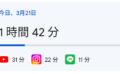
コメント