NASの運用ですっかりデータ管理は安心していたのですが、色々とトラブルが続き新たにQNAP TS-453Dを購入して自称最強のバックアップ計画を進めています。
今回は、新しいNAS QNAP TS-453Dにメモリ増設と拡張カードを追加する記事になります。
この記事で分かること
- QNAP TS-453Dのメモリ増設方法が分かる
- QNAP TS-453Dの拡張カードの設置方法が分かる
急いでいたのでメモリの型式を間違えたりしたので、その辺もお伝えできればと思っています!(ただの注意不足なのですが・・・)
今回紹介するNASはこちらです。
QNAP TS-453Dレビュー│NASのメモリ増設と拡張カード追加
まずは、QNAP TS-453Dのカバーの開け方から説明します。
QNAP TS-453Dの裏面に黒いケースを固定しているビスが3箇所あります。

画像の赤丸部分です。このビスを外します。
ビスを外したら、底面に記載されている通りに黒いケースをスライドさせます。

鍵マークの「ロック」⇨「ロック解除」へスライドです。
ロック解除マークへスライドさせるとケースが外せます。パソコンなどの構造と同じようなイメージですね。
メモリ交換のみの場合は、このカバーを外さなくてもできなくはないですが、ケースがあると見にくいので外した方が作業性は上がります。
QNAP TS-453D メモリ増設方法
パソコンのメモリ増設をした経験のある方であれば分かると思いますが、方法は同じです。
ノートパソコンのメモリ増設と基本同じですね。
QNAP TS-453D メモリ取外し

HDDケースを外した状態で内側の右側面にメモリスロットがあります。(L型に開口がある部分)

メモリの両側にある爪を外すと「ヒョコッ」と浮き上がりますので、そのまま引き抜きます。
L型に開口が開いていますが、周りの筐体が邪魔して少々作業はしにくいです。ほぼ片手で交換することになります。
画像の通りHDDの収納部分の内側にメモリスロットがありますので、HDDが付いた状態では作業ができません。設置後にメモリ増設する場合は、HDDを一旦外すことになりますので設置時にまとめて作業した方が楽です。
外した純正のメモリは、ADATA製の4GBでした。
生産時期によってメーカなどは変わるかもしれません。

よほどのアプリ、作業量をしない限り4GBで足りるとは思いますが、やはり男としては「フルスペック」にしておきたいですよね。
あとは自己満足。←自分はこっちです。
空きスロットが1つあるので、4GBのメモリを追加するだけでMAXの8GBにすることはできますが、デュアルチャンネルで性能を向上したいという方は、同品のメモリを追加するか4GB×2枚セットを購入するかになります。
QNAP TS-453D メモリ増設・・・なのですが
別記事でも少し触れましたが、メモリの選定にミスってしまい間違った型式のメモリを買ってしまいました(汗)
下の画像のは間違いです。間違って購入しないでください。(そんな人いないと思いますが…)


QNAP TS-453Dとまとめて購入したのですが、Amazonのよくある「この商品を見た後に買っているのは?」的なところに表示されていたメモリ(上画像左)をきちんと調べずに購入。
いざ増設しようとするとメモリスロットに挿さらない・・・なぜ?
純正メモリと比較して間違ったことに気付くという、全く恥ずかしい失態をしちゃいました。
- 正(右画像上):SO-DIMM DDR4
- 誤(右画像下):SO-DIMM DDR3L
型式が違うので、差し込み部の切り込みもサイドの引っ掛かり部分の切り込みも違います。刺さるはずがありません。。。
「QNAP純正」の表記だけ信じて購入してはいけません。
念の為の報告でした。
ってことで、返品&再購入。これで作業が1日延期に。
QNAP TS-453D メモリ増設リベンジ
リベンジという程でもないのですね、すみません。
しっかり型式を確認して購入ましょう。
※デュアルチャンネルで使うなら2枚購入してくださいね!
よくよく考えたら、純正の増設メモリの価格の1/3くらいの価格。
純正の安心感はありますが、これだけ価格差があれば社外品で良い気がします。

いつみてもキングストンのマスコットキャラクターのおじさんは、キャラが濃い・・。頭の上部どこいった?
ってことで、ようやくメモリ増設の作業にかかります。
作業と言っても付けるだけなので簡単です。
それぞれのメモリスロットに斜めに挿して、押し込むとカチッとロックが掛かります。

画像で見て分かると思いますが、メモリはラップしていますので縦に付いているメモリから取り付けます。縦を付けて横。ご注意ください。
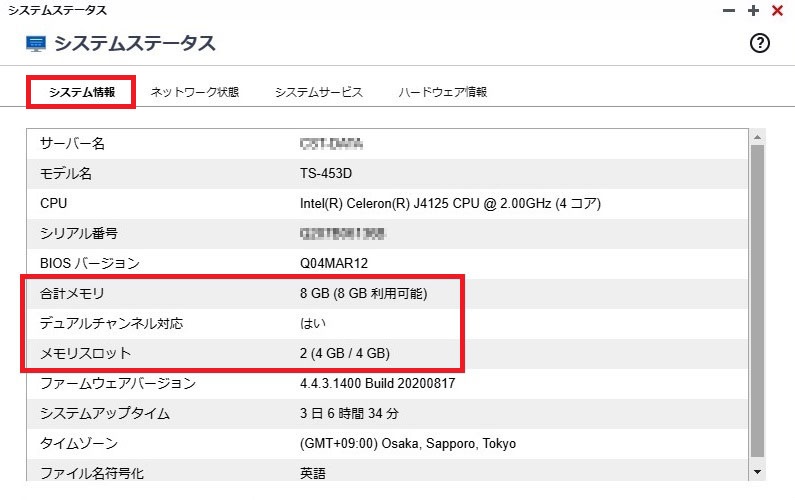
設置後になりますが、GUI(QNAP専用の設定画面)でしっかりと認識しているか確認しておきましょう。
「コントロールパネル」⇨「システム」⇨「システムステータス」で確認できます。
次は、拡張カードの設置方法です。
画像多用して長くなったので、すみませんが下の「次へ」のボタンから進んでください。





コメント