QNAP TS-453Dを購入して、開封・メモリ増設などを紹介していく中でQNAP TS-453Dのバックアップ方法の説明をしていましたが、アプリが変更になったようなので混乱を避けるべく紹介しておきます。
紹介するNASは、QNAP TS-453Dです。

QNAP製の同じシリーズであれば、共通のアプリかと思われます。
ちなみにバックアップで使用している外付けHDDは、こちら。
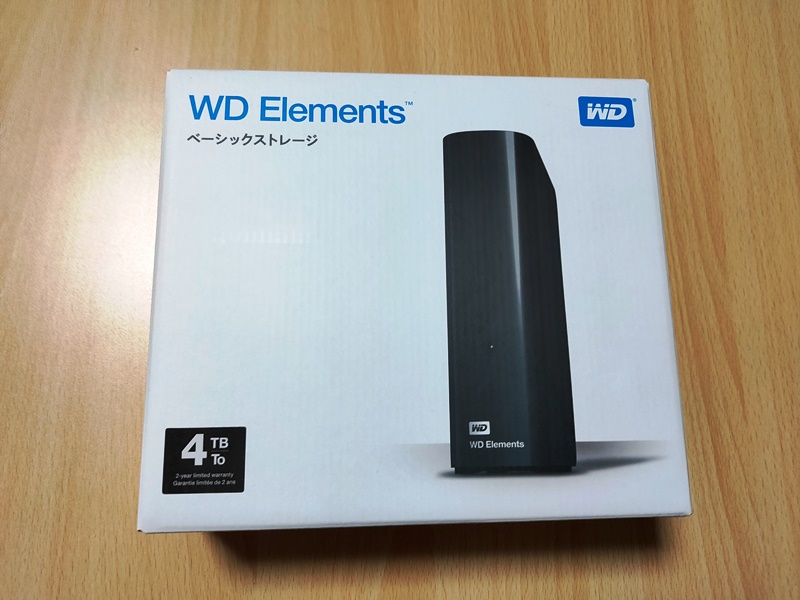
転送速度からみてもUSB3.0がおすすめです。
QNAP TS-453Dバックアップアプリ┃旧アプリ「Backup Station」
当初、解説したアプリは「Backup Station」というものです。
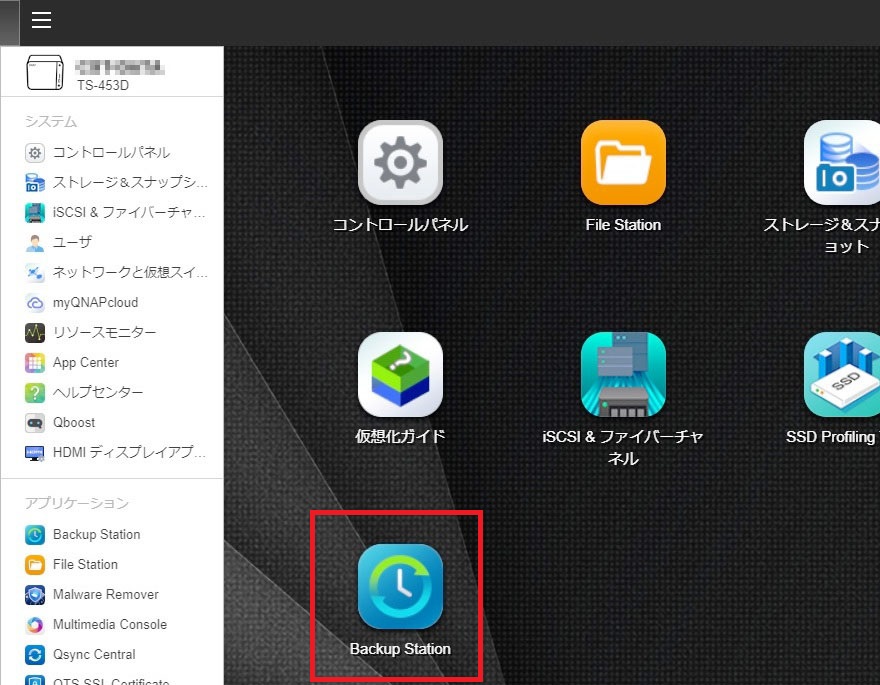
過去記事は、こちら。
先日、何気なくバックアップの状況を確認しようとしたらこのアプリが無くなっていました。。
記憶をたどると、今回紹介するアプリ「HBS 3 Hybrid Backup Sync」をインストールした後から無くなっている気がして調べてみると、「Backup Station」は「HBS 3 Hybrid Backup Sync」をインストールすると書き換わってしまうようです。
ってことは、Backup Stationをそのまま使うこともできるし、後継アプリを使いたかったらインストールすればバックアップ設定の内容も引き継いで利用できます。
QNAP TS-453Dバックアップアプリ┃HBS 3 Hybrid Backup Sync
今回紹介する「HBS 3 Hybrid Backup Sync」は、QNAPが無償で提供してくれているバックアップアプリです。
HBS 3 Hybrid Backup Syncの導入方法について簡単に触れておきます。
HBS 3 Hybrid Backup Sync インストール
まずは、App Centerを開きます。
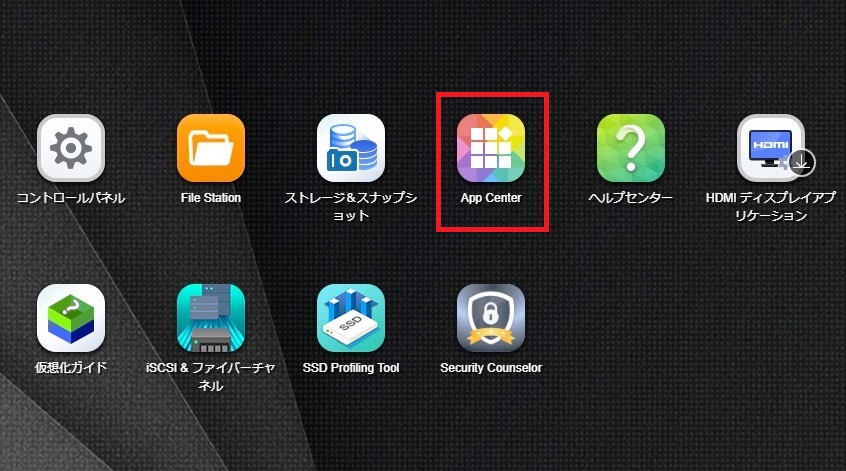
「バックアップ/同期」のジャンルから「HBS 3 Hybrid Backup Sync」を選択、インストールします。
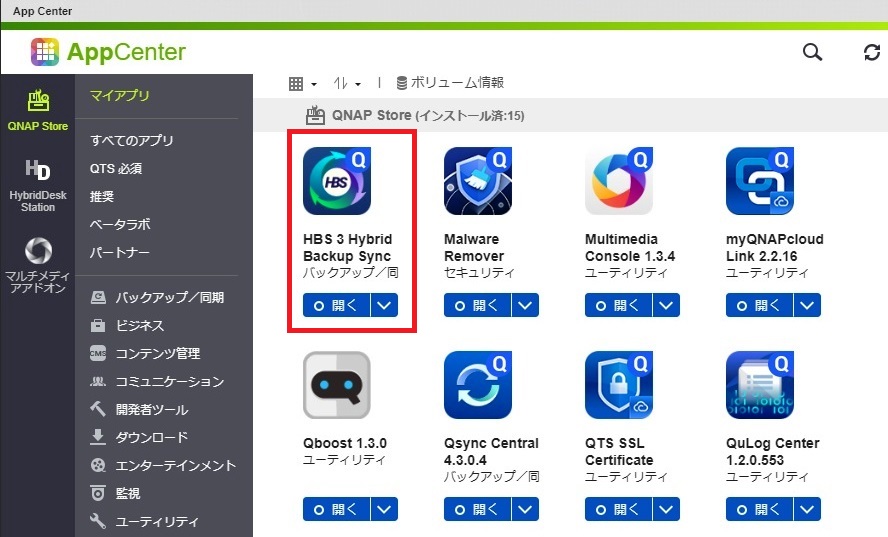
上画像では、インストール済みになってます。何気なくインストールしてしまっていたのでこの画像しかありませんでした。
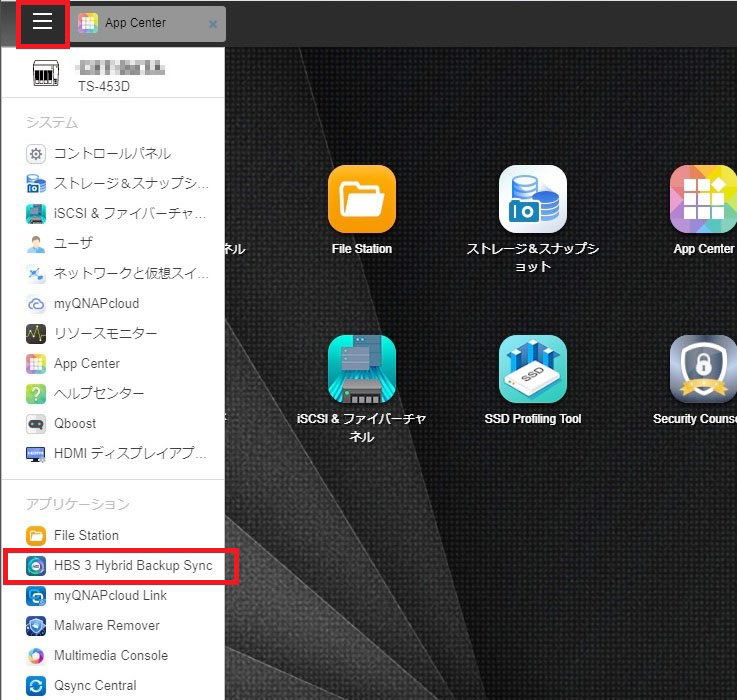
左上の「三」マークからアプリケーション内に「HBS 3 Hybrid Backup Sync」があればインストール完了です。
HBS 3 Hybrid Backup Sync バックアップ設定手順
HBS 3 Hybrid Backup Syncを開くと、下の画面になります。
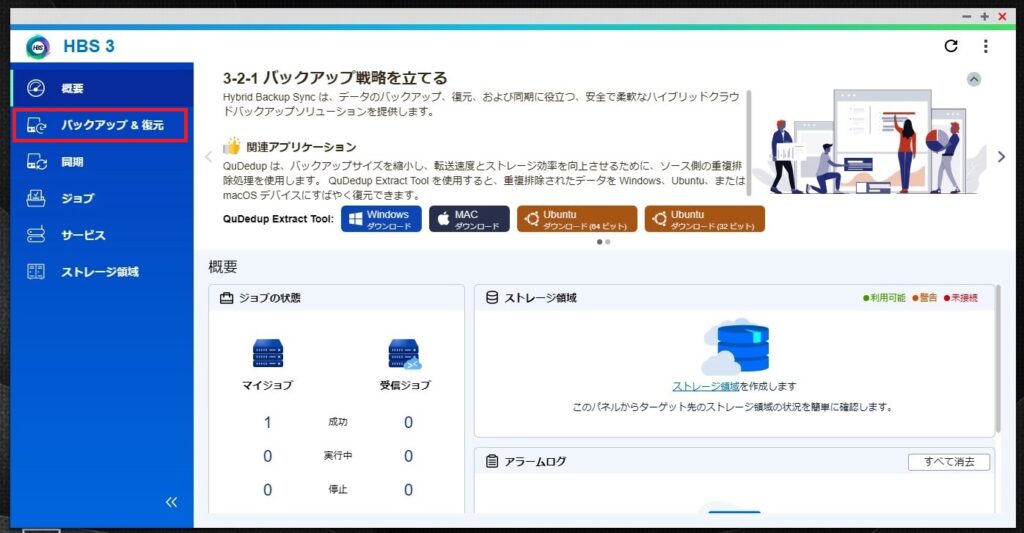
左の項目から「バックアップ&復元」を選択。
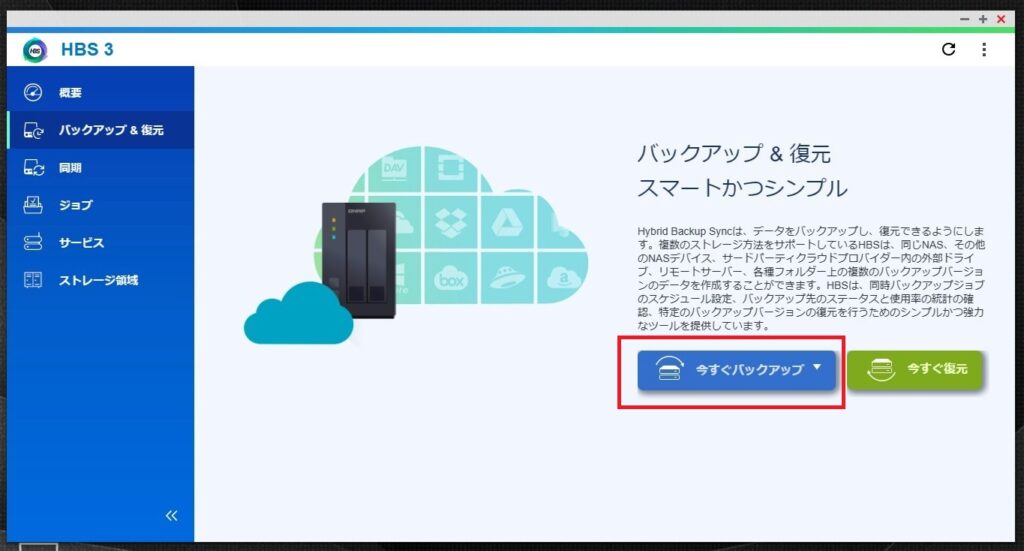
「今すぐバックアップ」をクリック。
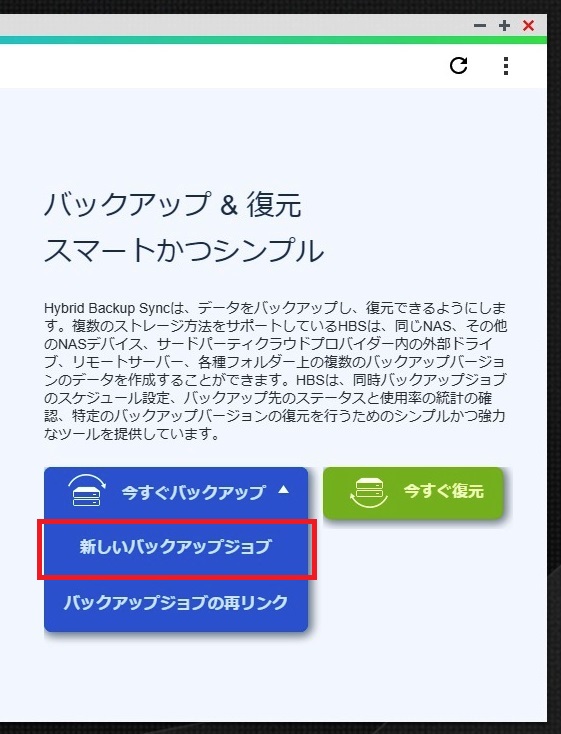
「新しいバックアップジョブ」を選択。
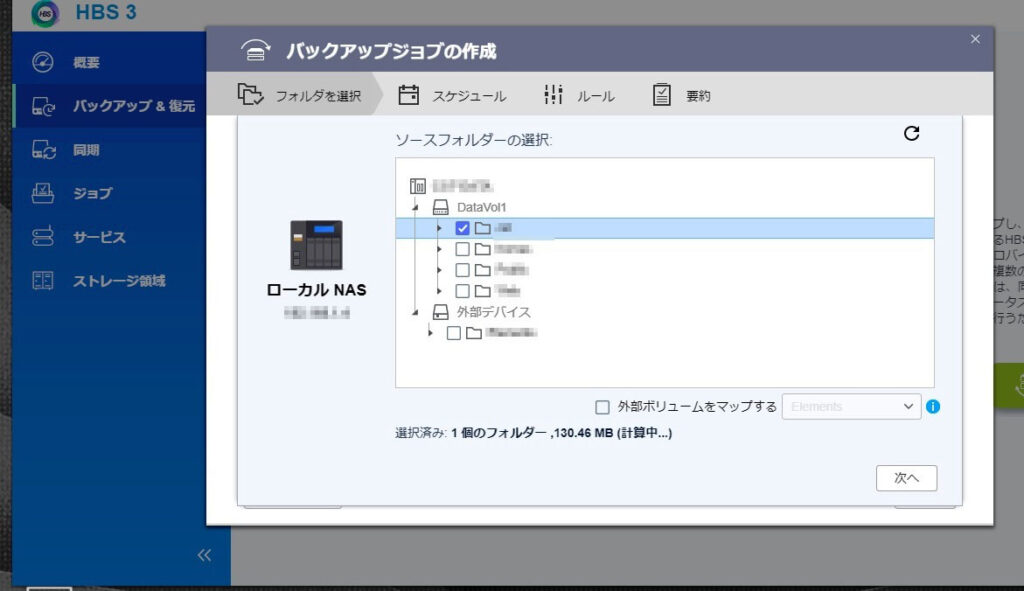
ソースフォルダ(バックアップしたいフォルダ)を選択し「次へ」をクリック。
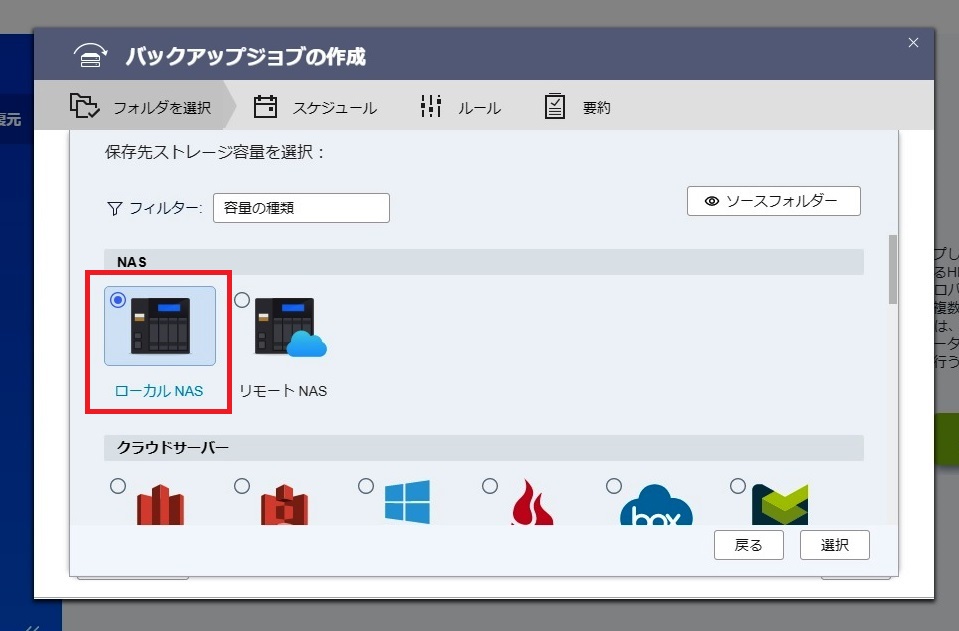
保存先を選択します。
今回は、NAS本体にUSB接続した外付けHDDへバックアップするので「ローカルNAS」を選択。
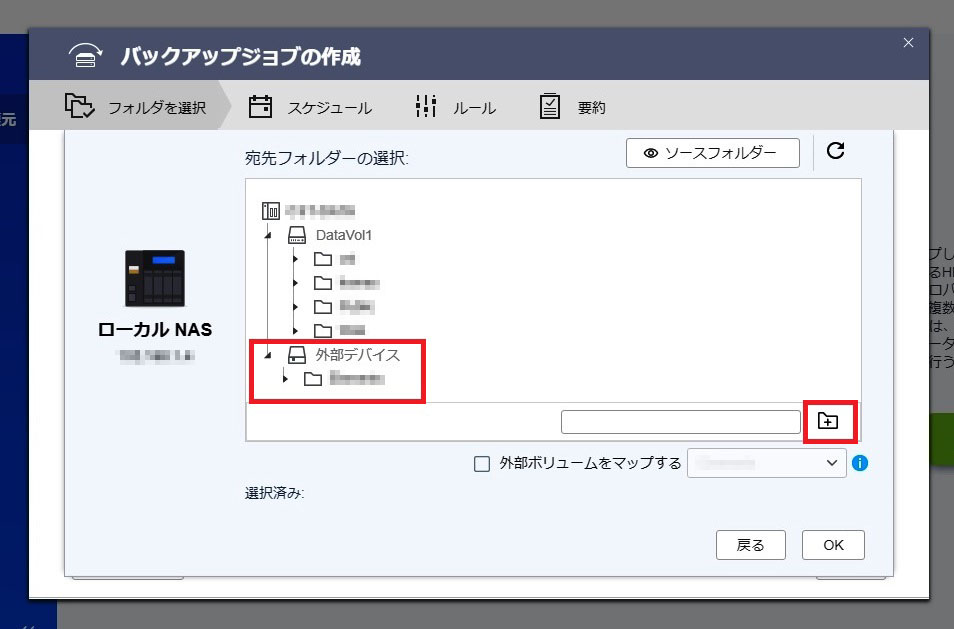
バックアップ用のフォルダを新しく作成したいなら右側のフォルダマーク内に「+」をクリックして新しいフォルダを作成して選択。
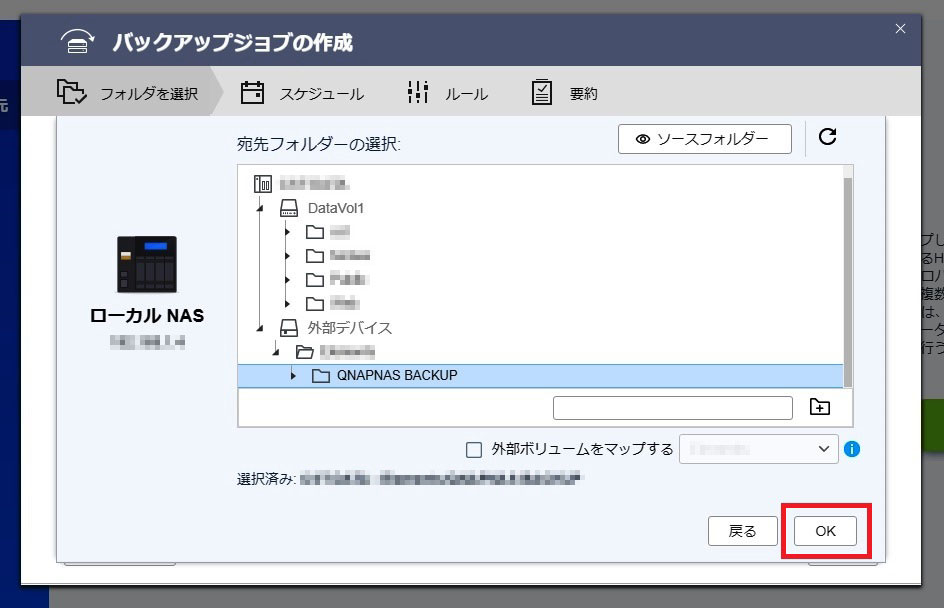
保存先を選択したら「OK」をクリック。
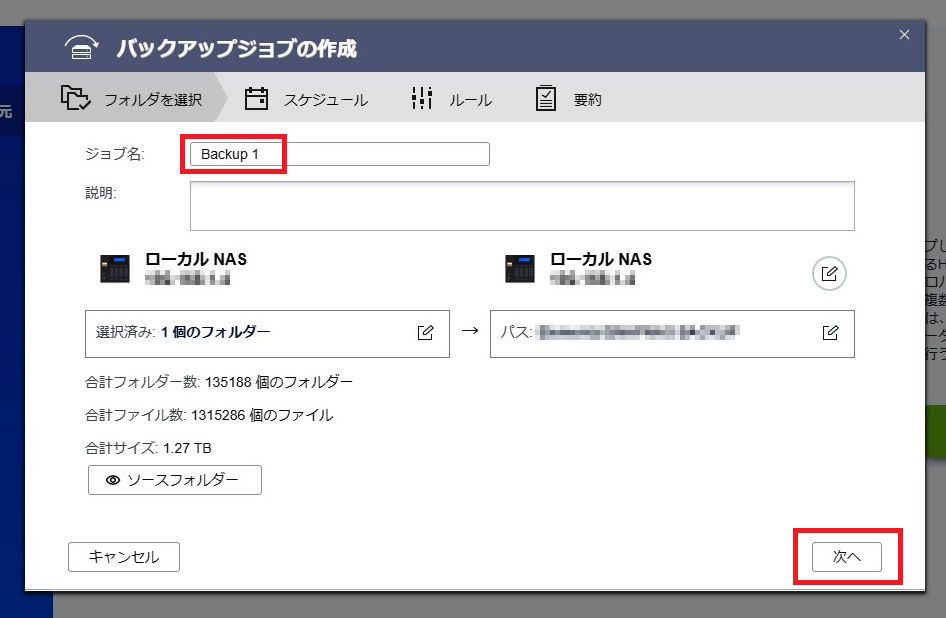
ジョブ名を変更しておきたいなら変更。内容を確認してOKなら「次へ」をクリック。
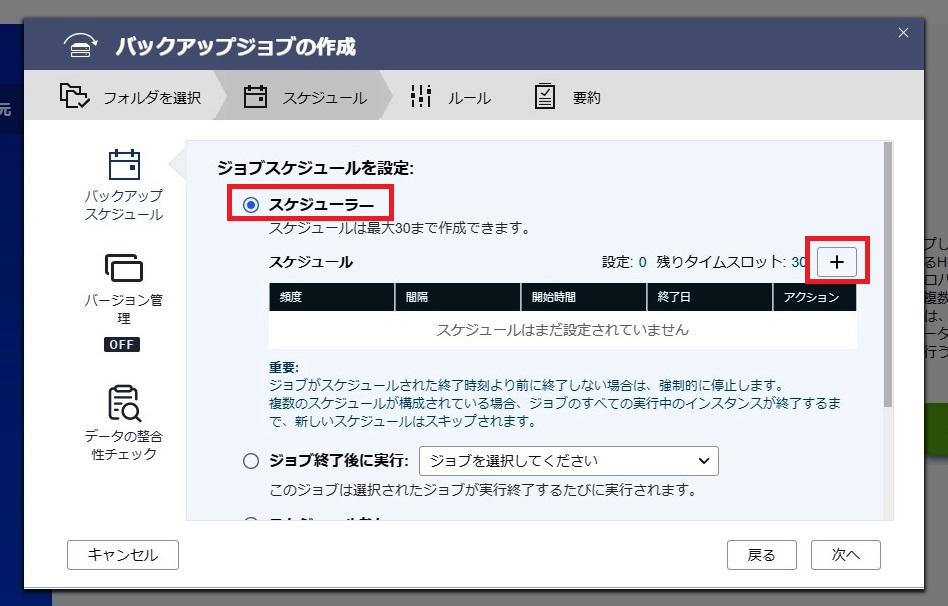
バックアップするスケジュールを設定したいなら「スケジューラー」から「+」をクリックして設定します。
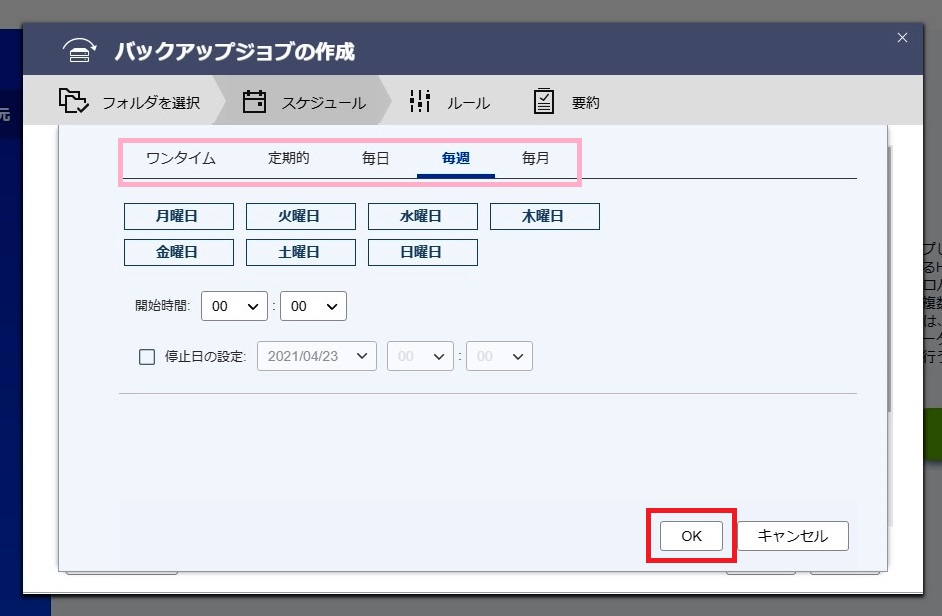
頻度(毎週や毎月など)を選択して、詳細のスケジュールを決めます。
決定したら「OK」をクリック。
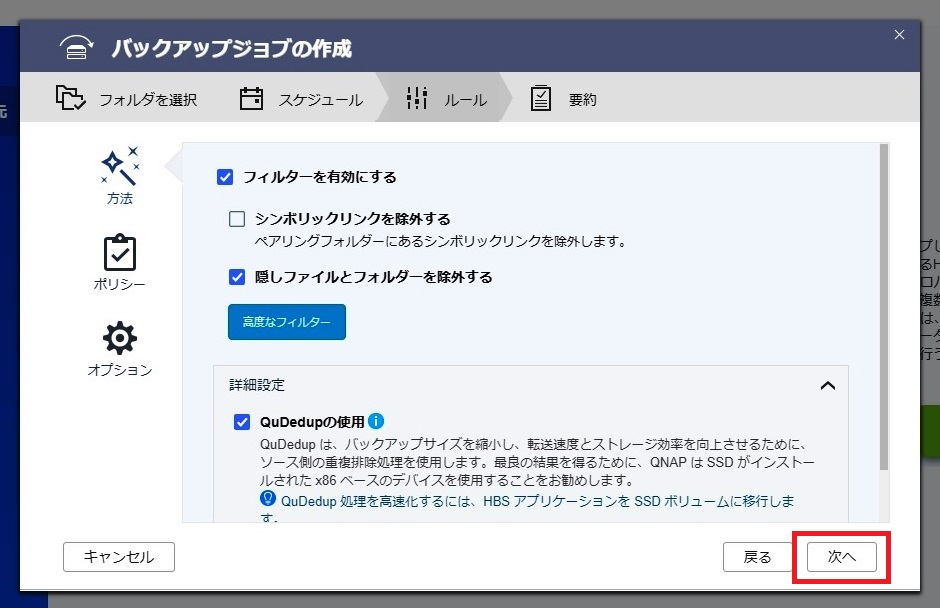
細かい設定が必要であれば、ここで設定します。
基本は、デフォルトで良いと思います。
「次へ」をクリック。
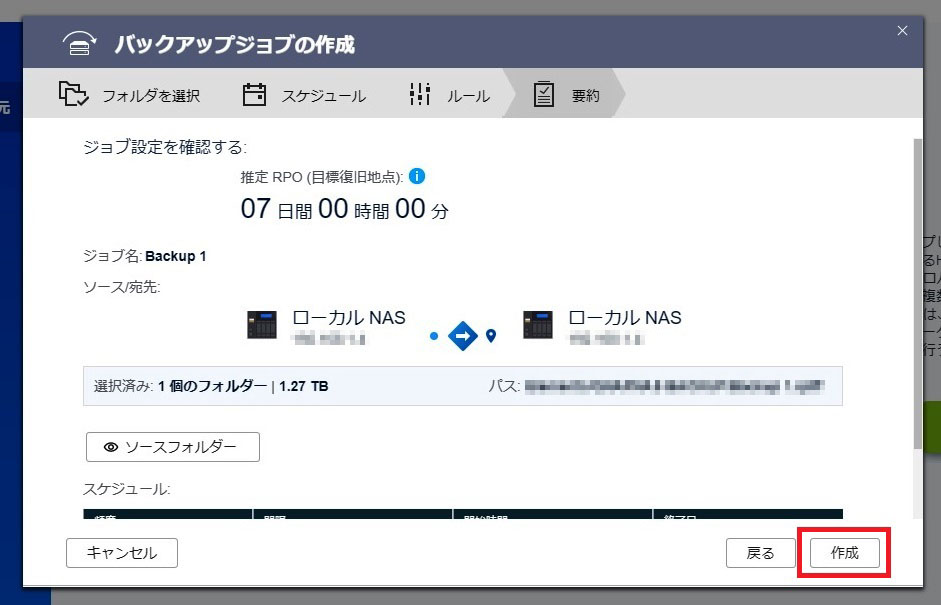
内容に間違いが無ければ「作成」をクリック。
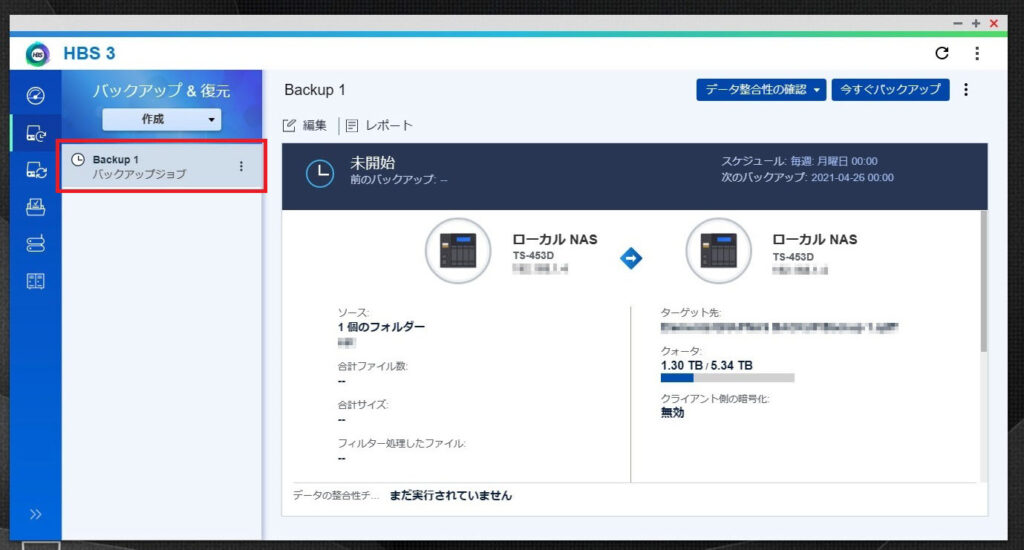
新しいジョブが完成しました。
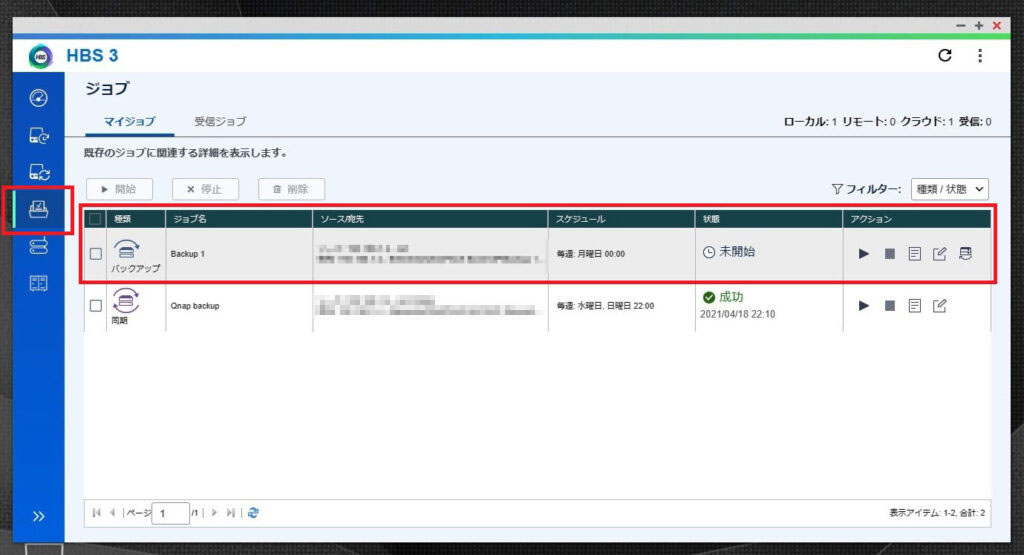
HBS 3 Hybrid Backup Syncのホーム画面に戻り、左側メニューから「ジョブ」をクリック。
登録したジョブがあれば、設定完了になります。
QNAP TS-453Dバックアップアプリ┃HBS 3 Hybrid Backup Syncまとめ
Backup Stationと設定方法も特に違和感なくできますし、何より後継アプリなのでQNAPとしても今後は「HBS 3 Hybrid Backup Sync」に力を入れて更新していくのではないかと思います。
設定も引き継がれますので、今後のためにも導入を検討してみてください。
QNAP TS-453DからNetgearのNASへのバックアップ方法についてはこちら。
NASって何?な方はこちら。
Netgear NASのHDD交換についてはこちら。
QNAP TS-453Dの開封レビューはこちら。











コメント