QNAP TS-453Dを購入して初期設定とデータ移行を済ませ、まず最初にしたしたのは外付けHDDの設置です。
NASはRAID10でセットアップしたので、万が一の故障でも安全ではありますが完璧ではありません。
もちろん100%完璧な保護は無理なのですが、できる限りのバックアップ策をしておくことで大切なデータの救出率を引き上げてくれます。
そこで1番簡単な対策として、QNAP TS-453Dに外付けHDDを接続してバックアップを取る手順について説明します。
QNAP TS-453D設定│外付けHDDを追加してNASをバックアップ
NASを使用してデータの管理をされている方で
「安全なRAIDで運用しているからバックアップはいらないでしょ!」
と思っているなら少し気をつけておいた方が良いかもしれません。
仮にRAID5に設定するとHDD故障が1台であれば保護可能ですので、1つのHDDが故障した場合はNASからエラーの通知を受けて故障したHDDを新品に交換したら自動で同期が始まり、無事に復旧します。
しかし
- 同時に2台故障したら?
- NASがHDDエラーに気付かなかったら?
なんてことを考えたことありますか?
「そんなこと無いでしょ~」
って思ってませんか?以前の自分はそう思っていました。でも
「そんなことがあるんです!」
経験したのは、NASがHDDエラーに気付かなかった状態でした。
このNASで設定したRAIDだけを信じて悲しい結末を経験した内容は、こちらを参考にしてください。
このトラブルを経験した結論は
「NASのバックアップは超重要」ってことです。
最低でも1つ、できれば2~3箇所へのバックアップはしておいた方が間違いないです。
ってことで、1番簡単なバックアップ方法として外付けHDDを追加してみたいと思います。
QNAP TS-453Dに外付けHDDを追加する
NASに外付けHDDを追加すると言っても全く難しくありません。
パソコンに接続するのと同じです。
何はともあれ、肝心の外付けHDDが無いと始まりません。
QNAP TS-453Dと一緒に購入したのはこちらのHDDです。
- Amazonで高評価で多数のレビュー
- USB3.0接続
- お手頃価格
これで選んだだけで特にこだわりはありません。
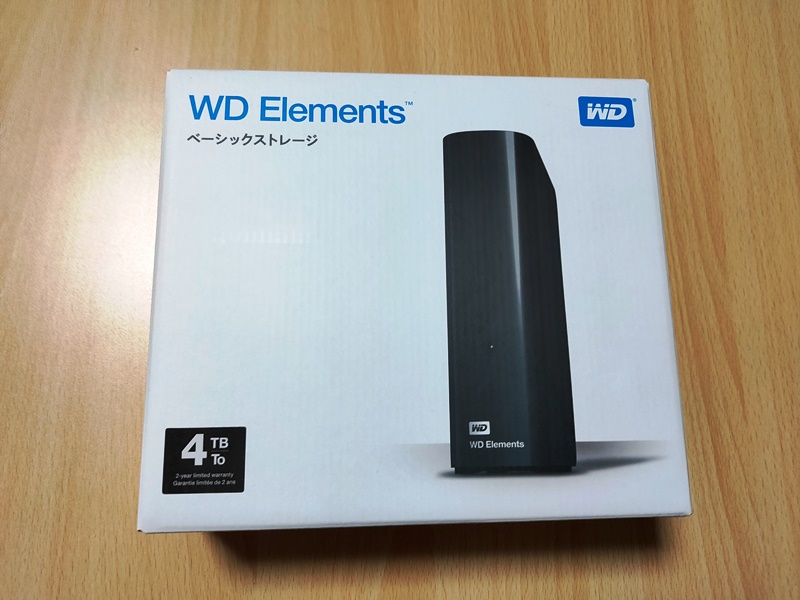
開封し電源ケーブルとUSBケーブルを接続します。
この外付けHDDは、USB3.0なのでQNAP TS-453Dの背面にあるUSB3.2ポートに接続しました。

USBポートが並んでいる左上にある青い場所がUSB3.2になります。
電源とUSBを接続して電源を入れてます。

接続が完了したらQNAP TS-453Dからの設定に入ります。
QNAP TS-453Dで外付けHDDバックアップの設定
QNAP TS-453Dは初期セットアップは完了しているつもりで説明します。
QNAPの管理画面を開きます。
外付けHDDが認識されているか確認
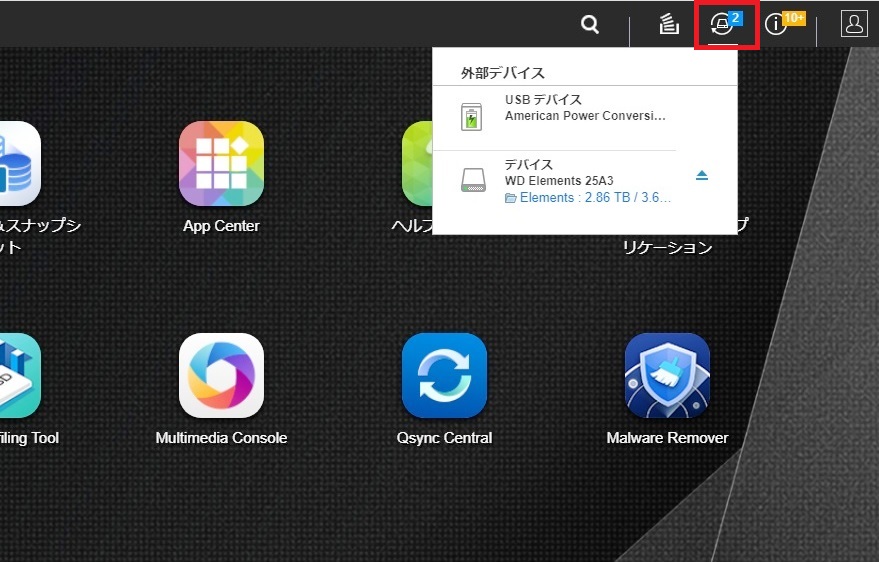
管理画面右上の上画像赤枠をクリックすると、外部デバイスの詳細が確認できます。
外付けHDDと別にUPSも接続しているので2つ表示されていますが、下の方が今回追加した外付けHDDになります。
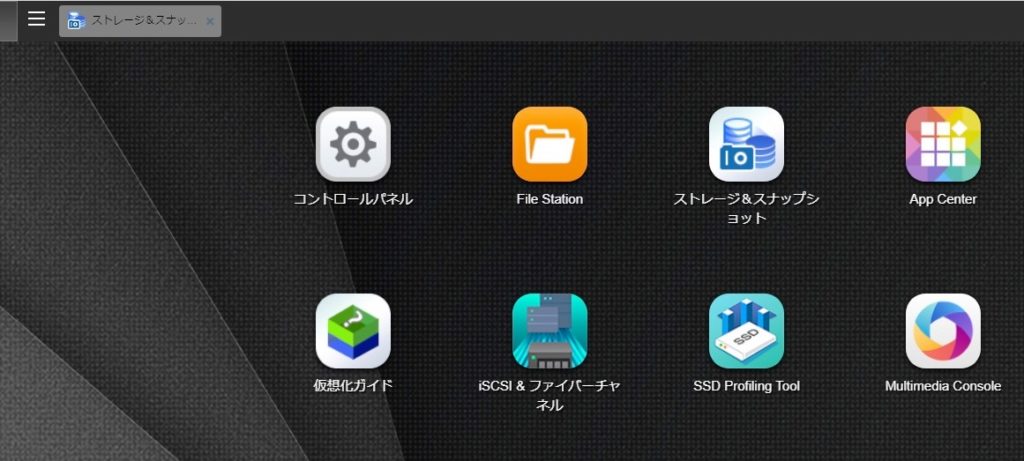
管理画面内のアイコンで「ストレージ&スナップショット」を開いても確認できます。
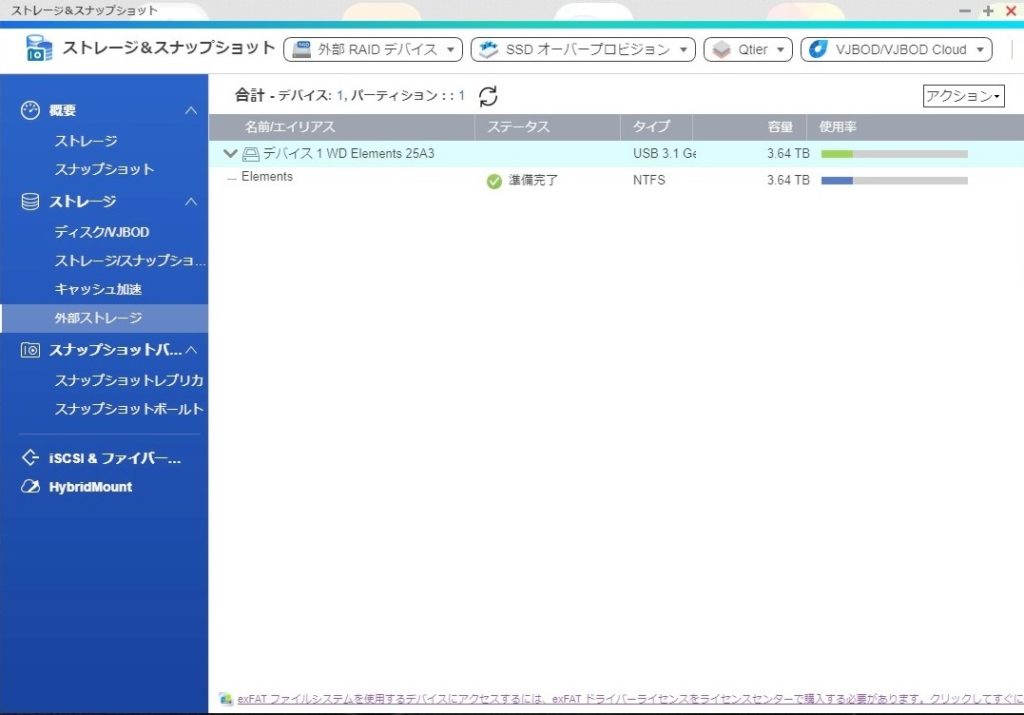
ステータスが「準備完了」なったらバックアップ設定に入ります。
QNAP TS-453Dで外付けHDDバックアップの設定
まずは管理画面から「Backup Station」というアプリケーションを開きます。
デフォルトでは、アイコンがありませんので管理画面の左上の「三」マークをクリックしアプリケーション欄から開きます。
右クリックでトップ画面にショートカットを作ることができます。
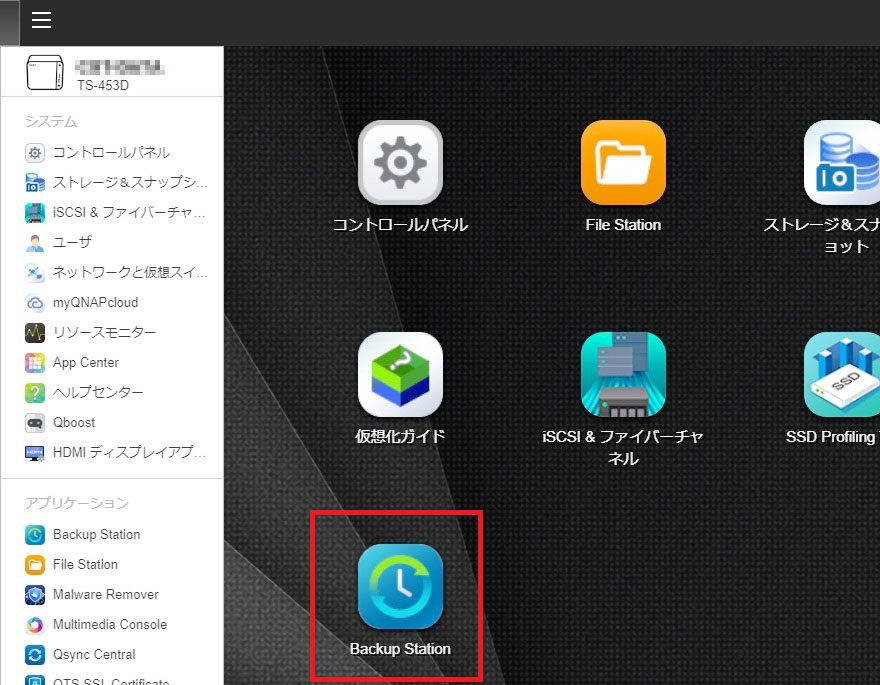
「Backup Station」アプリを開き、左側のメニューから「外部ドライブ」を選択。
「ジョブの作成」をクリックして、バックアップの設定を開始します。
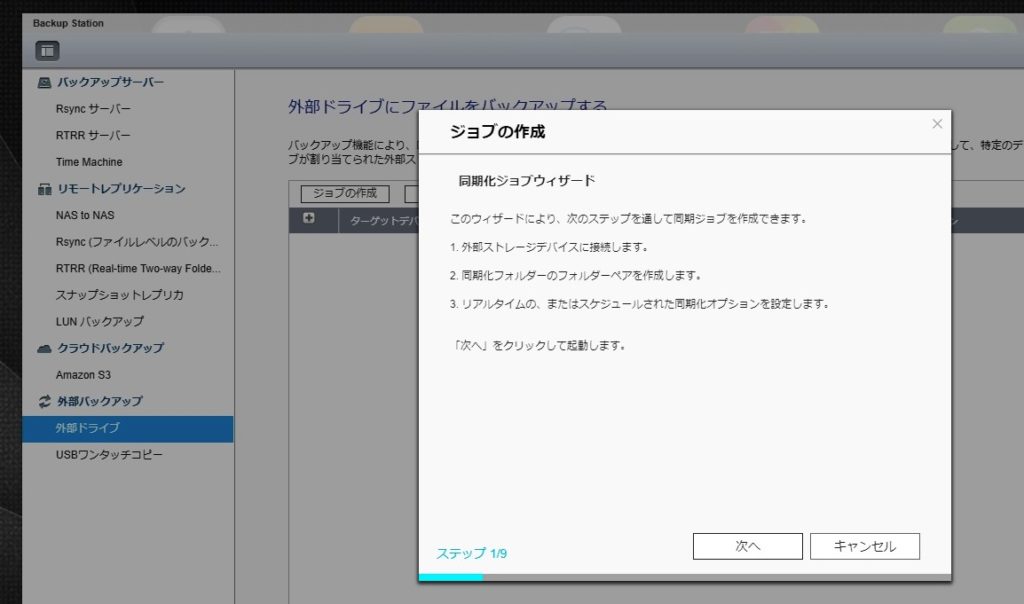
【次へ】をクリック。
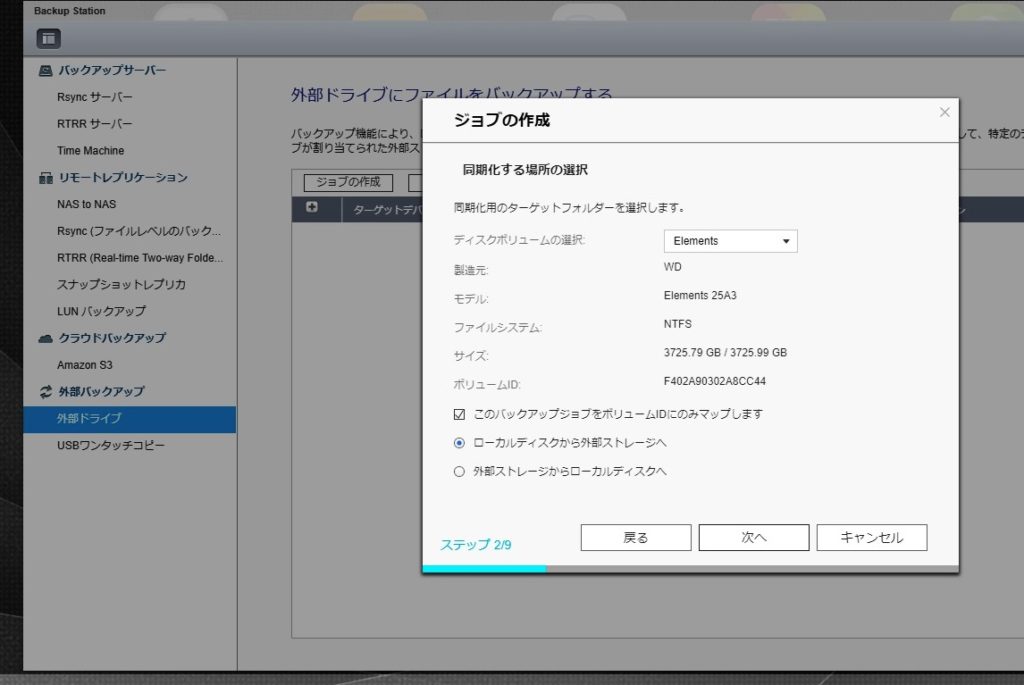
「ディスクボリュームの選択」では追加した外付けHDDを選択します。
購入した外付けHDDは「Elements」と認識されていました。(名称はあとで変更も可能です)
今回は、NASから外付けHDDへのバックアップなので「ローカルディスクから外部ストレージへ」を選択して【次へ】をクリック。
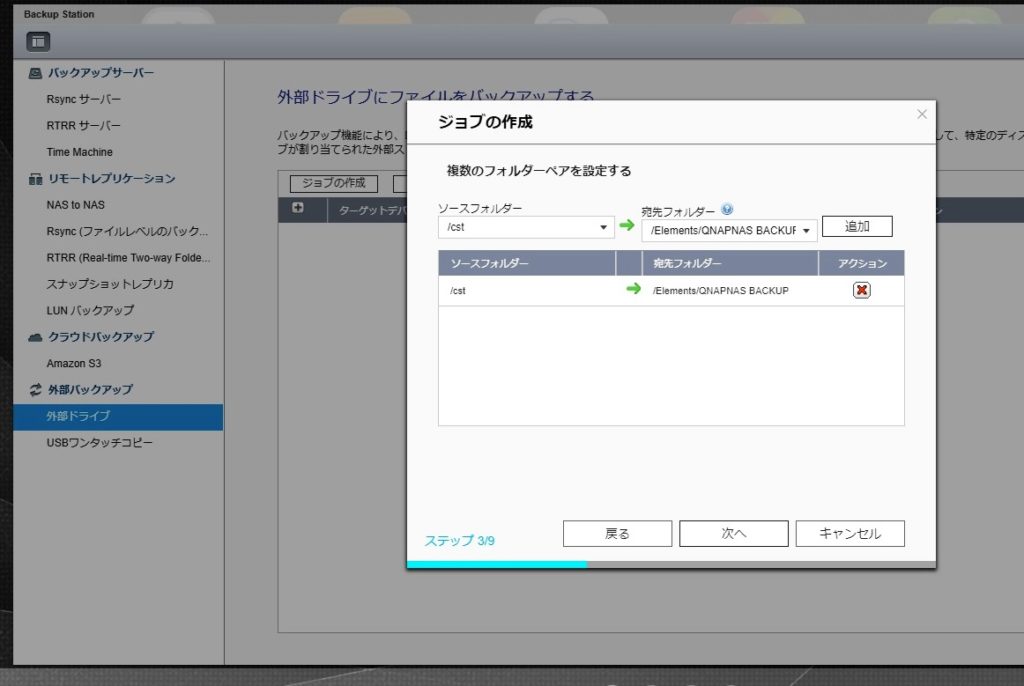
- ソースフォルダー:NAS側のバックアップしたいフォルダを選択
- 宛先フォルダー:外付けHDD側の保存に使いたいフォルダーを選択(フォルダ追加も可能)
設定したら【次へ】
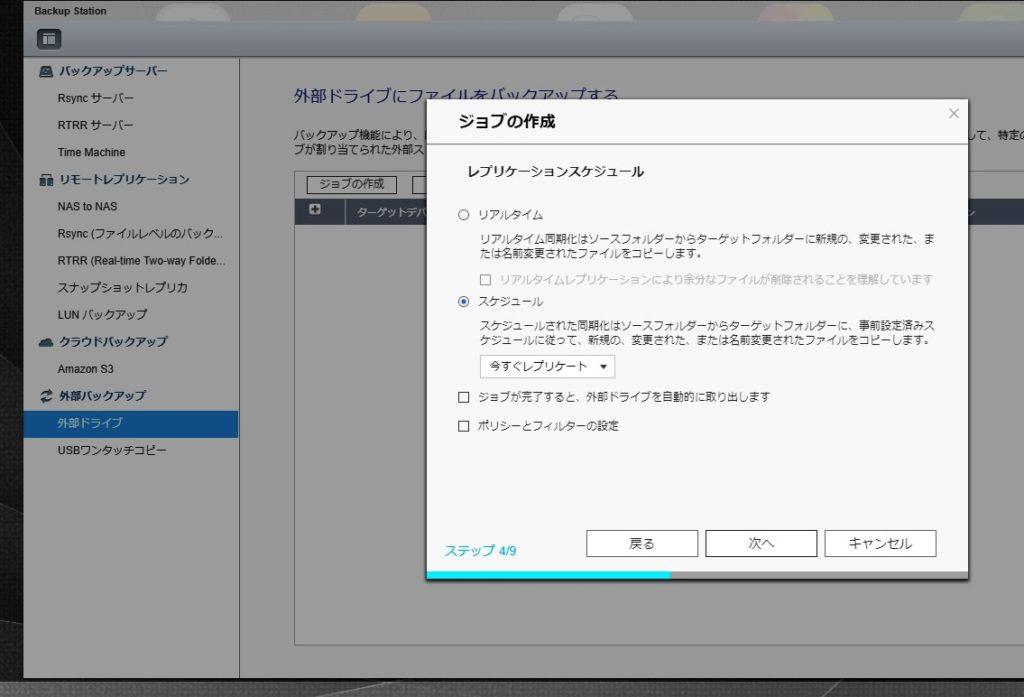
「リアルタイム」か「スケジュール」を選択します。
リアルタイムは、NAS側のデータが変わったり新規で作られると随時コピーしていきます。
スケジュールは、指定した日時や周期を設定してコピーを開始させます。
用途や必要性を考えて選択してください。
1番下の「ポリシーとフィルタ設定」にチェックを入れると詳細の設定に入ります。(ステップ5/9~)
チェックを外すとステップ7/9まで飛びます。
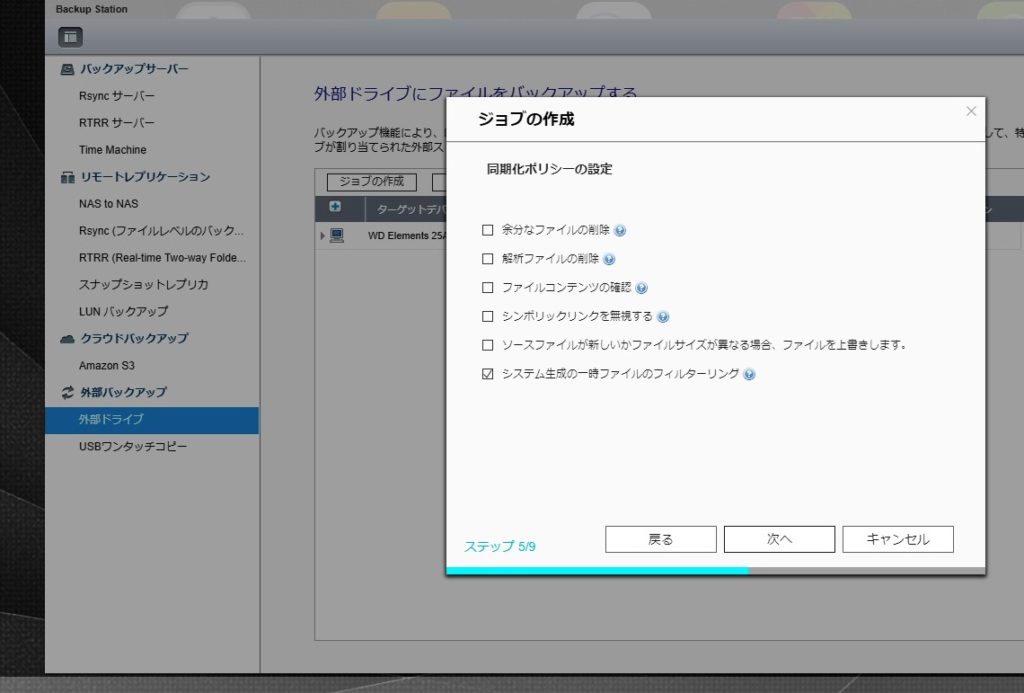
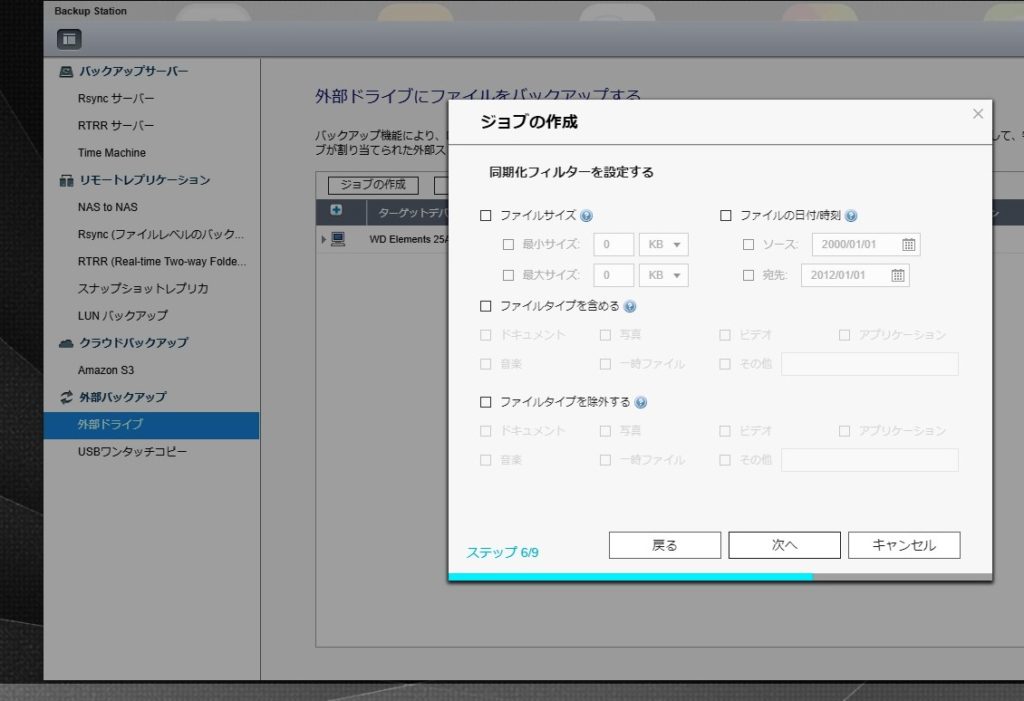
詳細の設定やコピーを除外したいデータなどがある場合などは設定してください。
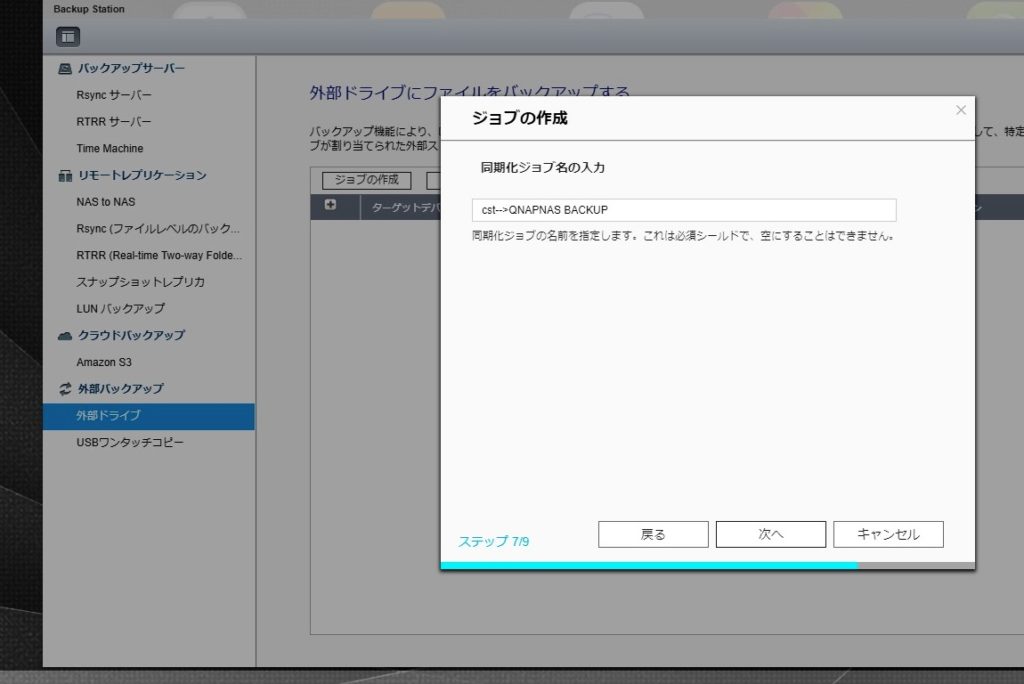
同期化ジョブの名称を入力します。
特に指定しなければデフォルトのままでOKです。
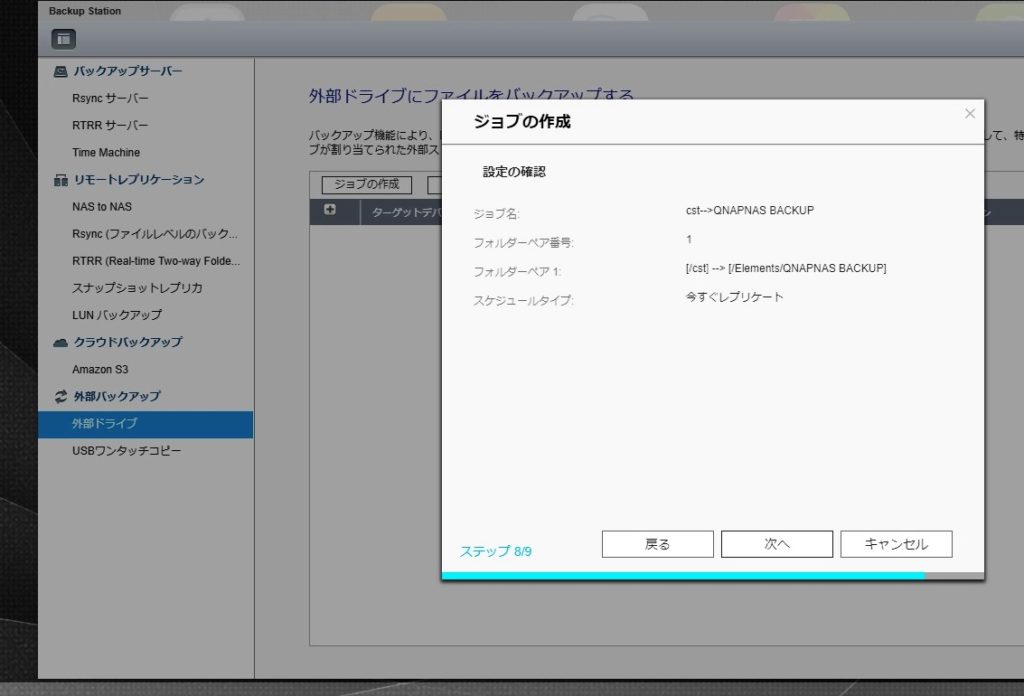
設定内容を確認して良ければ【次へ】
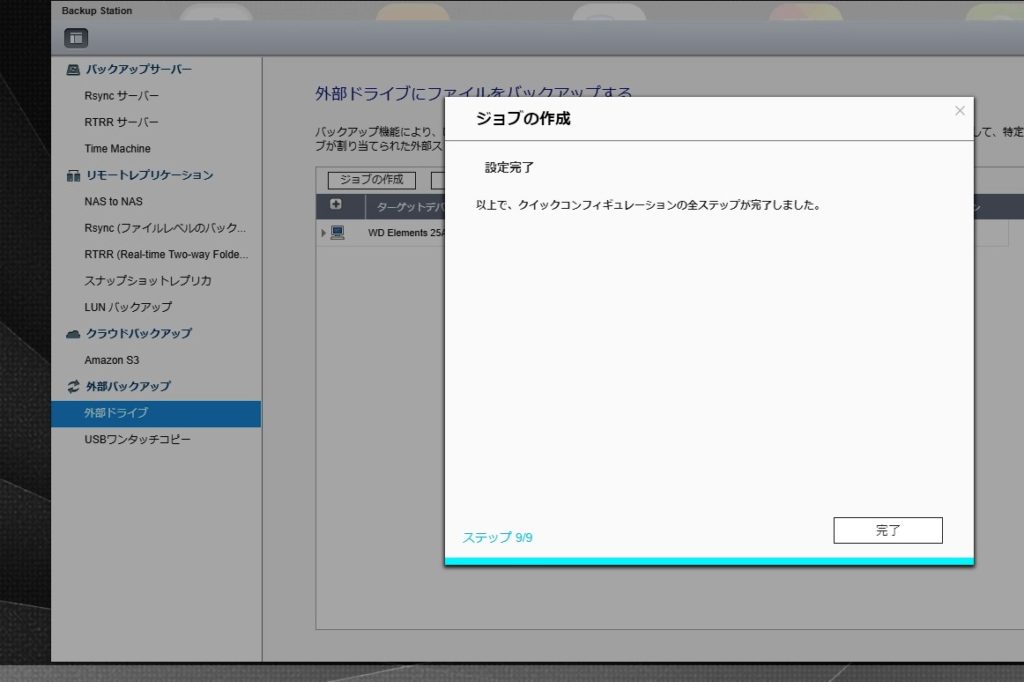
設定が完了しました。
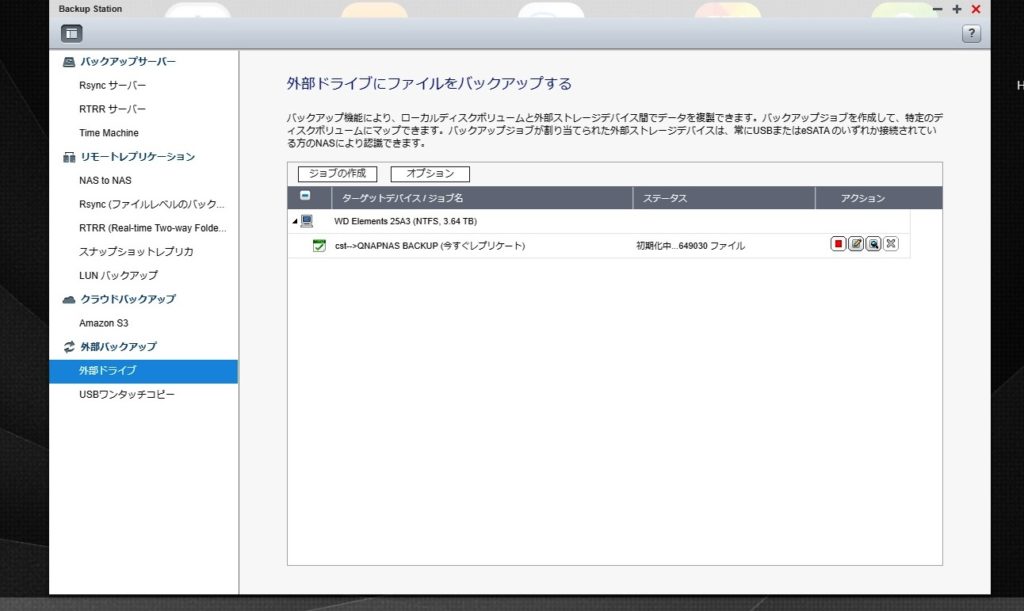
右側のアクション欄にある再生ボタンを押すと即実行されます。
初期化を行い、バックアップが開始されます。
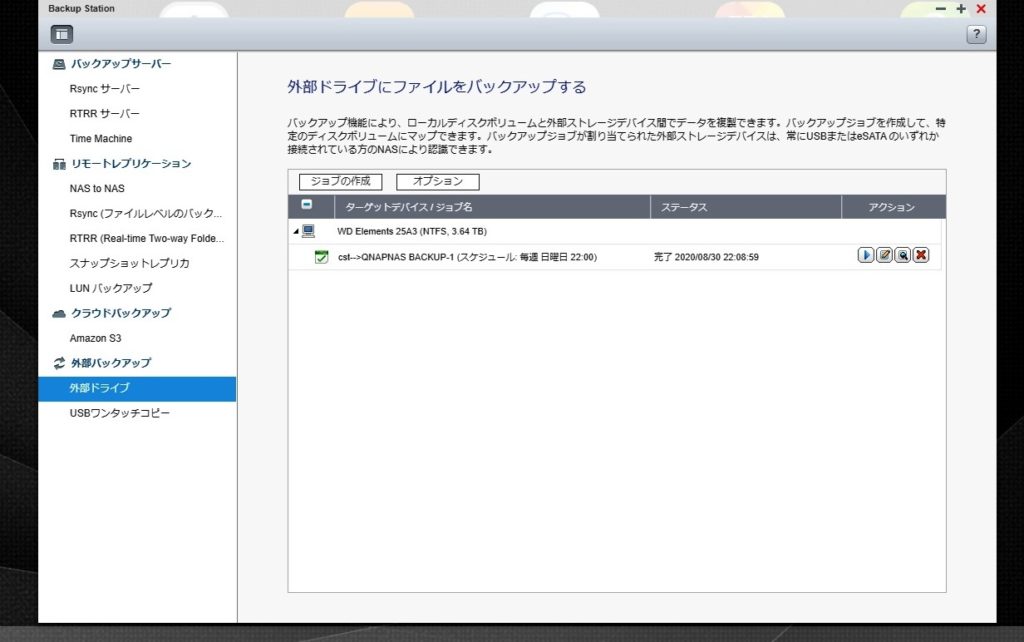
バックアップが完了し、スケジュールを設定していれば自動で次のタイミングで再びバックアップが開始されます。
QNAP TS-453D│外付けHDDを追加してNASをバックアップ まとめ
NASで安全と言われるRAIDを組んでいても、何があるか分かりません。
最低でも外付けHDDだけでも追加して定期的にバックアップしておくことで、大きな安心感が持てますし、いざという時への対処が違ってきます。
外付けHDDも結構安価になってきていますので、大切なデータを守るための出費としては、ぜひ投資しておきたい方法の1つだと思います。
後悔してからではデータは戻りません、これは間違いありません。
それでは。
Backup Stationの後継アプリ「HBS 3 Hybrid Backup Sync」が出ていました。
「HBS 3 Hybrid Backup Sync」についてはこちらの記事にまとめています。
QNAP TS-453Dを購入してサブ機となったNASもバックアップ機として新たな任務をしています!
NASについてもう少し知りたい方はこちらを参考に。
故障したHDDの交換についてはこちら。
QNAP TS-453Dの開封レビューはこちら。




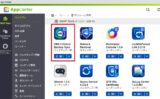






コメント