自作PC 組み立て手順│PCケースにマザーボードを取り付け
PCケースにマザーボードを取り付けていきます。
マザーボード単体の状態でCPUやM.2 SSDの他にメモリも付けておいてもOKです。(メモリの取り付け方法は後述)
マザーボードの詳細や購入したマザーボードについてはこちらの記事を↓

PCケースにはこのようにマザーボードのサイズによって記号が書いてありどのビス穴を使うかが分かるようになってます。

と言ってもマザーボードを載せてみたら分かります(笑)
ATXサイズのマザーボードの場合、赤丸の計9箇所で固定。
付くとこにしか付かないので悩むことはありません。

固定するビスはPCケースに付属しているこれ。
予備もありますので残った分は保管しておきましょう。
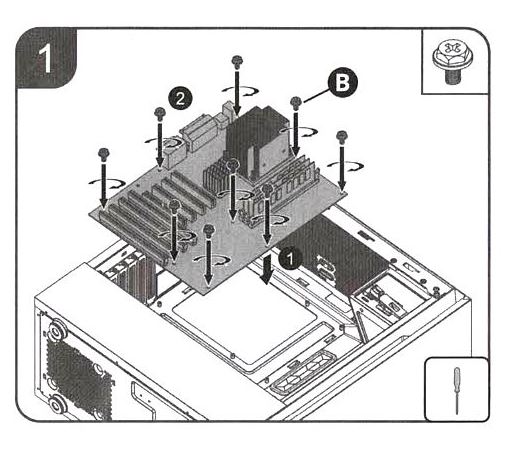
PCケースの取説にも記載あり。
普通のプラスドライバーで固定できます。
自作PC 組み立て手順│CPUクーラーを取り付け
次はCPUクーラーの取り付け。
今回購入したのがCPUの上に一体型で載せる一般的なタイプではなく、ラジエーター式の簡易水冷タイプなのでこの段階で取り付けます。
CPUに載せる一体型ならマザーボード単体の状態で取り付けたほうが作業性は良いです。
CPUクーラーの詳細や購入したCPUクーラーについてはこちらの記事を↓

240mmラジエーター式の簡易水冷。簡易水冷なのでラジエーターとCPU冷却部がホースで繋がれているタイプ。
なので取り回しが少々面倒。

2連のファンは開梱時には取り付いてないので付属のビスでラジエーターに固定します。
回転方向に気をつけて取り付けます。

PCケース上部へ取り付けようとしている様子。
物理的にはこの位置で取り付け可能でしたが、最後に取り付けたDVDディスクドライブと干渉したため設置不可でした(泣)
最終的には正面側へ移動してます。
ディスクドライブを付けなければこの位置で何とかなりますがマザーボード側の配線がキツイです。

PCケース側もラジエーター取付穴位置はしっかり合います。
CPUクーラー付属のビスで固定。

CPU冷却部(CPUが接する面)には保護シートが貼ってあるので剥がすのを忘れずに。
剥がさず取り付けてしまうのは初心者あるあるらしい。。。

保護シートを剥がしました。
銅板できれいな面です。
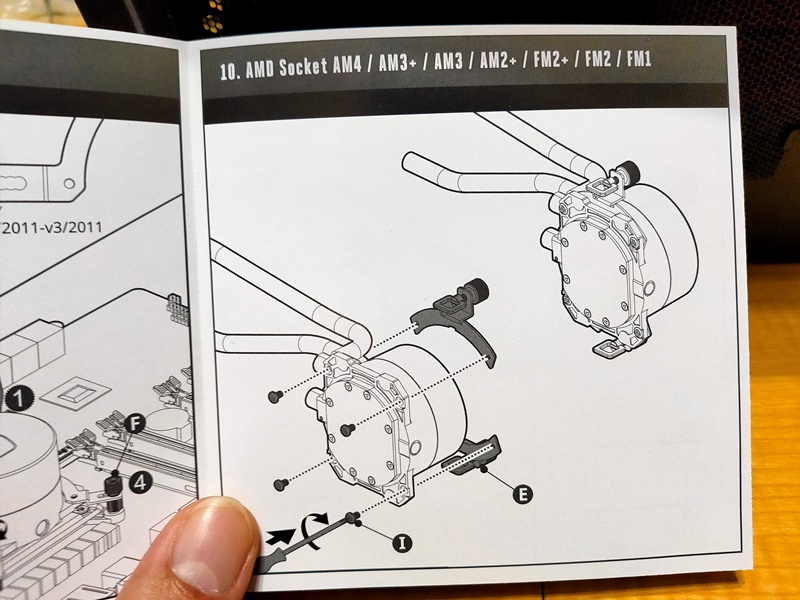
CPUのタイプによって冷却部の固定金具や方法が違います。
今回はAMDのAM4ソケット。
取説に使う金具や取付方法は記載されてます。

この金具ですね。
固定用のビスも同梱されてます。

こんな感じ。
取り付けの準備ができました。

CPUからの熱を隙間なく効率よく回収するためCPUと冷却部の間にCPUグリスを塗っておきます。
CPUグリスはCPUクーラーに付属してましたが熱伝導率の良いものを別途購入しておきました。

CPUグリスは全量使う必要はありません。
画像くらいの量を中央に載せると冷却部を押し付けた圧でCPU全体に広がります。

冷却部を載せます。
両サイドに先ほど付けた金具が引っ掛けるフックが付いているので引っ掛けて上部のツマミを締めていきます。
締め込みは片方一気に締めるのではなく、左右ちょっとずつ均等にが基本。

冷却部が取り付けできました。
2本のホースがねじれない良い感じなのを確認。
これでCPUクーラーの取り付けは完了。
参考までに今回使用したCPUグリスはこちら↓
※風の流れに注意!

最終的な完成画像。PCケース内の熱を効率的に排出するために吸気と排気を設けることがとても重要。今回はスペースの都合もあってこのような風の流れにしたので上面のパネルは吸気できるように蓋をせず開放してます。
仮に上面を蓋してしまうと、まともに冷たい空気を取り込めずPCケース内の風の流れは最悪です。
自作PC 組み立て手順│メモリを取り付け
次はメモリの取り付けです。
先ほども話しましたがマザーボード単体の時点で取り付けてもOKです。
今回は一般的な2枚のメモリをデュアルチャンネルで動作させるようにします。
メモリの詳細や購入したメモリについてはこちらの記事を↓

購入したメモリを開梱。

メモリスロットはこちら。
縦に4本接続できます。

メモリ2枚差し込む場合のポイントは左から2番目と4番目に挿すこと。
見にくいですがマザーボード上にもこの2箇所を最初に使えって書いてます。

それとメモリには1箇所切り欠きが入っていますのでこの切り欠きがハマるような向きで差し込みます。

メモリスロット側の切り欠き部はココ。
逆には絶対に入らないようになってるので安心してください。

そして差し込む前に両サイドの固定フックを開いておき、メモリを差し込むとフックがしっかり元の位置に戻れば取り付けOK。
1枚目取り付け完了。
ちなみにメモリ1枚だけで使うならこれで完了になります。

2枚目もOK。
これでデュアルチャンネルで動作するはずです。

マザーボードの取説にはこのように説明されてます。
自作PC 組み立て手順│グラフィックボードを取り付け
次はグラフィックボードの取り付けです。
CPU内蔵のグラフィックボードを使う場合はこの作業は不要。今回使用したCPUは必須なので(というかどっちにしても必要なので)取り付けます。

まずはグラフィックボードを開梱。
全モデルより2倍の性能になったっていうのにサイズは同じってすごい…

設置する場所はココ。
M.2 SSDの真下ですね。

「PCI_E1」ってところ。

グラフィックボードなので外部との接続があるのでPCケースの裏面のビスを外します。

取れました。
最後に戻すのでこのカバーとビスは一旦保管。

次にグラフィックボードが接続される位置のカバーを外します。
今回は上から2番目の位置。

外れました。
このカバーはおそらくもう使わないと思いますが可能であれば保管しておきましょう。

そしたらグラフィックボードを差し込みます。
差し込みにはそれなりの力は必要。でも慎重に優しく…
この状態はまだしっかりと差し込めてません。

接続部が隠れ、フックが「カチッ」と言えばOK。

差し込みが完了したらカバーを外したときのビスで固定します。
しっかり差し込めていたらこの位置もぴったりになっているはずです。

固定完了。
あとは最初に外したカバーを付けたらグラフィックボードの取り付け完了です。
自作PC 組み立て手順│HDD・SSDを取り付け
次はHDD・SSDの取り付け。
今回はM.2 SSDのみしか取り付けていないので画像はありません(汗)取説のイラストのみで説明します。
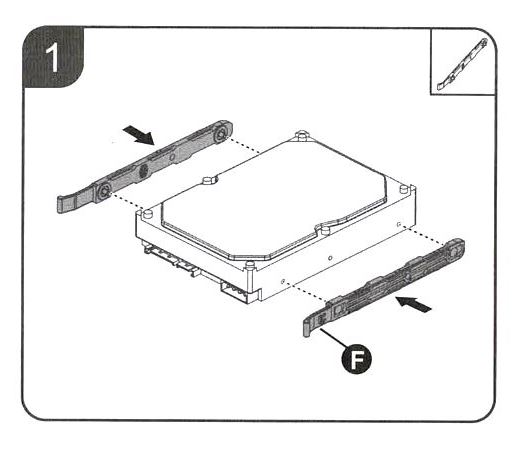
HDD(3.5インチ)の場合とSSD(2.5インチ)の場合の取り付け方法はそれぞれ2通り。
まずは3.5インチはHDD側面に付属の樹脂製のサポートを取り付け。
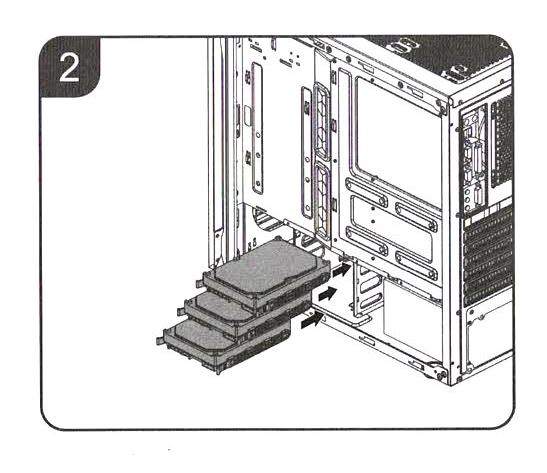
底面の収納部に計3台設置が可能です。
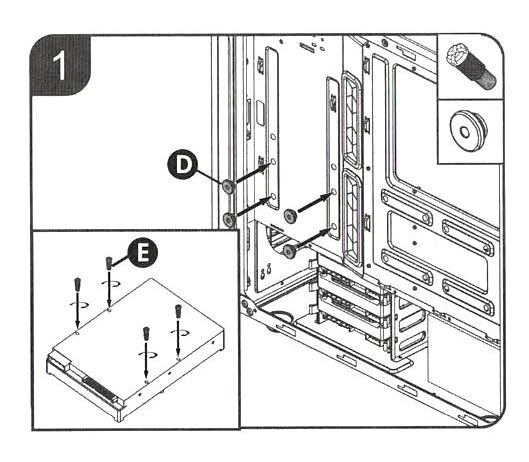
3.5インチのもう1つの取り付け方法。
こちらもPCケース付属のゴムブッシュと差し込み用の長ビスを取り付け。
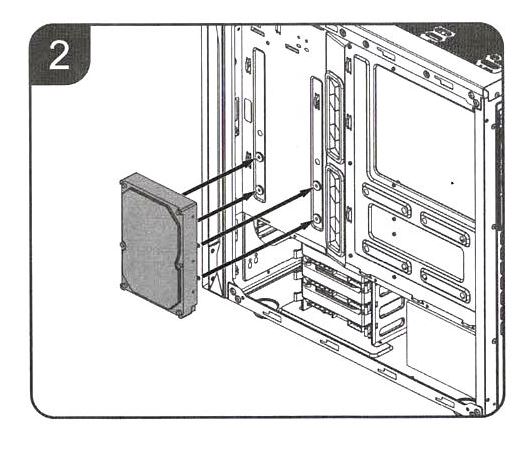
そのままズボッと固定。
なので3.5インチは合計4台設置できるってことになります。
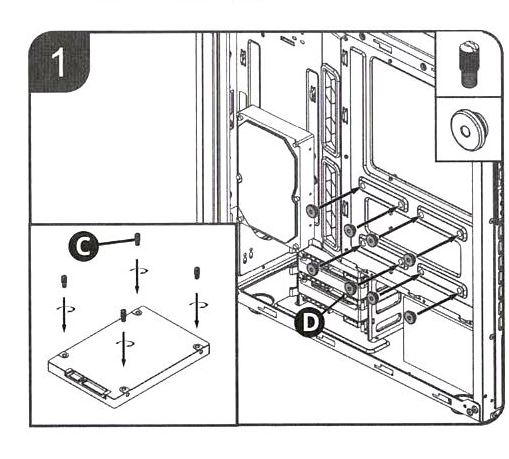
次に2.5インチ。
先ほどの3.5インチと同じくゴムブッシュと長ビスを取り付け。
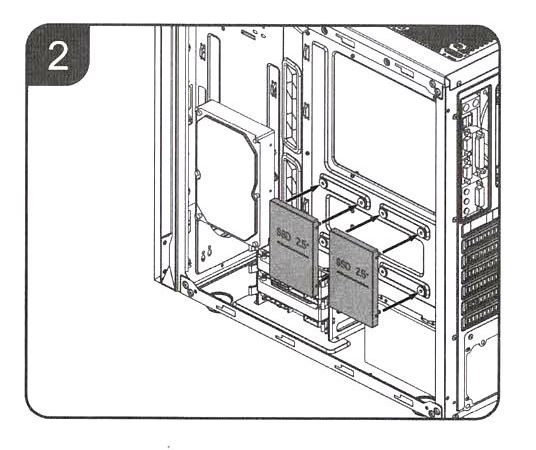
この位置に2台設置可能。
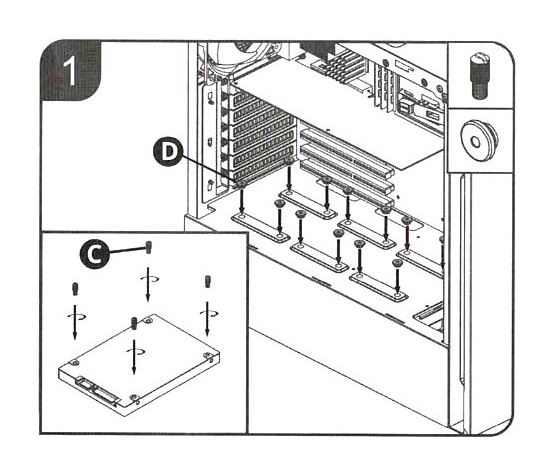
今度は反対面(マザーボード設置側)。
取り付け方法先ほどと同様。
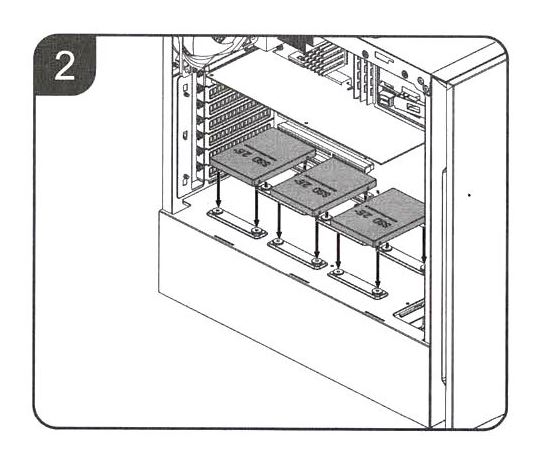
この位置に3台、合計5台設置できます。







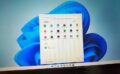
コメント