Googleファミリーリンク│設定方法(子供用スマホ)
どのようなアプリか理解してもらったところで次は設定方法について簡単に紹介していきます。
基本的には子供用のスマホで設定を進めていきます。
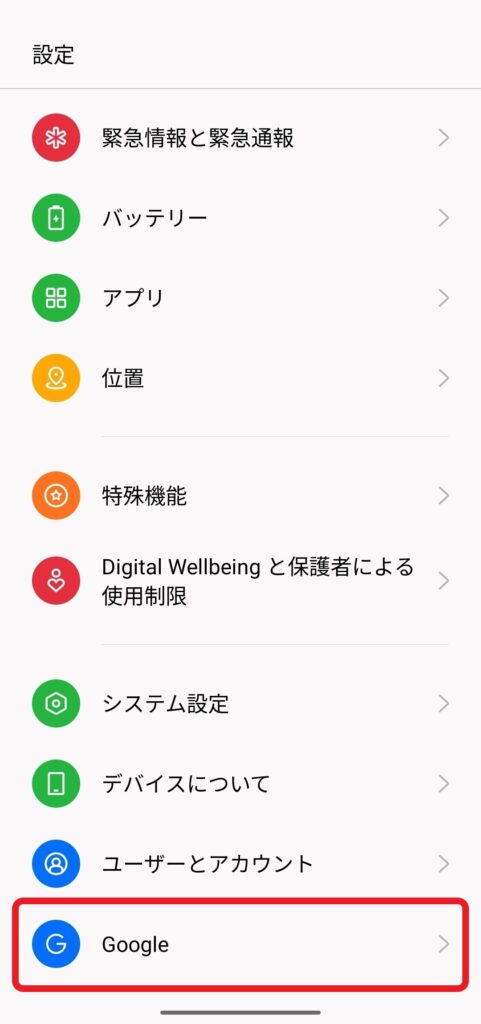
スマホの設定から「Google」を選択。
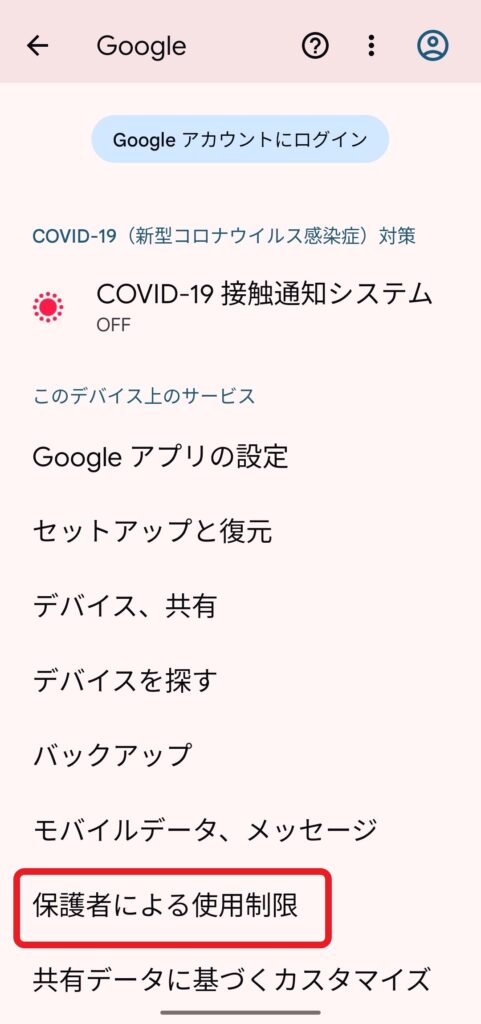
「保護者による使用制限」を選択。
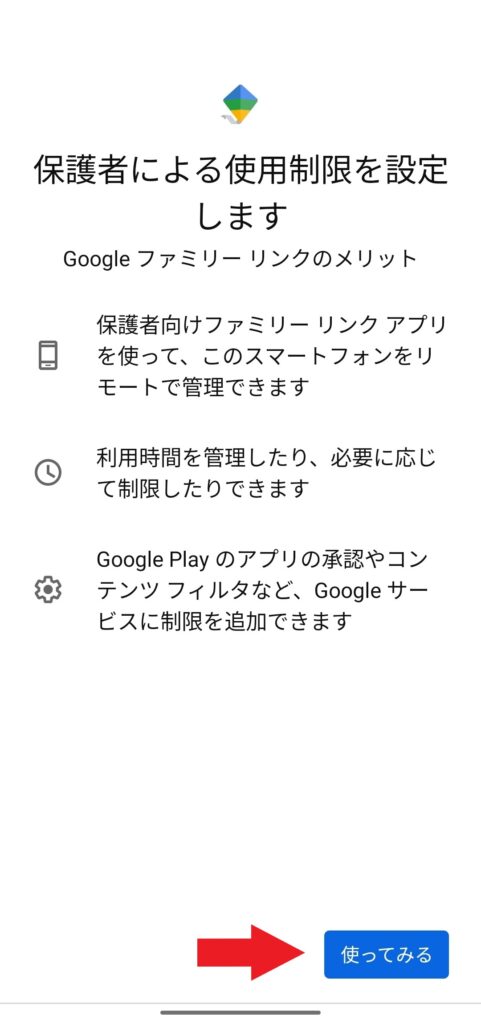
「使ってみる」をタップ。
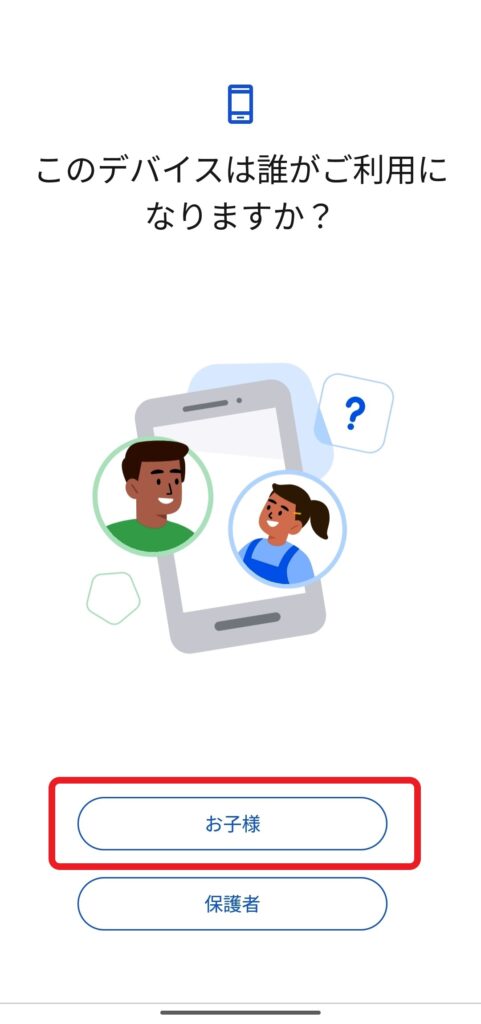
このスマホは子供用なので「お子様」を選択。
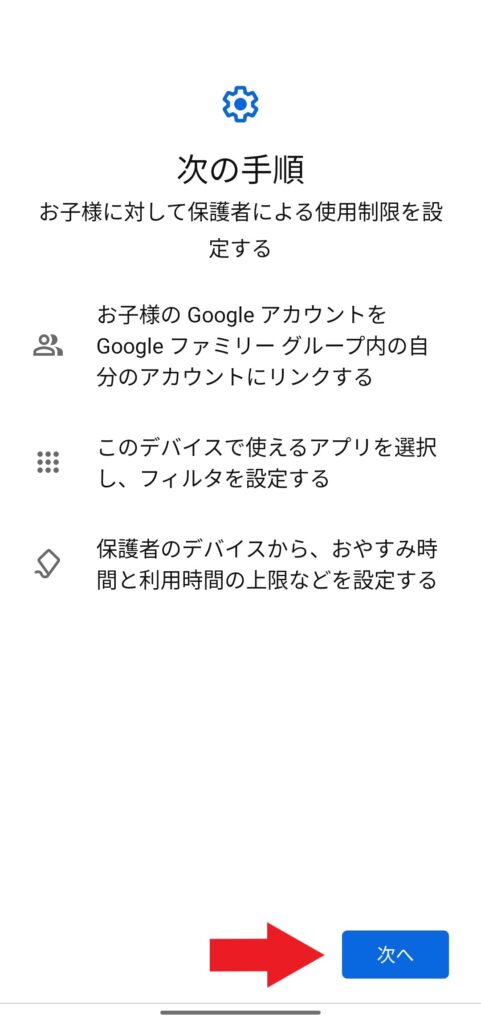
手順を確認して「次へ」をタップ。
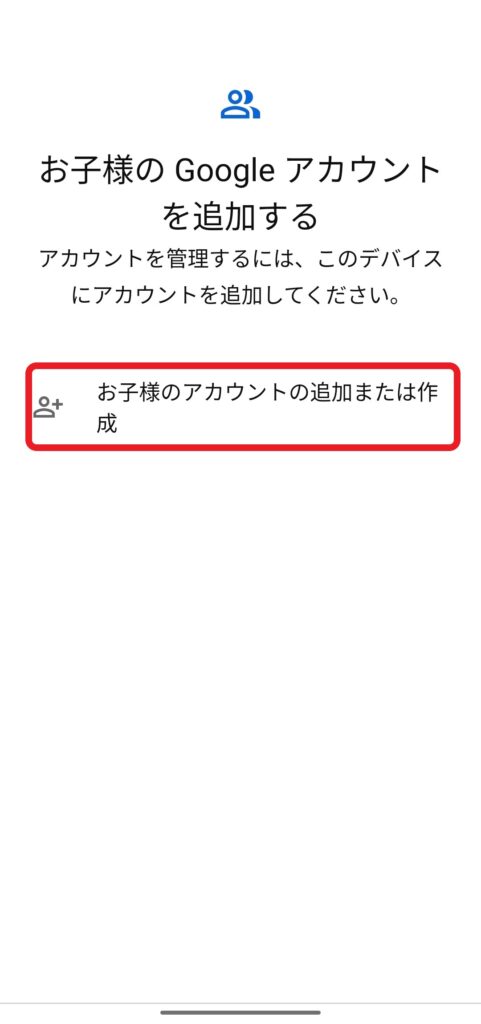
子供用のGoogleアカウントを追加します。
「お子様のアカウントの追加または作成」をタップ。
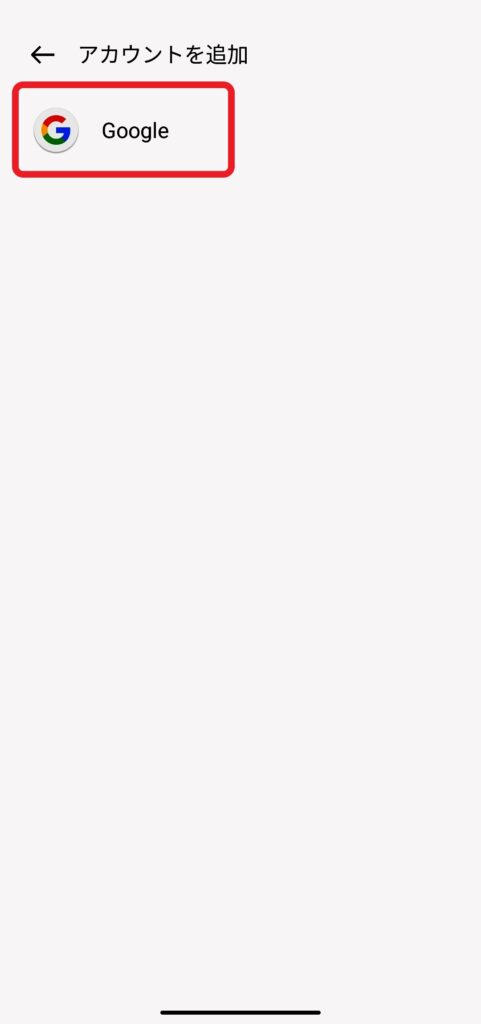
「Google」をタップ。
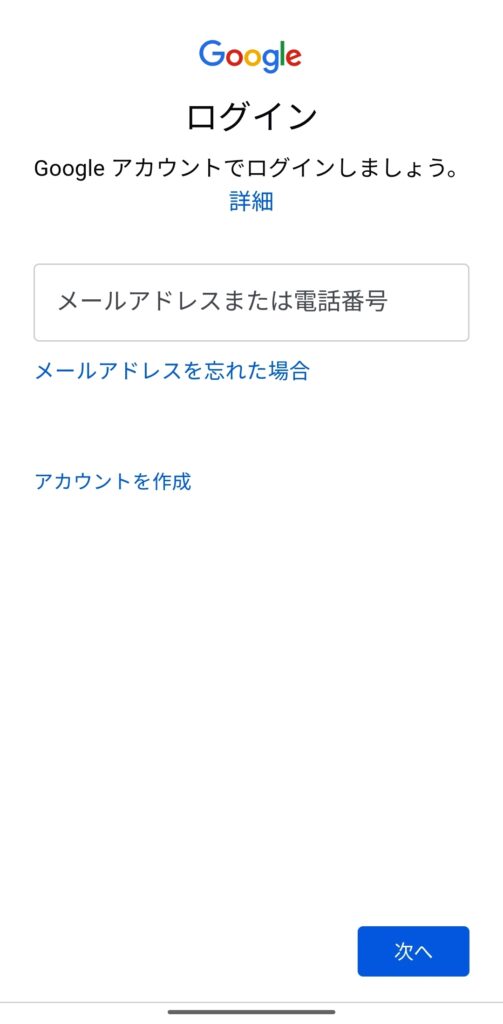
子供用のアカウントを既に作成済みであれば入力、未作成なら「アカウントを作成」を選択。
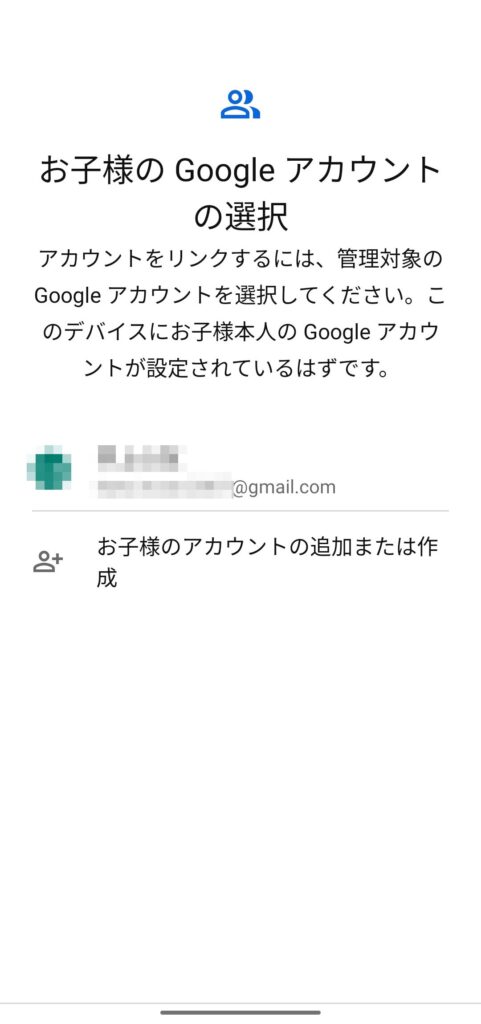
作成、入力したらアカウントを選択。
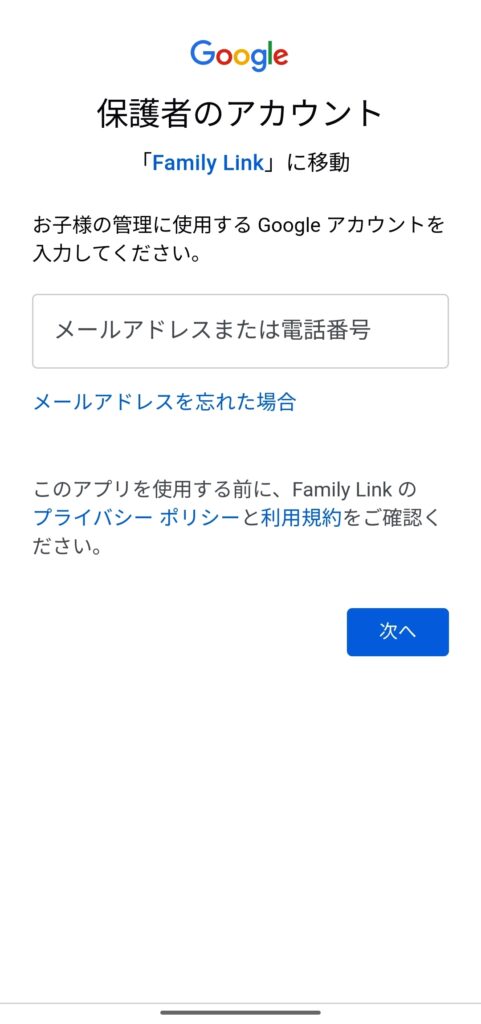
次は保護者のアカウントを入力します。
入力したら「次へ」をタップ。
スクショ撮れてませんが次にパスワード入力があれば入力してください。
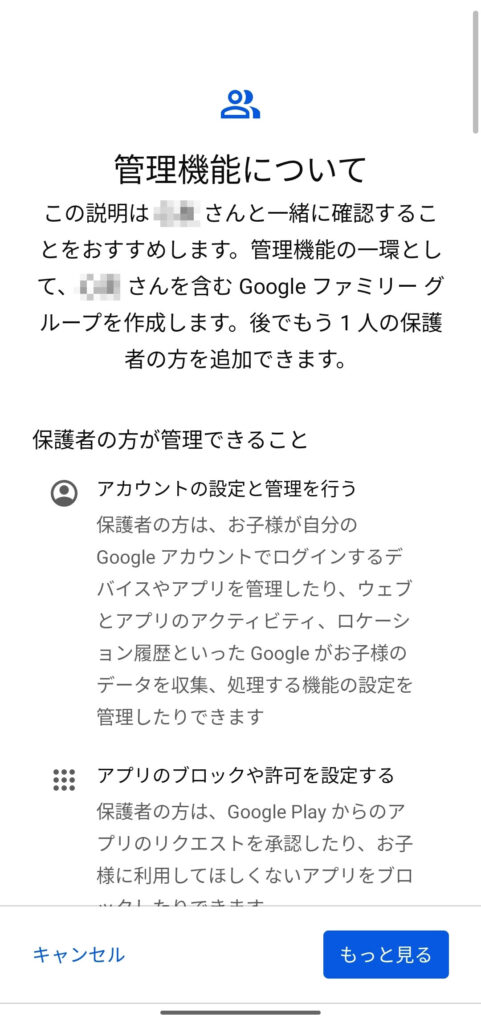
管理機能についての説明です。
Google的にはこの説明は子供と一緒に確認して保護者がどのような管理ができるかをお互いに話し合い納得して使うことを推奨してます。
自分もこの説明文は見せていませんが、自分がどのような内容を管理して場合によっては制限・ブロックできることを説明、娘も納得して同意してくれています。
後々に親子間でもめないようにココはしっかりと話し合っておくことをおすすめします。
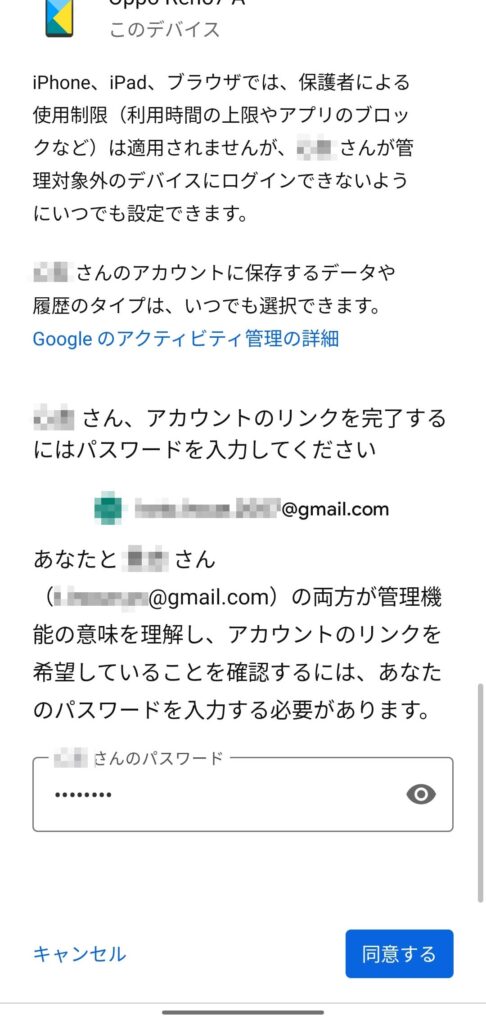
先程の画面の続きです。
お互いに納得できれば子供用アカウントのパスワードを入力して「同意する」をタップ。
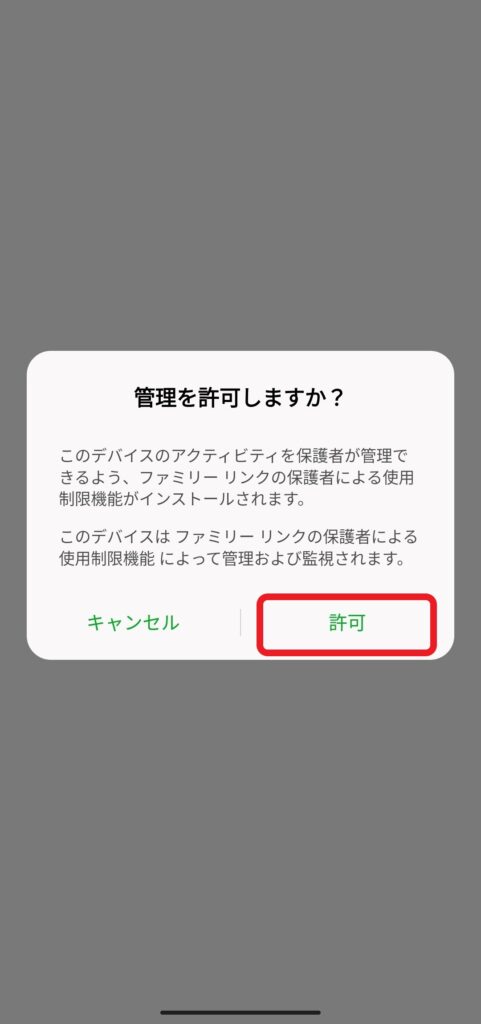
管理されることに同意したら「許可」をタップ。
ちょっと念押しが強い印象はありますが、Googleとしてもこんなことで親子間の信頼関係を壊したくないのでしょうね。。。
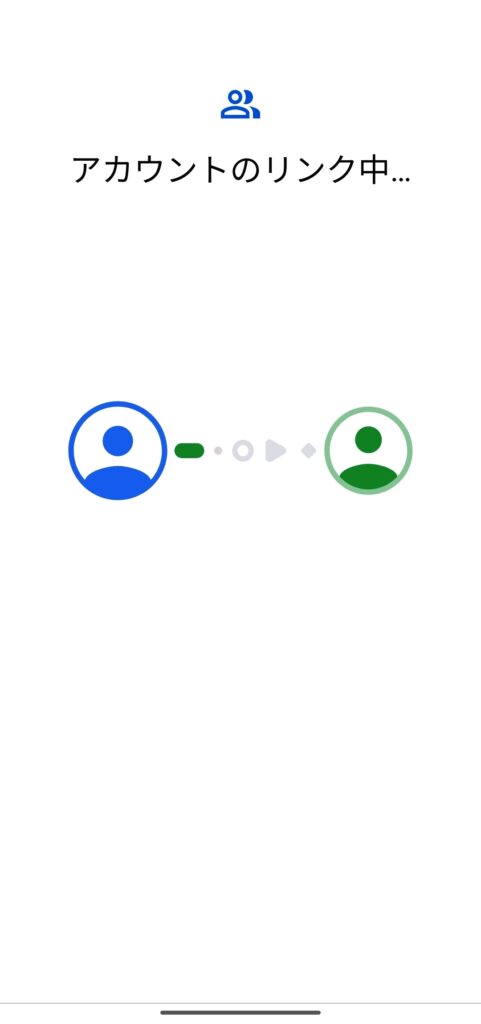
「許可」すると親子間のアカウントのリンクが始まります。
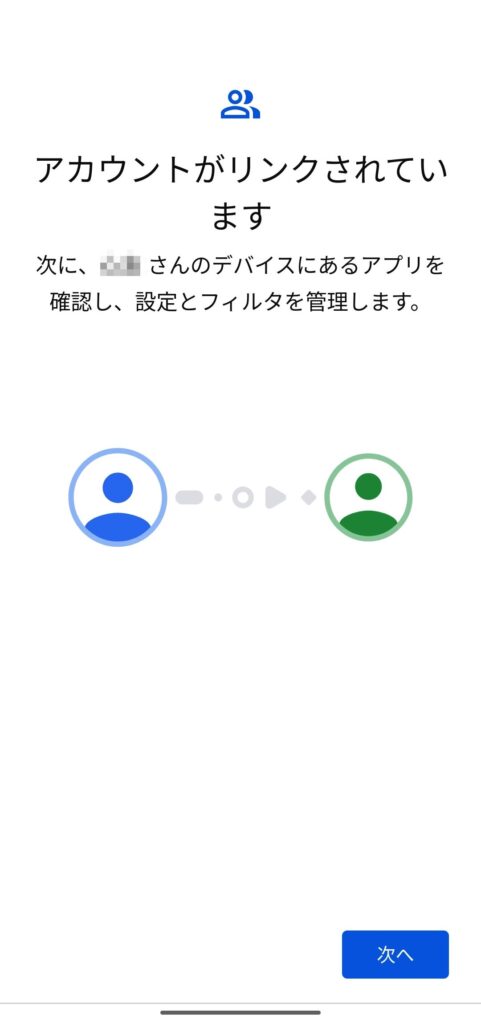
リンクが完了したらスマホ内にあるアプリの設定などの管理に入ります。
「次へ」をタップ。
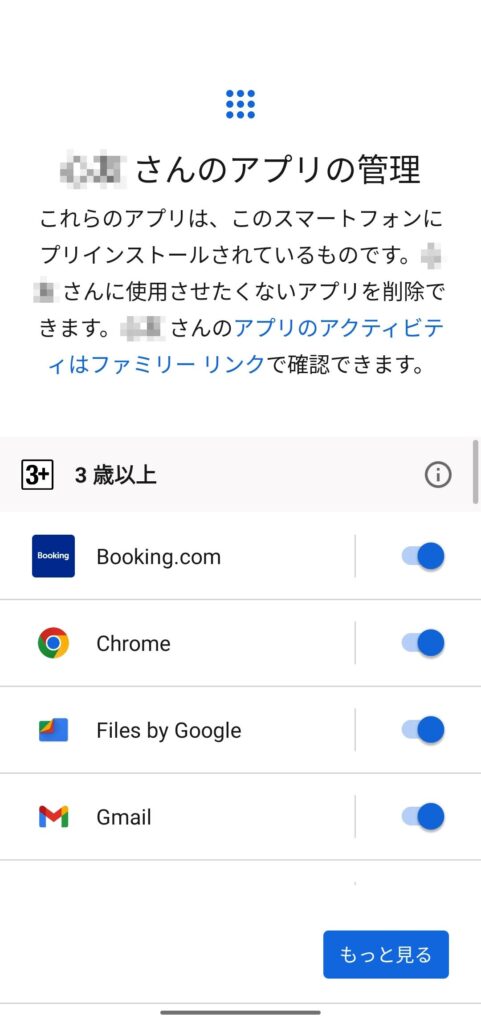
もともとスマホにインストールされているアプリが並んでいます。
使用させたくないアプリがあればOFFにしていきます。
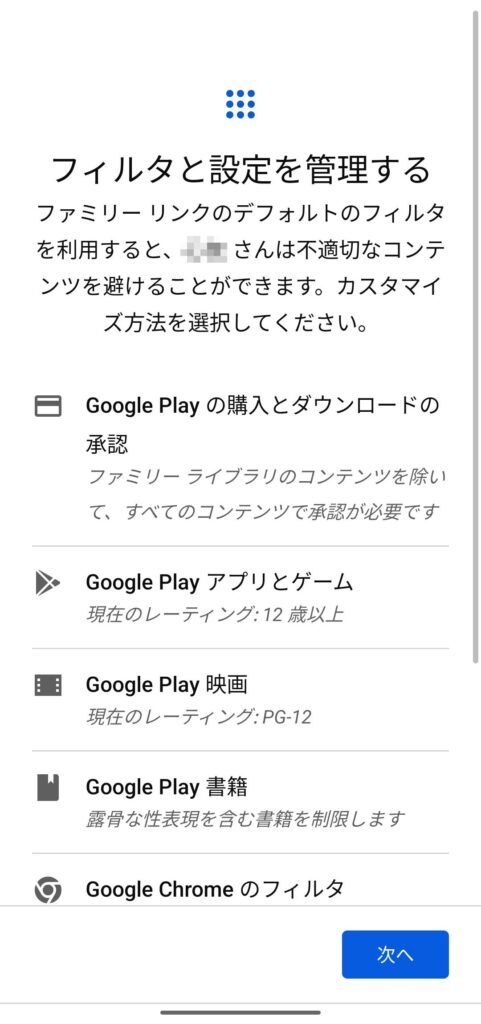
フィルタと設定の管理画面です。
子供の年齢などに合わせて設定を変更していきます。
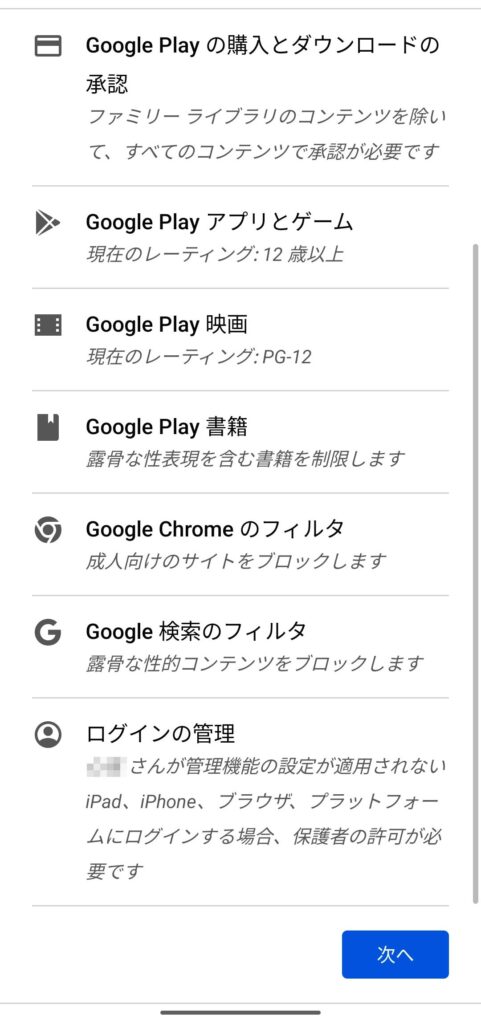
先程の画面の続きです。
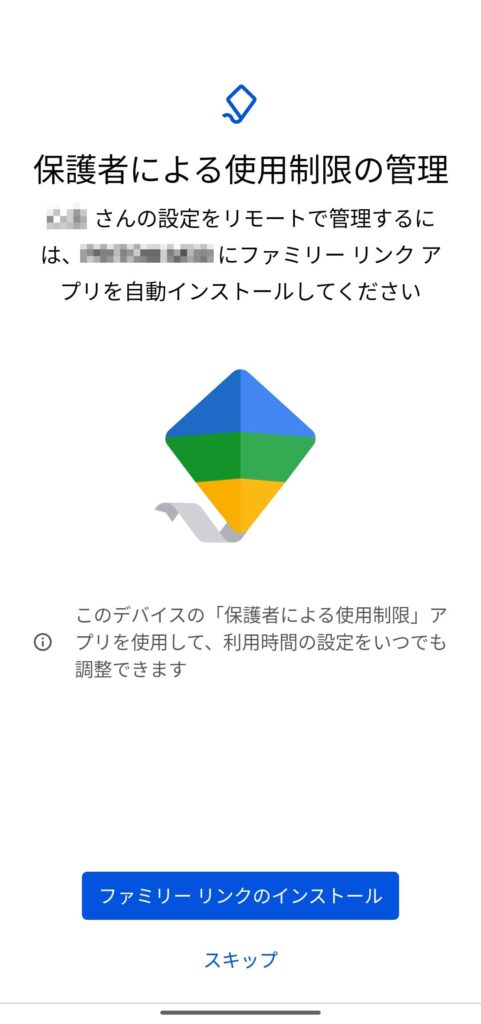
次に保護者のスマホにファミリーリンクをインストールするように説明があります。
自分のアカウントは複数台のデバイスに接続しているため、この画面ではインストールしたいスマホに指定されていませんでした。
なのでこの画面では「スキップ」を選択しましたが、インストールしたい機種を選択されていればこのまま「ファミリーリンクのインストール」をタップしてもOKです。
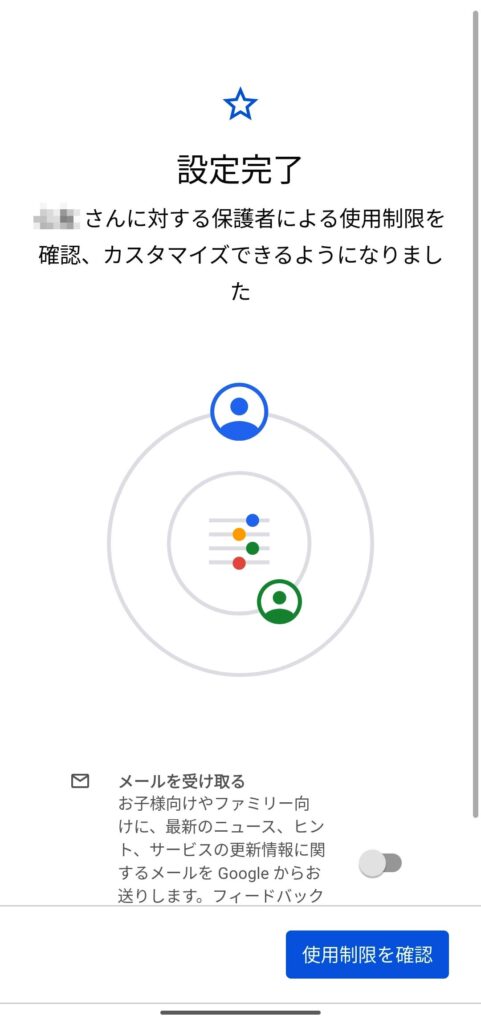
設定が完了しました。
手順としては難しいことはないと思います。
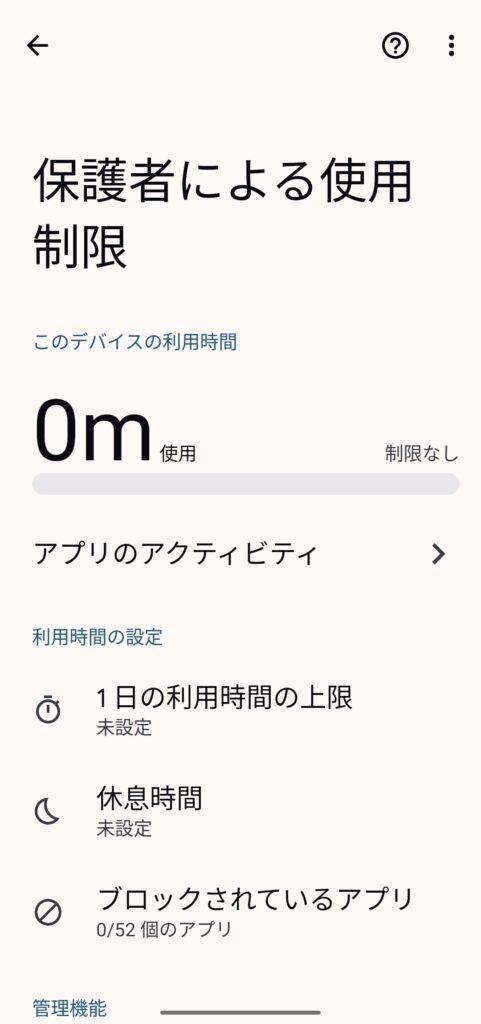
子供用のスマホからも保護者からどのような制限をされているかが分かるようになっています。
次に保護者用のスマホの設定方法の説明です。

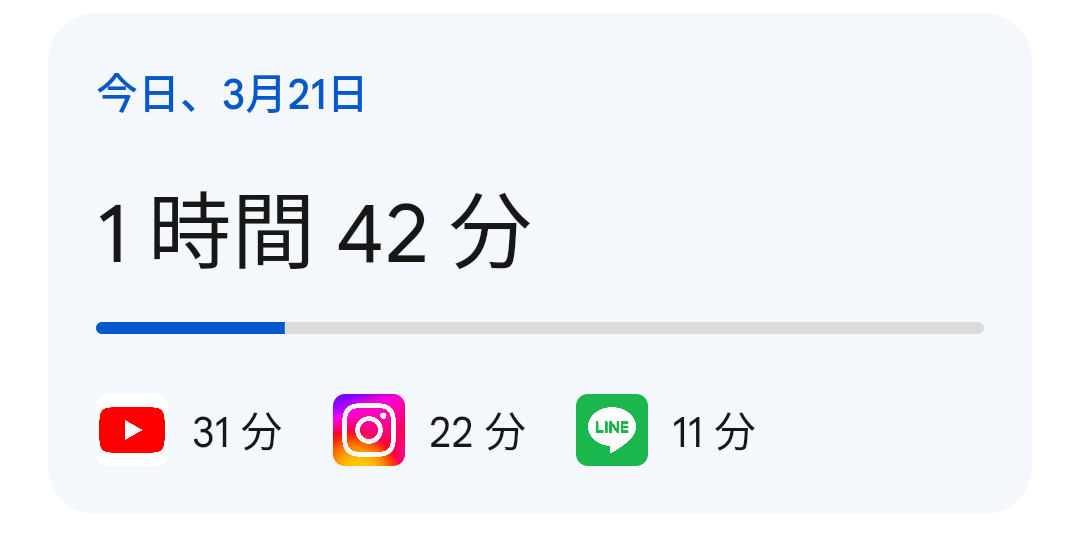
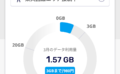

コメント