持ち運び用のノートPCを新調してしまうと、どうしても周辺機器にも不満があり、まとめて買い替えたくなりませんか?
移動用として小型マウスを探しているけど、多機能なものないかな?と探している方はサイズ感や使い勝手などが気になると思います。
この記事では、小型で多機能のBluetooth接続用のマウス「エレコム M-BT21BB」をレビューします。
エレコム M-BT21BBを選んだ理由
つい先日、1年少々使用していたノートPCを買い換えました。
おかげで超快適になり、テンションが上がっているレビューはこちら。
ガジェット好きがPCを買い替えたら、当然?周辺機器も気になってきますよね?
気になるというよりも、今使っているノートPC用のマウスがショボいというか使えない代物だったのでこちらも一緒に買い換えようということです。
決して「調子に乗ってきた」訳ではありません(汗)
そこで自分が欲しい条件が揃った小型マウスが「エレコム M-BT21BB」でした。
エレコム M-BT21BB は、こんな方におすすめ!
- 小型でも多機能なマウスが欲しい
- 使い勝手は妥協したくない
- どこでも反応するマウスがいい
- Bluetooth接続必須
エレコム M-BT21BBを開封していく
マウスで色々書いてみたところで興味もないと思いますので、早速製品を見ていきます。
パッケージをチェック

Amazonで購入し、翌日届いたのがこちら。
写真が光の加減が悪く少々修正っしており、見にくくなっています。申し訳ないです。
右上に「OPEN」と書いているように、背面の台紙がパカッと開きます。

裏面だけでは書ききれないほどの機能があるということでしょう(笑)
拡大して少し紹介。
※スライドで確認してください。
エレコム M-BT21BBは、電池式です。単4×1本で約156日持つそうです。


開封~サイズ感を確認

パッケージをさっさと写真撮り、早速開封です。
これが本体です。今回購入したのはPCに合わせてブラックにしました。(M-BT21BBBK)
カラバリは、全部で4種類。

下部がゴールドメッキっぽくなってて高級感もありますね。
このゴールド部分、電池残量がなくなると赤く点灯して知らせてくれるそうです。

買ったばかりで電池なくなるのは当分先なので、メーカ公式サイトから画像引用させてもらいました。

上の画像で分かると思いますが、マウス本体に傾斜が掛かっています。
右利き用です、握りやすさを考えての構造でしょう。

側面にはコマンドボタンが2つ。自分で好きなコマンドを設定可能です。
見ていただいてお分かりでしょうけど、このボタン少々大きいんですよね・・。
不意に押して誤操作しなければいいんですが。(後ほど解説)

正面(上部)には、左右スクロールできるホイール。
その下には、コマンド選択可能なセンターボタンも装備。
ですので、合計6ボタン付いているのです!!

裏面には
- センサー部
- DPI選択ボタン
- Bluetoothペアリングボタン
- 電源ON/OFFボタン
が付いています。


電池は単4×1本です。
これで約156日使えます(使い方によりますが)
サイズは、幅5.2cm×高さ8.1cmです。
これでは分かりにくいので、普通の?デスクトップで使っているマウスと比べてみると分かりますかね?
自分が通常、デスクトップPCで使用しているのがLogicoolのM510という機種です。
自分が愛して止まない愛用のマウスです!
デスクトップPCでは、結局これしかない!っていうくらいに間違いないマウスです。
愛しすぎて3台所有しています・・・(汗)
Logicool M510は、一般的な使いやすい大きさです。
そのマウスとの大きさの差がこんな感じ。

手のひらにスッポリ入るサイズのM510との差で大きさが違いが分かりますでしょうか?
コンパクトなのでコンパクトです^^; 小さいです。


自分の手も一般的な成人男性のサイズ・・・と思います。
それでこのサイズ感。どうでしょう?
まぁ、小さいですよね。
ただ小さすぎて使えないレベルではありません。
マウスを固定するとき、親指と小指でつまんで固定すると思います。
それが何とかできるレベルと言って伝わりますか??
要は、「コンパクトギリギリ!」ってことです。我慢できる限界って言ったらいいのでしょうか?そんな大きさ。何とかなるくらい。
ちなみに、このマウスを買う前に使っていた(数回使って放置していた)マウスと比べてみるとこんな感じです。


比較対象としては、全然違いますが当時、「厚み」にこだわっていました。
逆に言うと、収納などの厚みにこだわる方はこのマウスはおすすめです!
コンパクトに収納するためには、薄くないとと思って購入したのです。しかも充電式。
しかし、実際使ってみると「使いにくい」の一言。
本当にマウスの厚みって必要なんですよ。
手のひらにスッポリ包み込めるデザインでないと使いづらいのです。
っということで、コンパクトに持ち運ぶサイズの限界を狙ったサイズ感だと思うのです。
Windows10でのBluetooth接続方法
知らない方は少ないと思いますが、Bluetooth接続方法を簡単に説明しておきます。
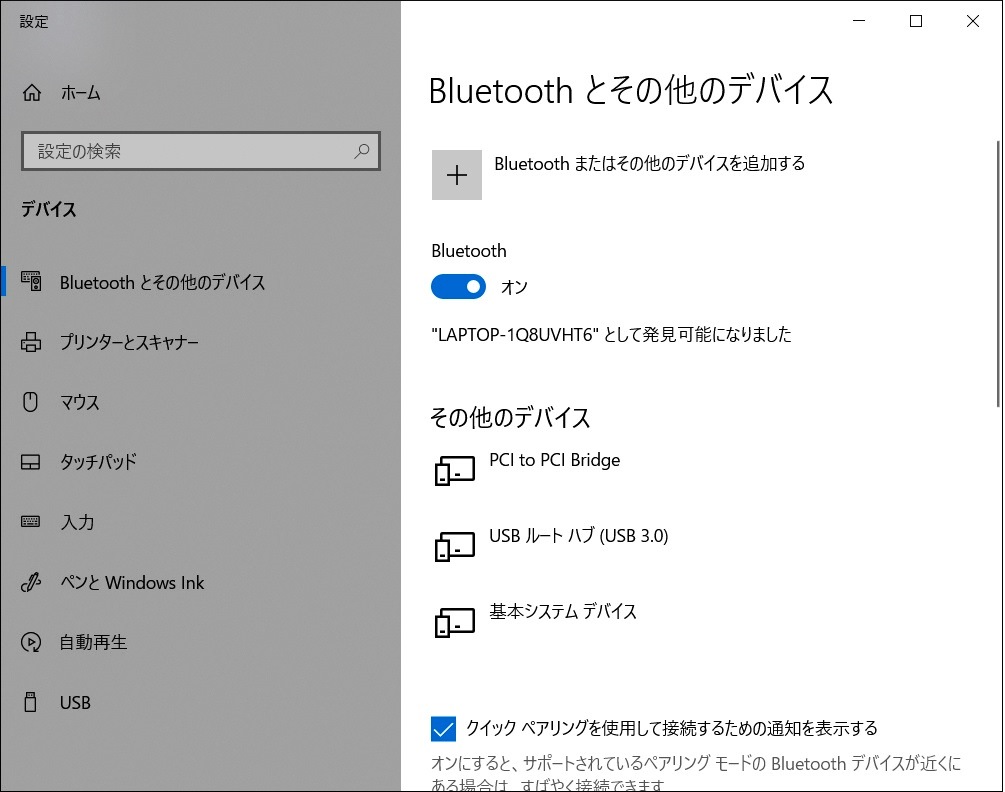
まず、Windows画面左下のWindowsマークからか、タスクバー内のBluetoothアイコンから設定を起動します。
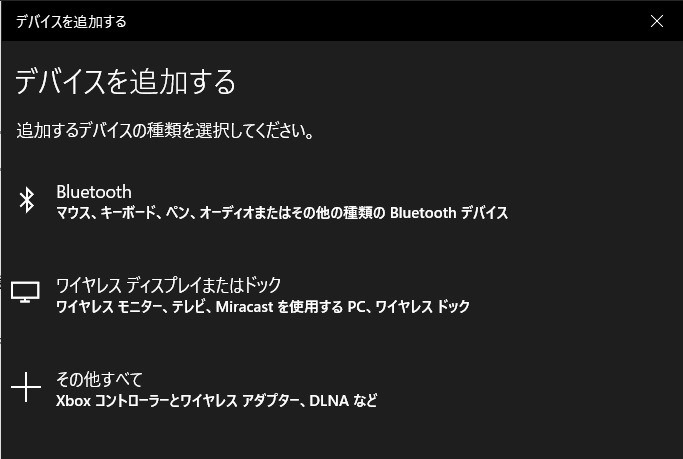
「デバイスを追加する」でBluetoothを選択します。
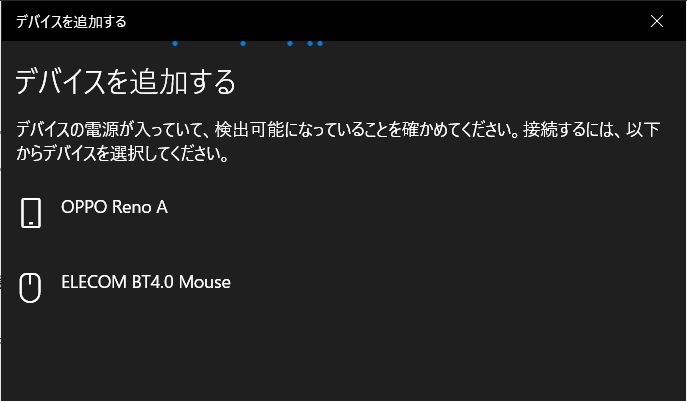
マウスの電源を入れて、CONNECTボタンを押すと「ELECOM BT4.0 Mouse」が表示されたら選択します。
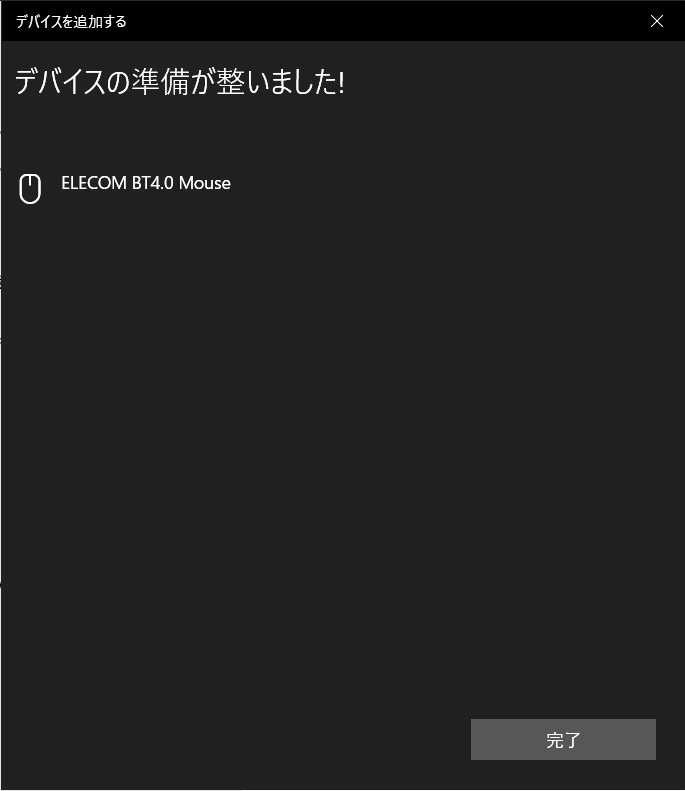
以上でBluetooth接続完了になります。
エレコム M-BT21BBのメリット
概要とサイズ感が分かったところで、ざっくりこのマウスのメリットをご紹介します。
エレコム M-BT21BB のメリット
- コンパクト(5.2cm×8.1cm)
- 6ボタンで自分仕様にカスタマイズ
- 横スクロール対応(ノートPCにおすすめ)
- Ultimate Blueセンサー採用で紙・ガラス・布の上でも操作OK
- 使用期間:約156日
何と言ってもコンパクト!
画像でも分かるのですが、コンパクト過ぎない実用性重視の限界サイズのコンパクトサイズなのです。
つまんでホールドできる限界サイズと言ったら良いのでしょうか。
これ以上小さいと使えない、疲れるのギリギリのラインです。
数値的に記載していますが、定規で測ってみてください。めっちゃ小さいでしょ。
出先で快適に何とか使えるサイズ感です。
ボタンを自分好みにカスタマイズ可能
エレコムの専用ソフトをインストールすることで、各ボタンを自分好みにカスタマイズすることが可能です。
公式サイトで設定アプリをインストールすることで、設定が可能になります。
上記のサイトから専用の設定アプリをインストールします。
そうすることで、それぞれのボタンを設定することができます。
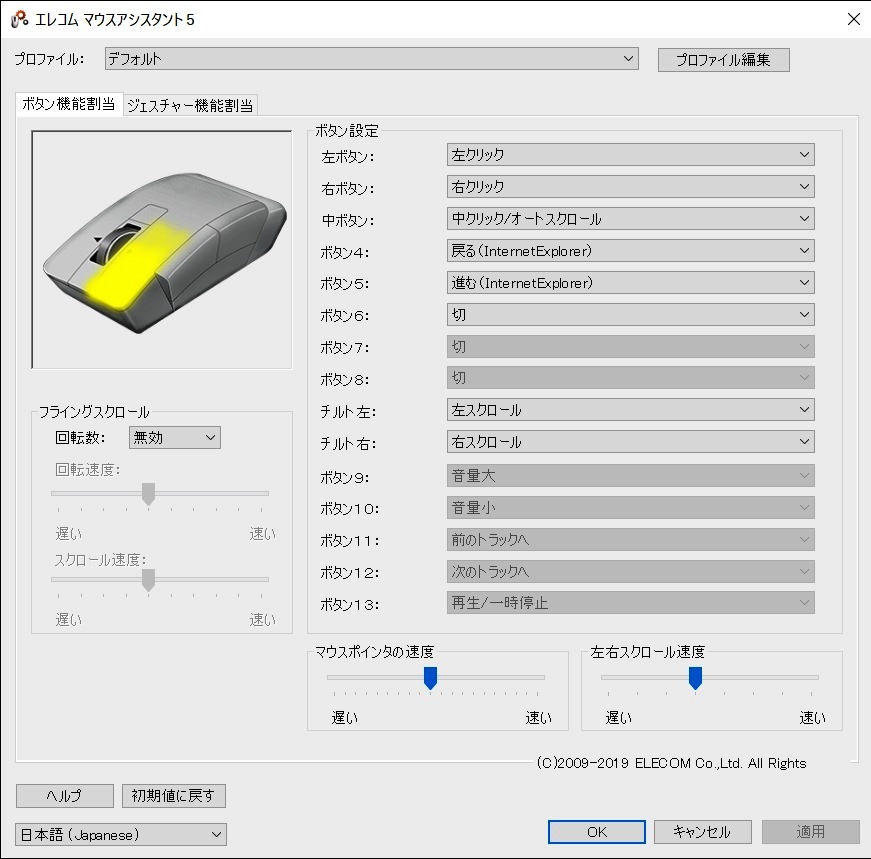
ちなみに、自分はコピーとペーストは常時使うので下のような設定にしています。
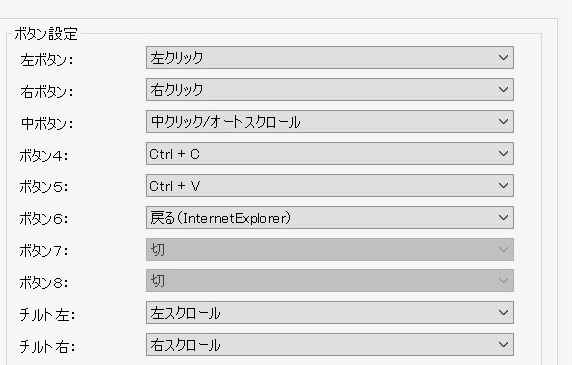
Logicool M510も同じ設定にしていますので、迷いがありません。
逆にこの設定でないと発狂してしまいます(汗)
ホイール下の中央ボタンは、M510にはないのですが頻度がありそうな「戻る」ボタンにしてみました。
Ultimate Blueセンサー採用で紙・ガラス・布の上でも操作OK
昔のマウスって、しっかりとしたマウスパットの上でないと反応しなかった記憶があります。
しかし、このマウスはUltimate Blueセンサー採用で紙・ガラス・布の上でも操作OKなんです。

※ベッドのシーツの上では問題なく使用OKですが、カーペットの上は操作性は良くないです(そんな使い方しないと思いますが・・・)
エレコム M-BT21BB 少し残念なところ
いい感じのサイズ感と操作性、カスタマイズ性がメリットのエレコム M-BT21BBではありますが、少々残念というか「どうにかなったよね?」ってところもありました。
左側面の2ボタンなのですが、最初にお伝えしたように「ボタンがデカい」ので誤操作してしまうのです。

分かります?ボタンがデカいんです。
マウスを持ち上げるとき、親指と小指で挟みながら使うと思います。
そのとき、大きいボタンだとついつい押してしまうのです。
気にすれば良いのですが、もう少し小さいボタンでも良かったのではないかと思ってしまいます。(操作性考えれば理解はできますが)
それと、小さいからの不便さとして左側面の手前のボタンを押す場合、親指の曲がる限界を超える曲げ方をしないと少々押しづらい点です。

画像で分かりますでしょうか?
親指を「ギュッ」と縮めないと押せません。
持ち方で改善するのかもしれませんが、普通に使うと正直しんどいですね。
少しコツを掴めば多少は使いやすくなりますが、これも慣れでどうにかなるのか様子見の状態です。
エレコム M-BT21BB まとめ
デスクトップPCとしては、カスタマイズ性や操作性だけ考えていたら良いのですが、持ち運び性も考えたマウスとなると一気に絞り込まれてしまいます。
その中では、なかなかの性能と利便性に合った製品ではないかと思います。
エレコム M-BT21BB まとめ
- 小型でも多機能なマウス
- 使い勝手は一般的なマウスと変わらない
- どこでも反応するので快適
- Bluetooth接続安定
購入検討の参考にしていただけたら幸いです。










コメント