Amazon Echo Show 8 第2世代│初期設定
開封レビューしている「Amazon Echo Show 8 第2世代」。
次に初期設定を簡単に紹介。
購入時「デバイスをAmazonアカウントにリンクする(簡単セットアップ)」にチェックを入れておくと購入者のアカウントでセットアップされた状態で届くので設定が簡単になります。
Echo Show 8 の初期設定
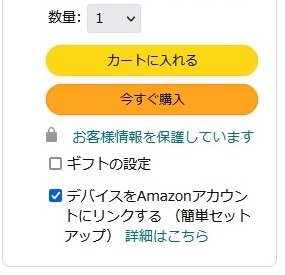
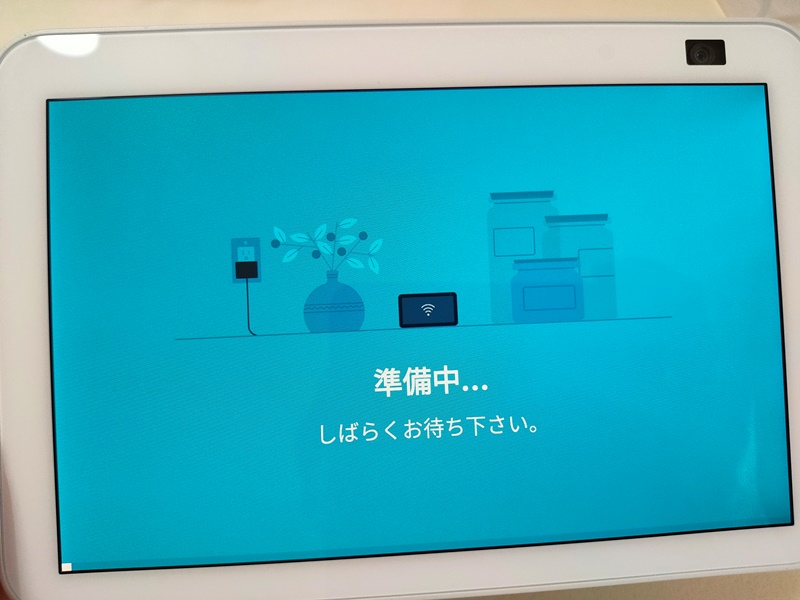
電源アダプタを挿すと勝手に起動します。
しばらく待ちましょう。
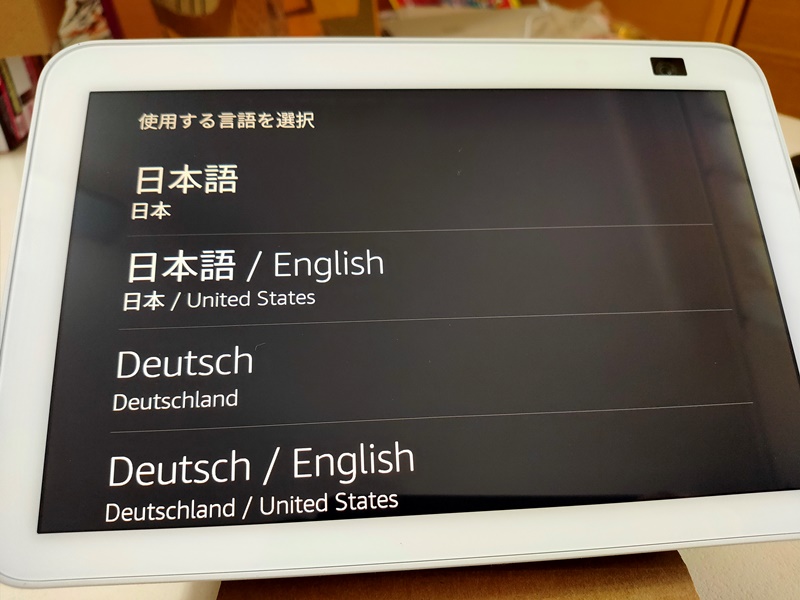
ガイダンスに従ってポチポチしていきます。
日本語を選択。

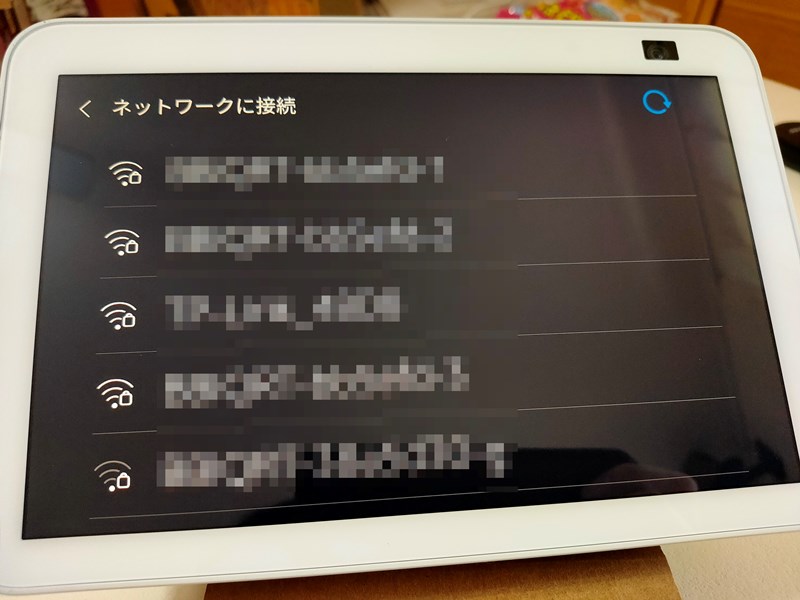
Wi-Fiに接続。
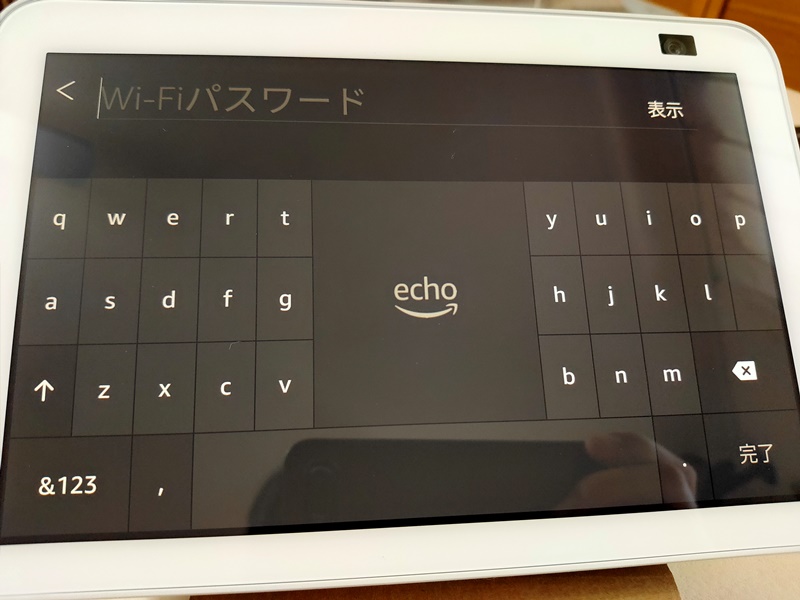
Wi-Fiのパスワードを入力。

「Amazonに保存」にチェック入れておくと次回のデバイス購入時、先ほどの簡単セットアップで登録された状態で届きます。
それだけ情報が漏れるってことではありますが(汗)

待ちましょう。
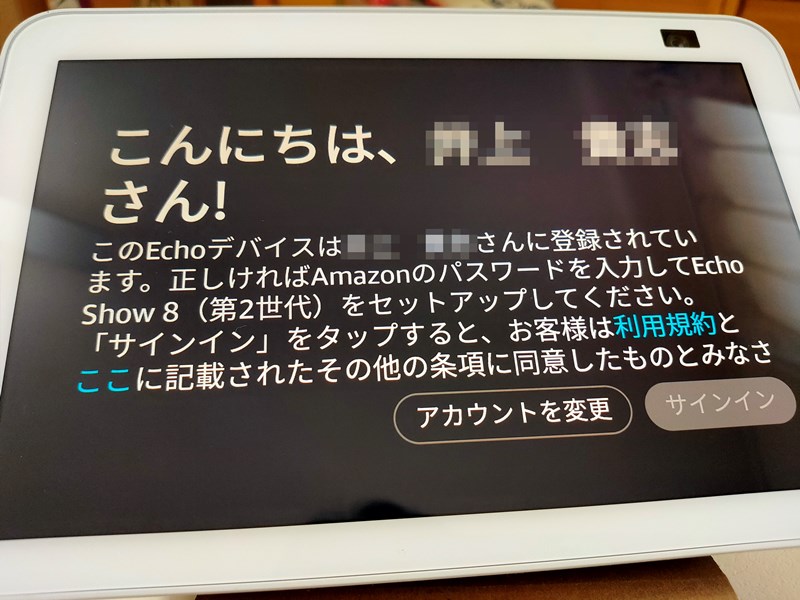
はい、こんにちは。
文章が画面からはみ出してますので下にスライドします。
「サインイン」ボタンが有効にならないのでちょっと焦りました。。。
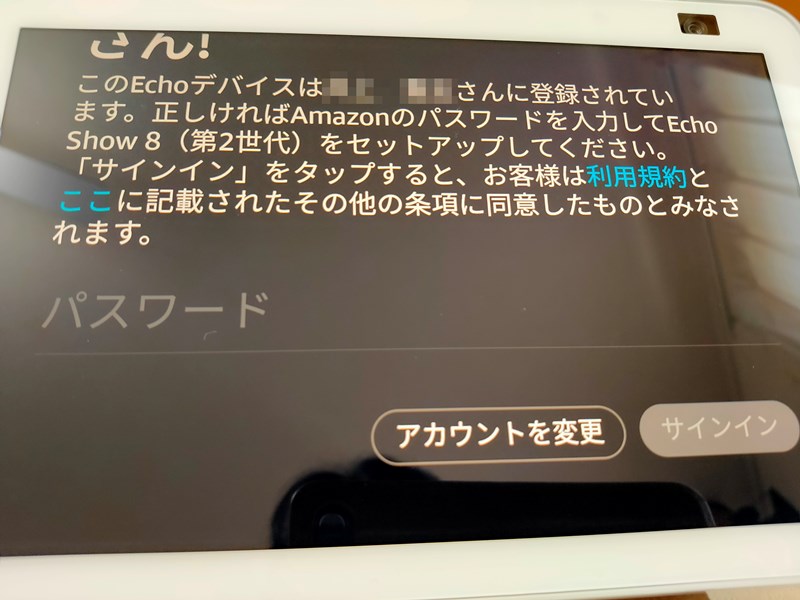
下にスライドするとパスワード入力が必要でした。
分かりにくいので文字小さくしてでも1画面に収めて欲しいところ。
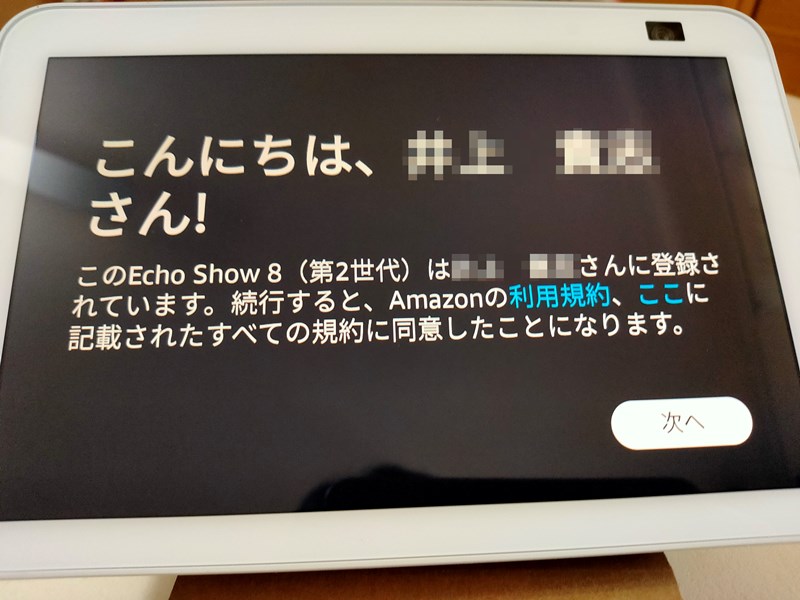
ちょっとモザイク薄かった(汗)
「次へ」をタップ。
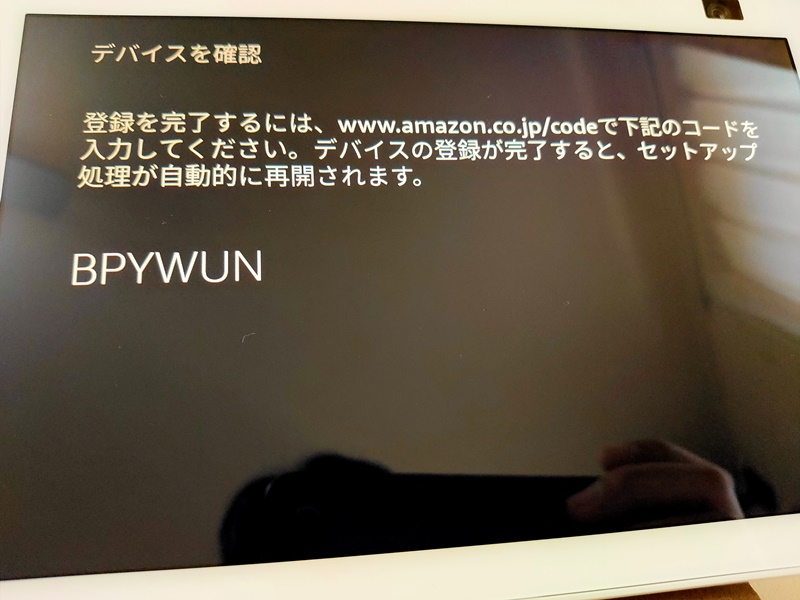
このデバイスが間違いないかを確認するためスマホなどのブラウザで指定されたURLに飛びコードを入力。
Fire TV Stickなどと同じですね。
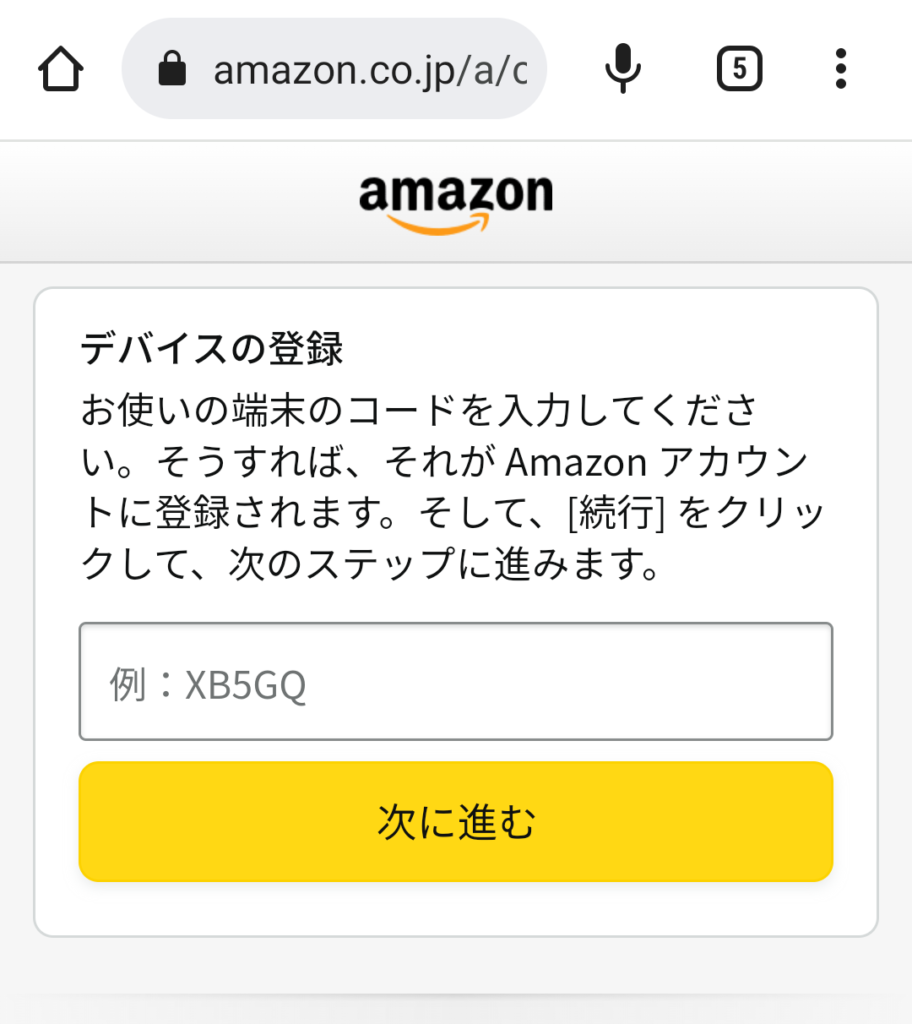
これがURL先。
Echo Show 8 に表示されたコードを入力し「次に進む」をタップ。
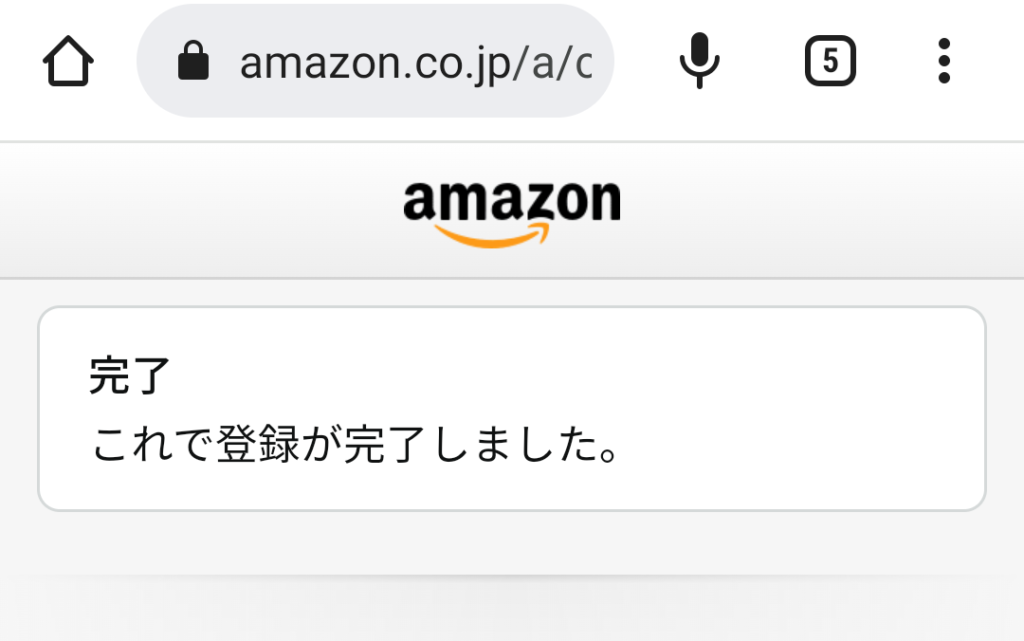
これで確認が取れました。
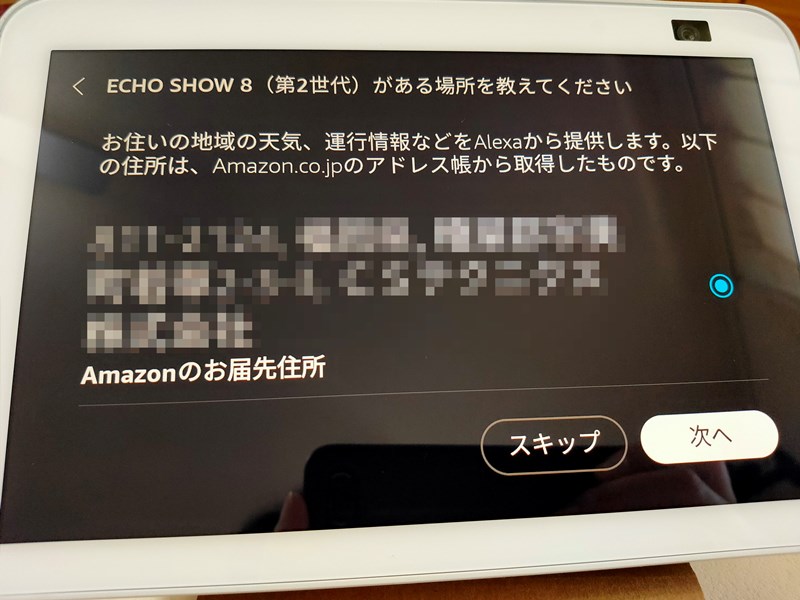
Echo Show 8 がある住所を選択。
違っていれば変更します。
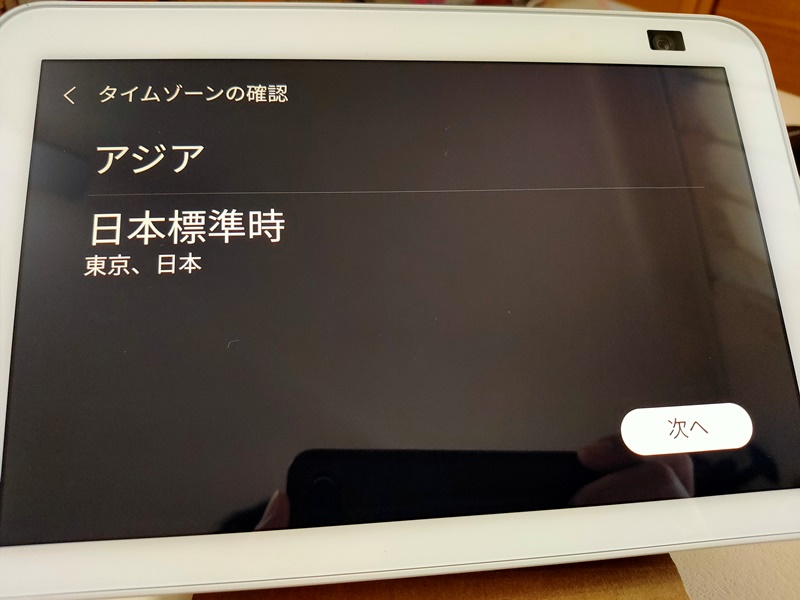
タイムゾーンを選択。
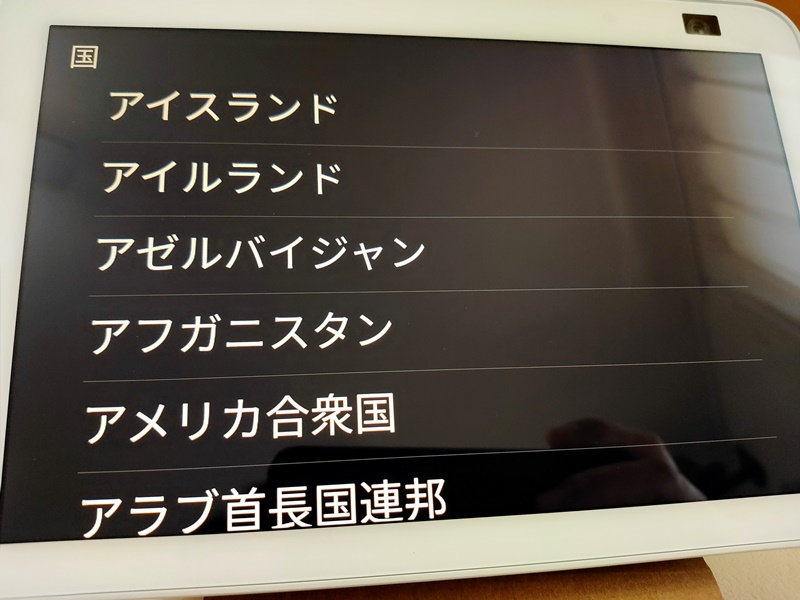
国を選択。
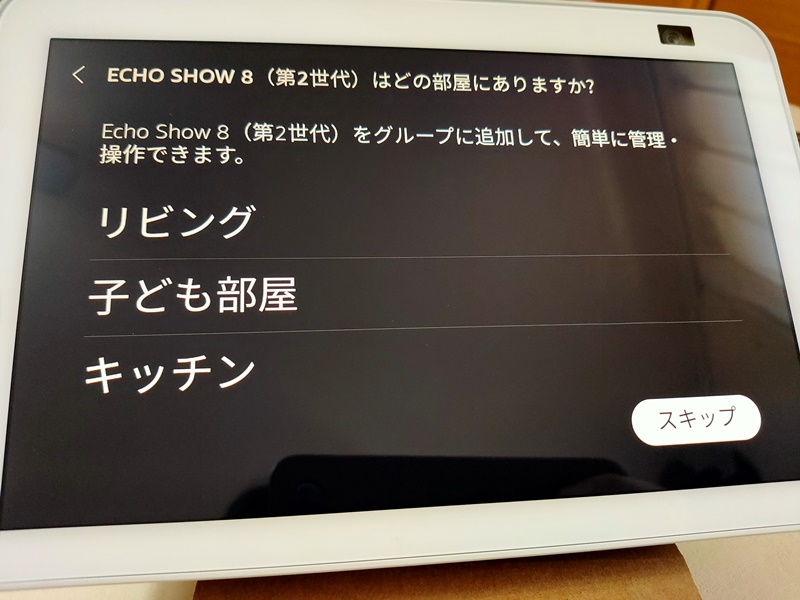
どこに設置するかを選択。
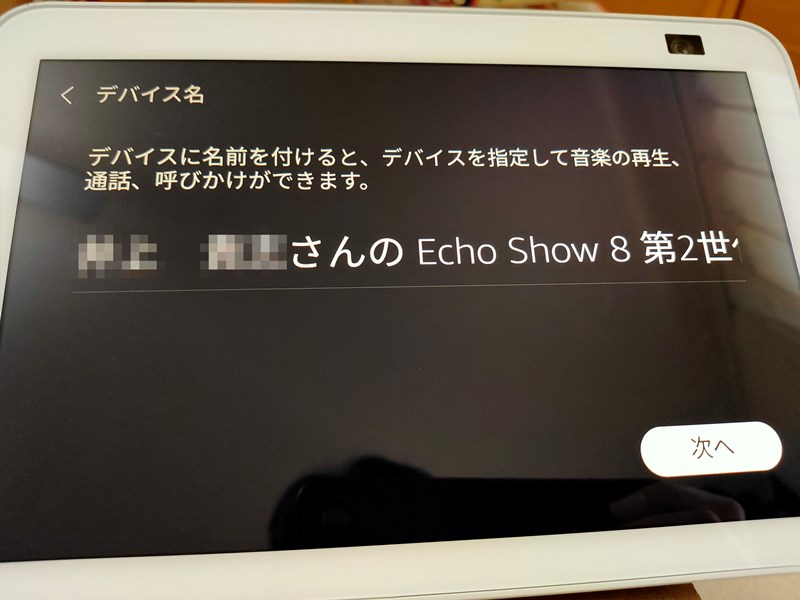
必要によりデバイス名を変更します。
○○さんのEcho Show 8 第2世代・・・と長ったるいので名前を変更しておきます。

ごんた君にしました。
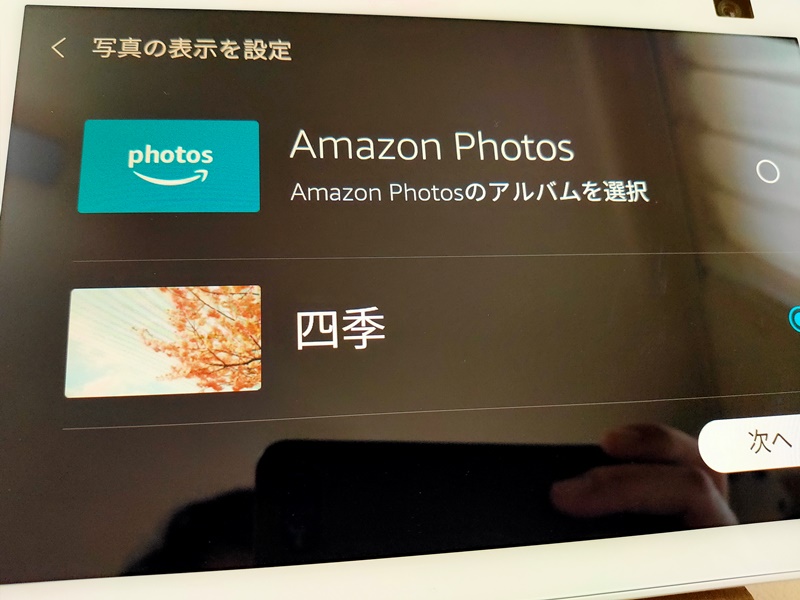
AmazonPrime会員なら無制限に保存できる「Amazon Photos」がおすすめ。
選択すると待ち受けに保存されている画像が表示されるように設定できます。
自分はブログ用の何の思い出もない画像しか入ってないので別のを選択…。
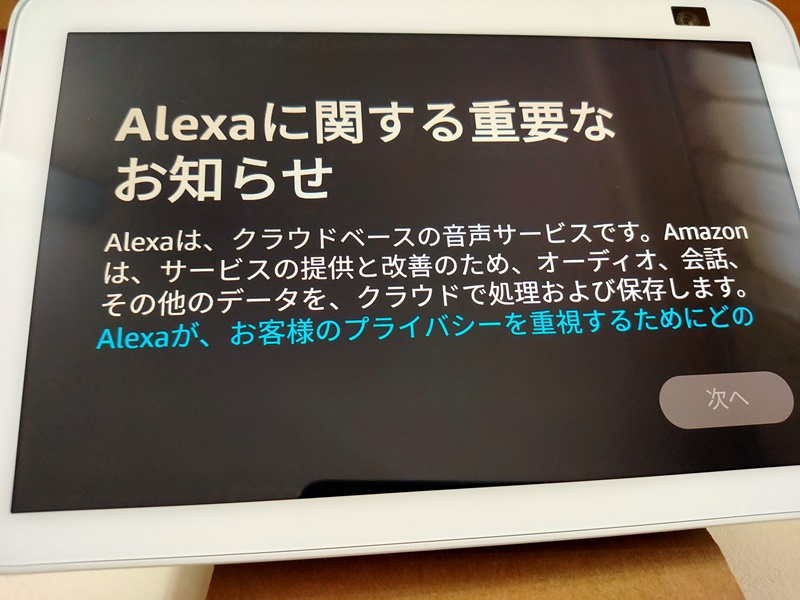
最後まで重要なお知らせを読みましょう(スライドして「次へ」)
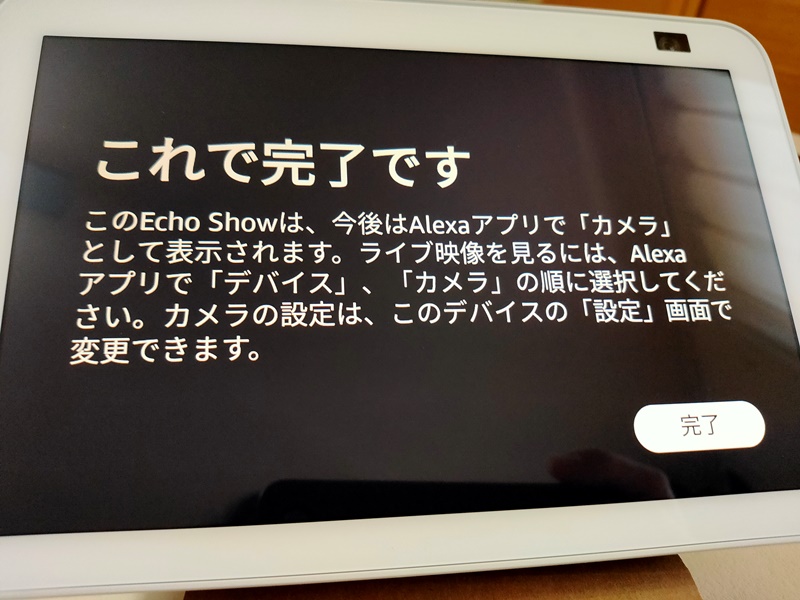
これで初期設定は完了です。
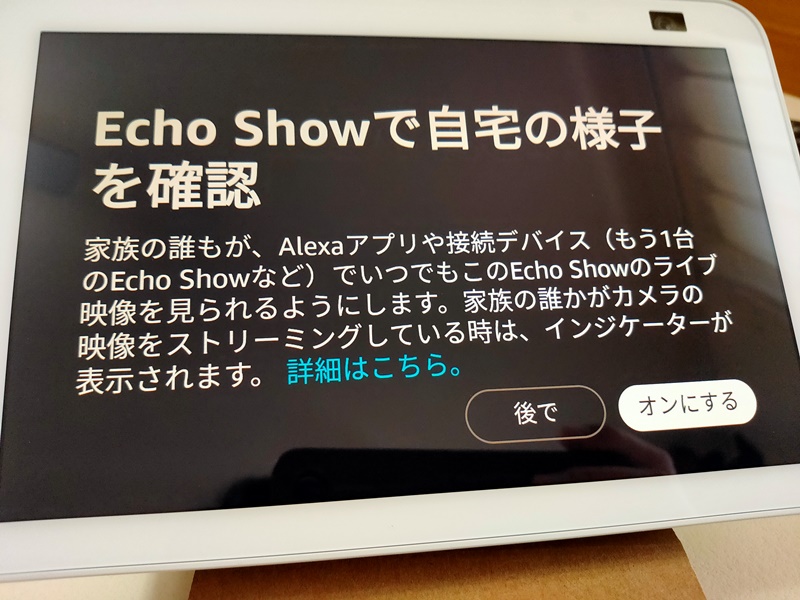
ペットやお子さんの様子を遠隔からみたいなら「オンにする」を選択。

完了です。
ホーム画面が表示されてます。
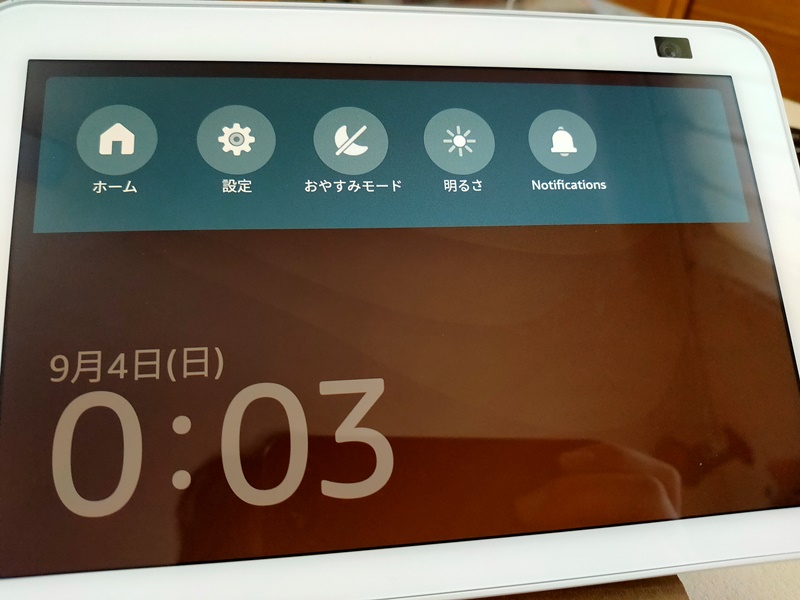
本体画面の上端から下にスライドすると設定などの項目が出てきます。
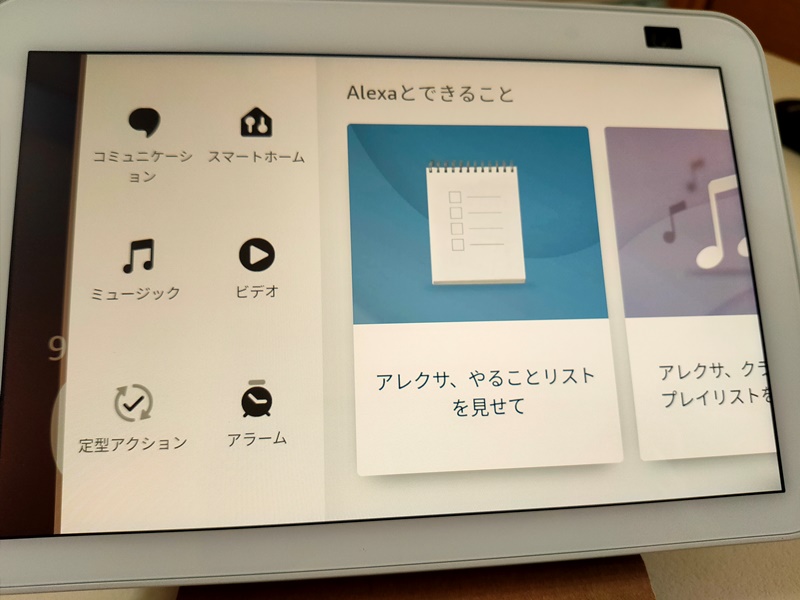
右端から左へスライドすると詳細情報が見れます。
Amazon Alexa アプリのインストール
Echo Show 8 をスマホでも設定できるように「Amazon Alexa」アプリのインストールをしておきます。
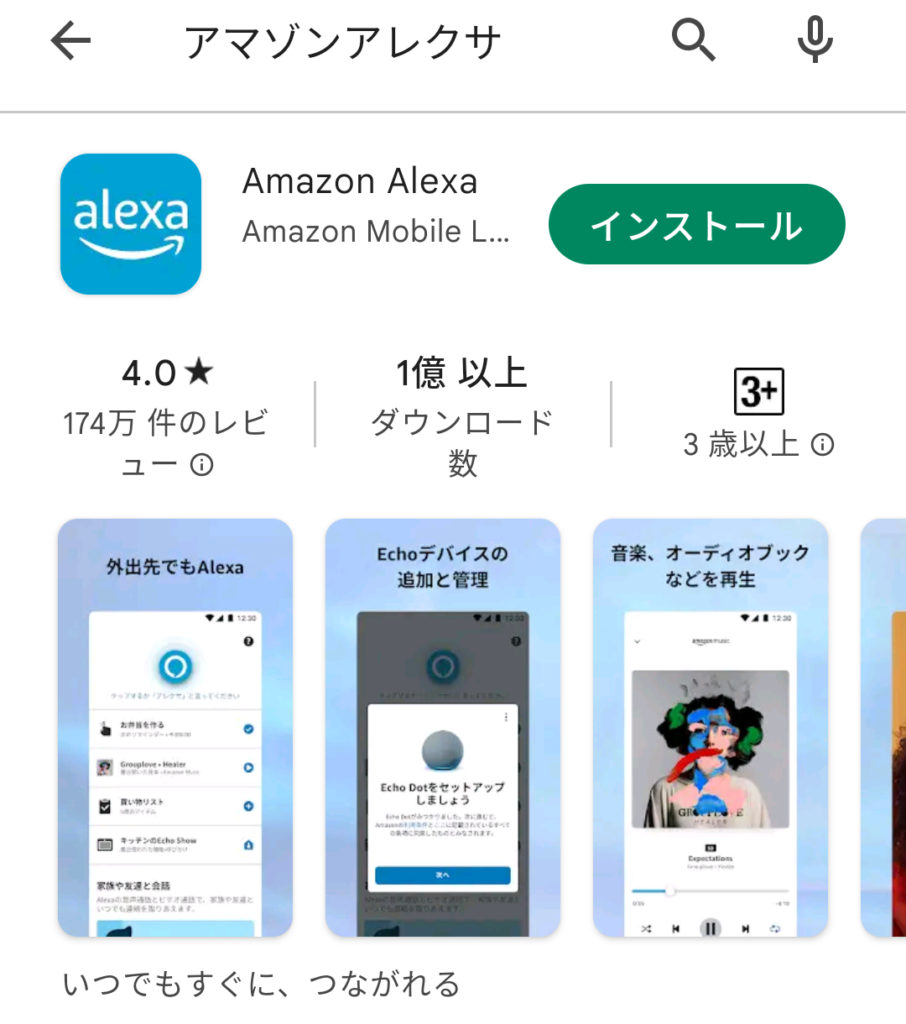
インストール後、AmazonアカウントでログインすればOKです。
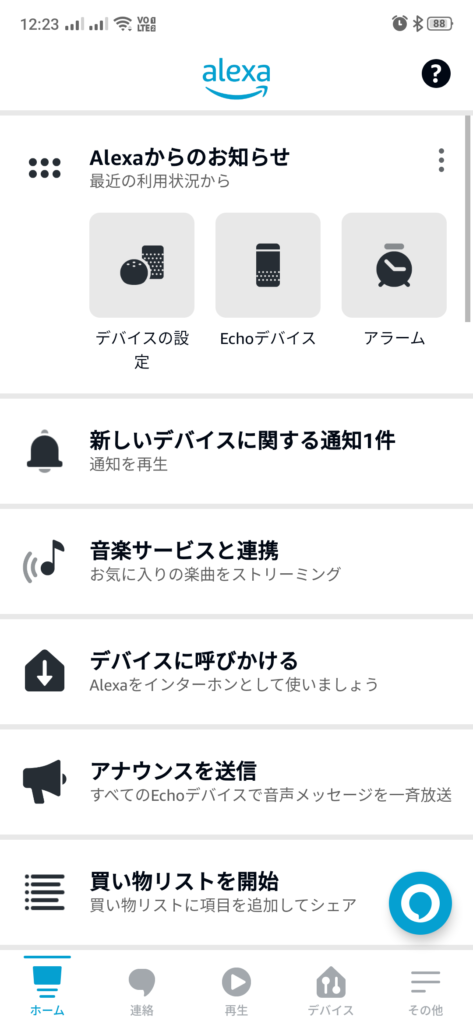
ホーム画面の下にある「デバイス」をタップするとEcho Show 8 が接続されているか確認できます。
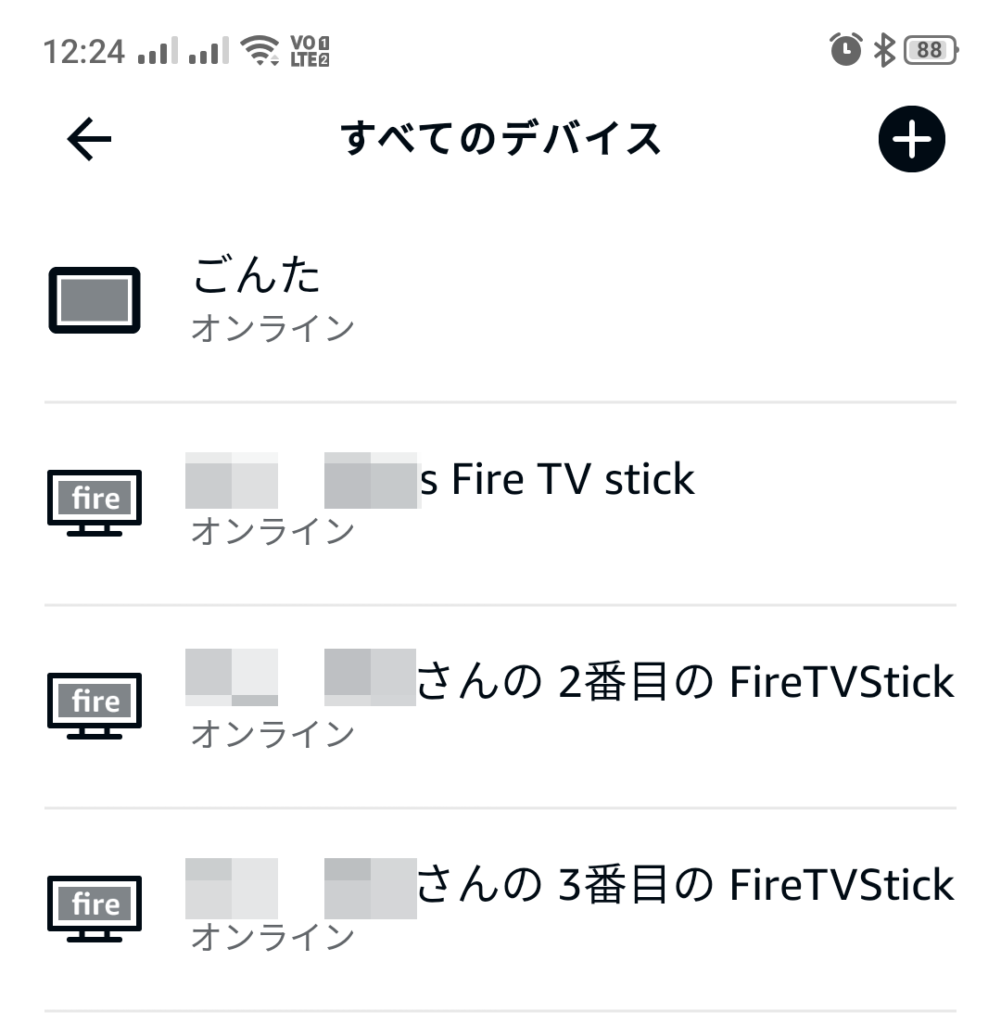
ごんた君がいました。
Amazon Alexaアプリの使い方については別記事で使用例などを紹介していきます。
Amazon Echo Show 8 第2世代│使用感・まとめ
今さらながらで誰も見てくれないだろうと思ってはいますが、簡単に「Echo Show 8 第2世代」の紹介をしました。
音楽9000万曲が聴き放題の「Amazon Music Unlimited」にも加入しているので「アレクサ、○○の音楽かけて」で再生してくれるし、YouTube視聴OK、話し相手にもなってくれるし(笑)ちょっとした調べ物も教えてくれて、使い方次第では便利に活躍できるのではないかと思っています。
案外音も良いので本体のスピーカーでも十分音楽を楽しめます。
案外場所を取らないサイズ感、手頃な価格(セールなら)、SwitchBotなどとの連携で更に便利になるので「動きたくない怠け者」さんにはおすすめのデバイスではないかと(笑)






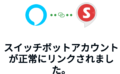
コメント