Amazfit GTS 4 Mini レビュー│初期設定・文字盤の変更・Alexa連携
どのスマートウォッチもそうですが、Amazfit GTS 4 Mini を使うためにはスマホと接続し設定をする必要があります。
専用アプリや接続、文字盤の変更、Alexaとの連携などを簡単に紹介。
初期設定方法

まずはAmazfit GTS 4 Mini本体の電源を入れます。
側面のボタン長押しで電源ONです。

使用する言語を選択。

するとQRコードが表示されます。
この状態で一旦待機。
スマホ側の設定に入ります。
Amazfit GTS 4 Miniを含めAMAZFITシリーズのスマートウォッチ専用の「Zepp」というアプリを使用します。
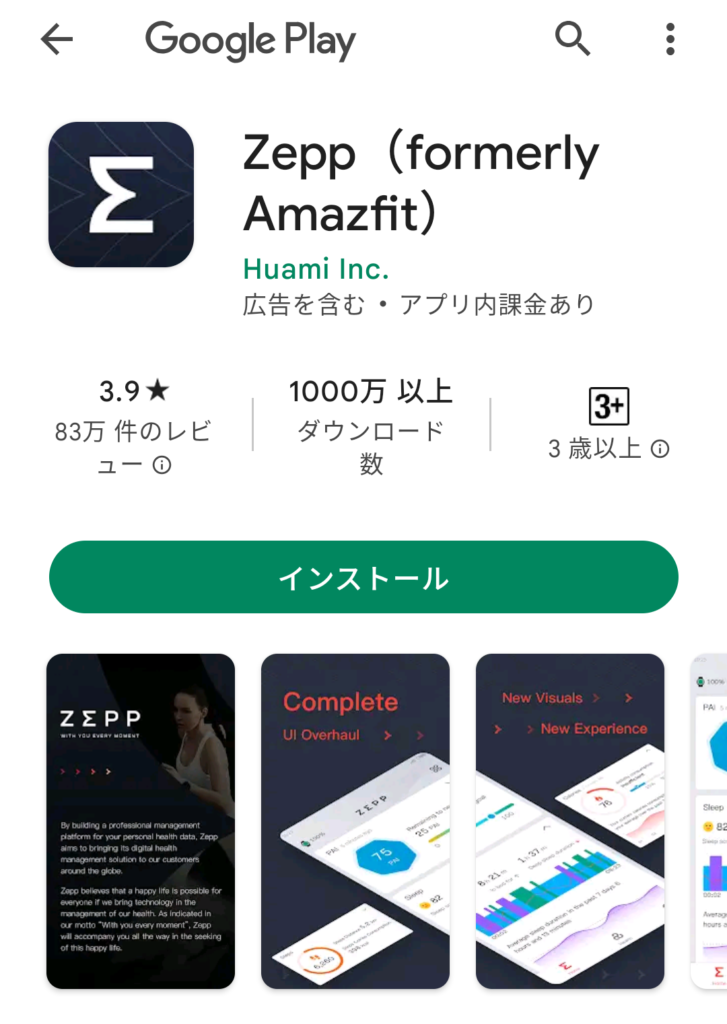
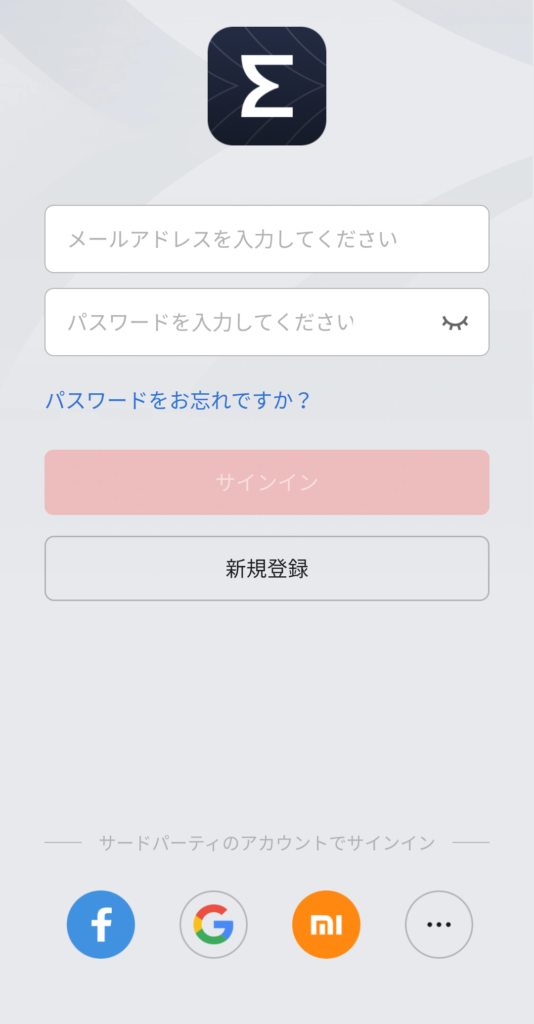
インストールして開くとアカウント入力画面に入ります。
アカウントを持っていないなら「新規登録」から登録するか画面下のサードパーティのアカウントから入れば登録は不要。
今回はGoogleアカウントで入ります。
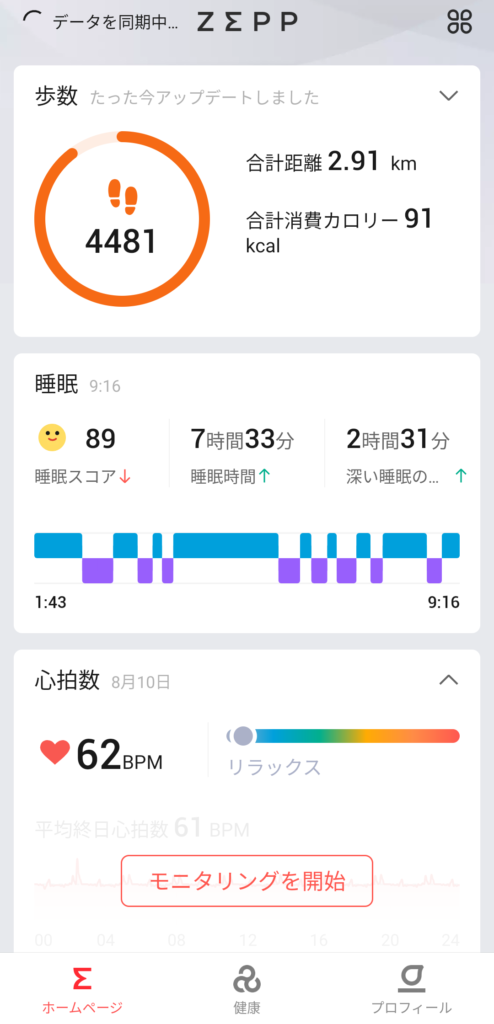
今までもAMAZFIT BIPを使っていた都合でその時の記録が残ってましたので、初めてだと過去の記録は入ってません。
まずは右下にある「プロフィール」をタップ。
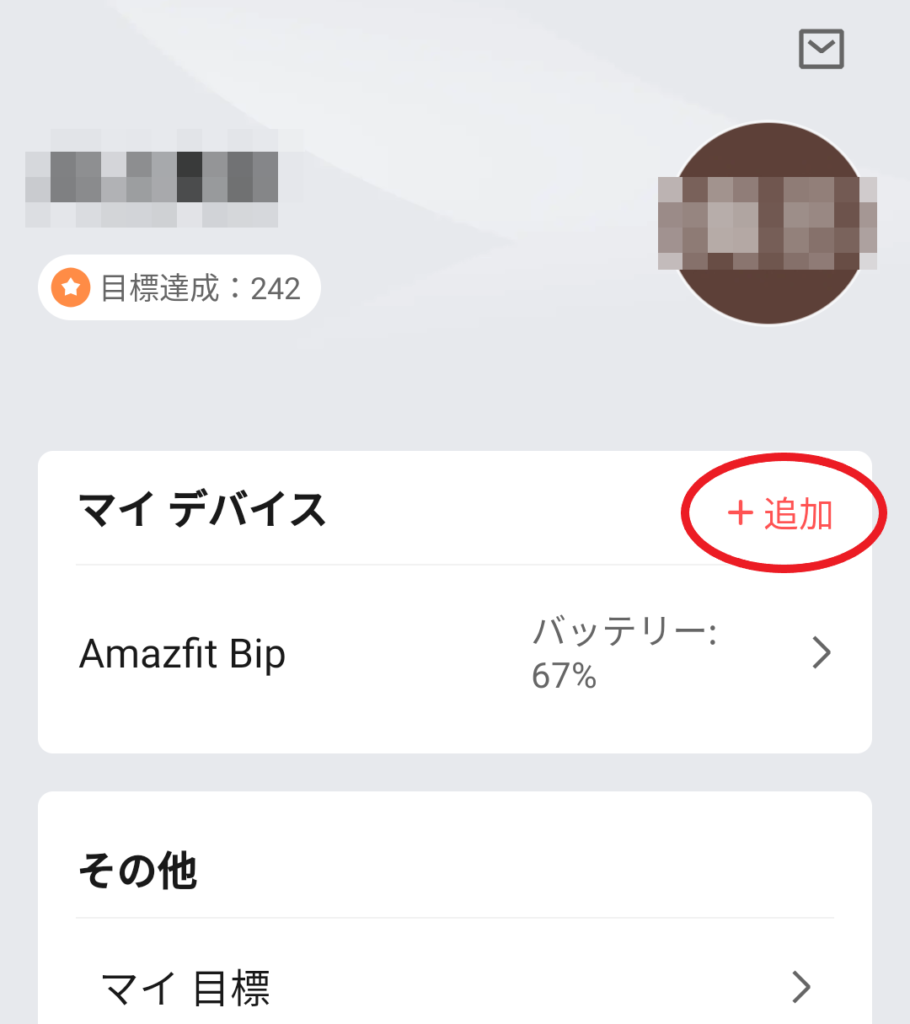
マイデバイスの「+追加」をタップ。
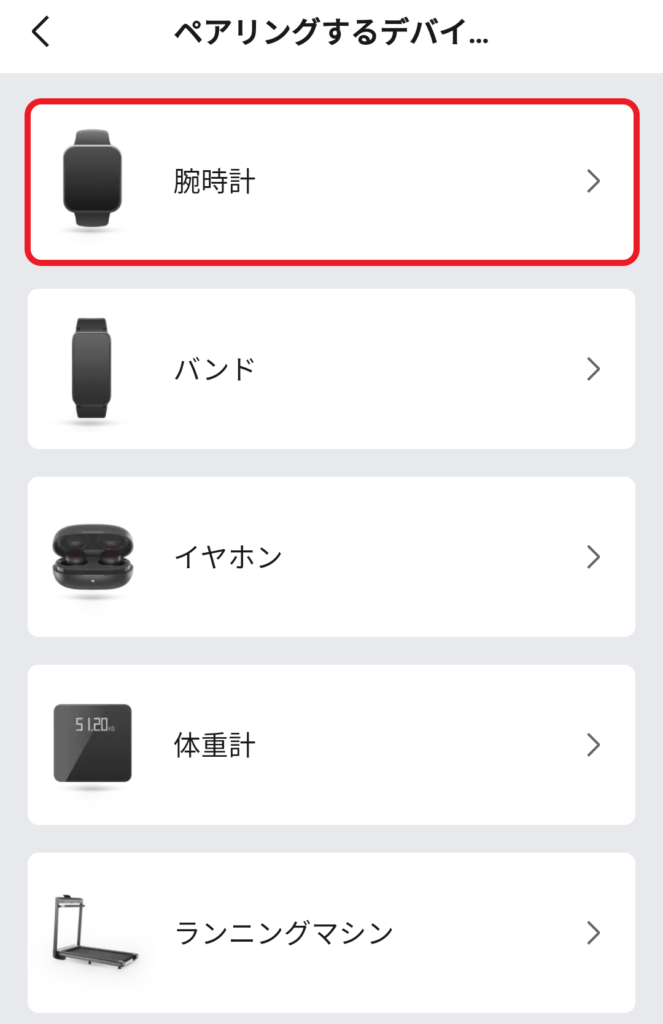
ペアリングするデバイスで「腕時計」を選択。
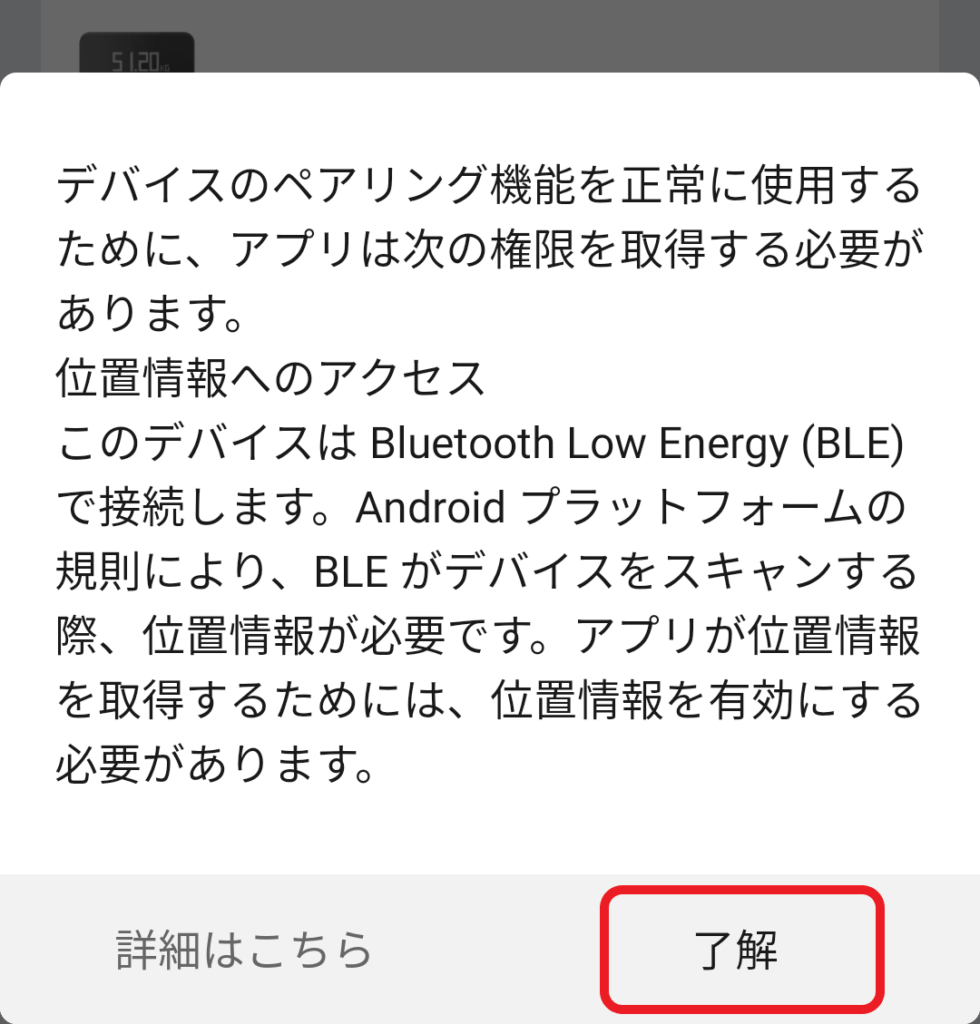
位置情報へのアクセス権限が必要になるので「了解」をタップ。
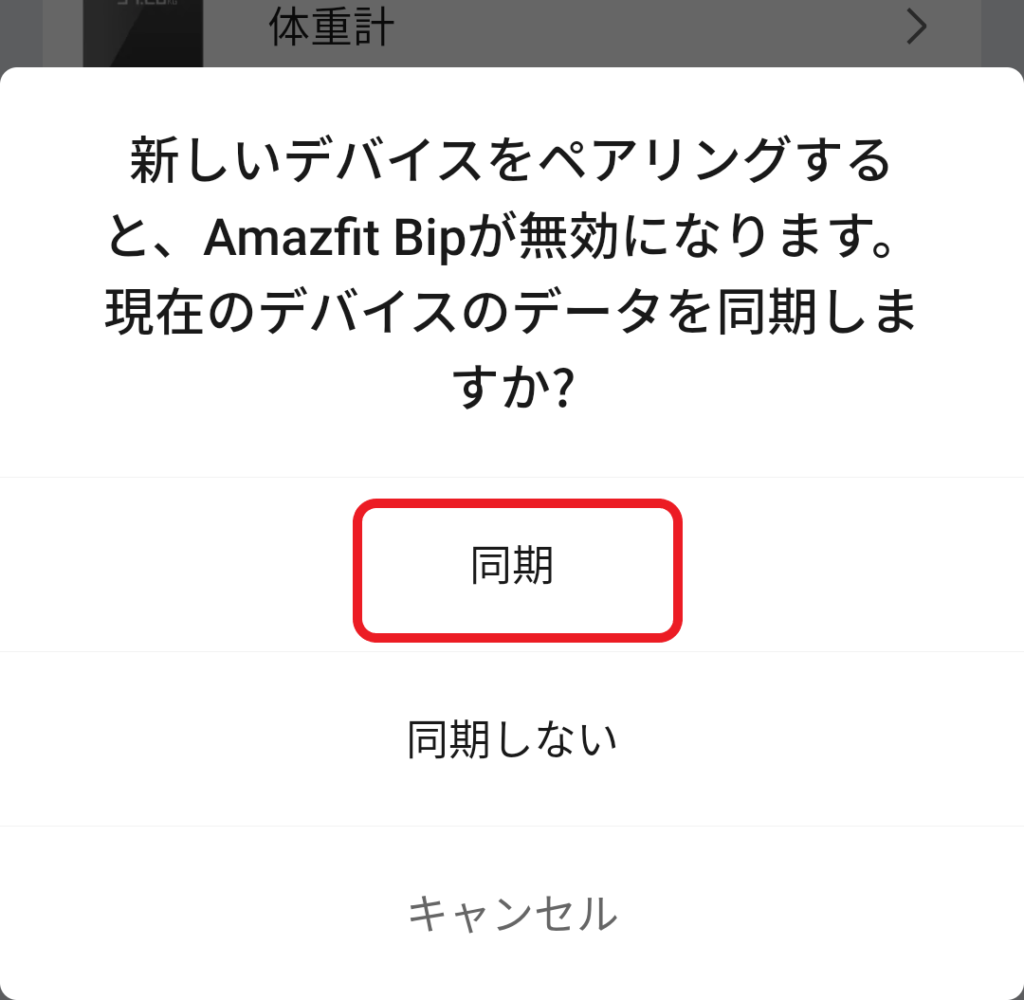
ペアリングできるのは1台のみになりますので複数台所有している方はご注意。
AMAZFIT BIPのデータは同期しませんよ~と言われるので「同期」をタップ。
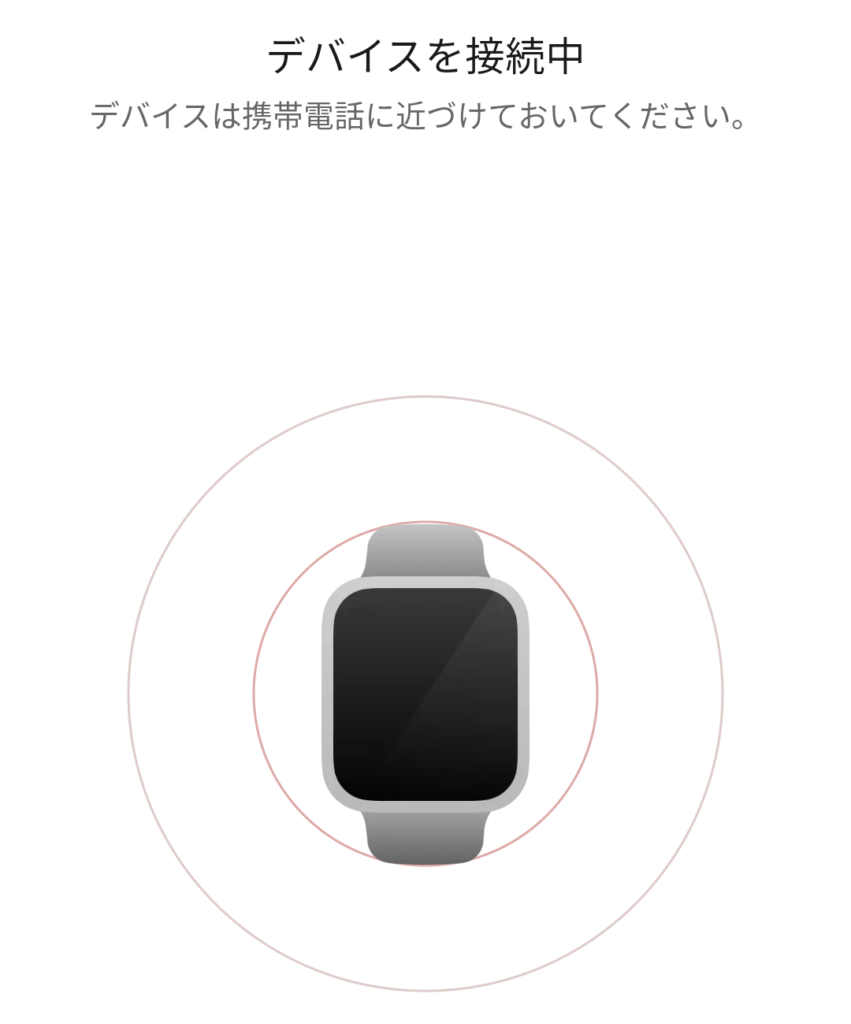
デバイスを接続中の画面に変わります。

先ほどAmazfit GTS 4 Mini本体に表示されたQRコードをスキャンさせます。

ペアリングのリクエストが来るので承認します。
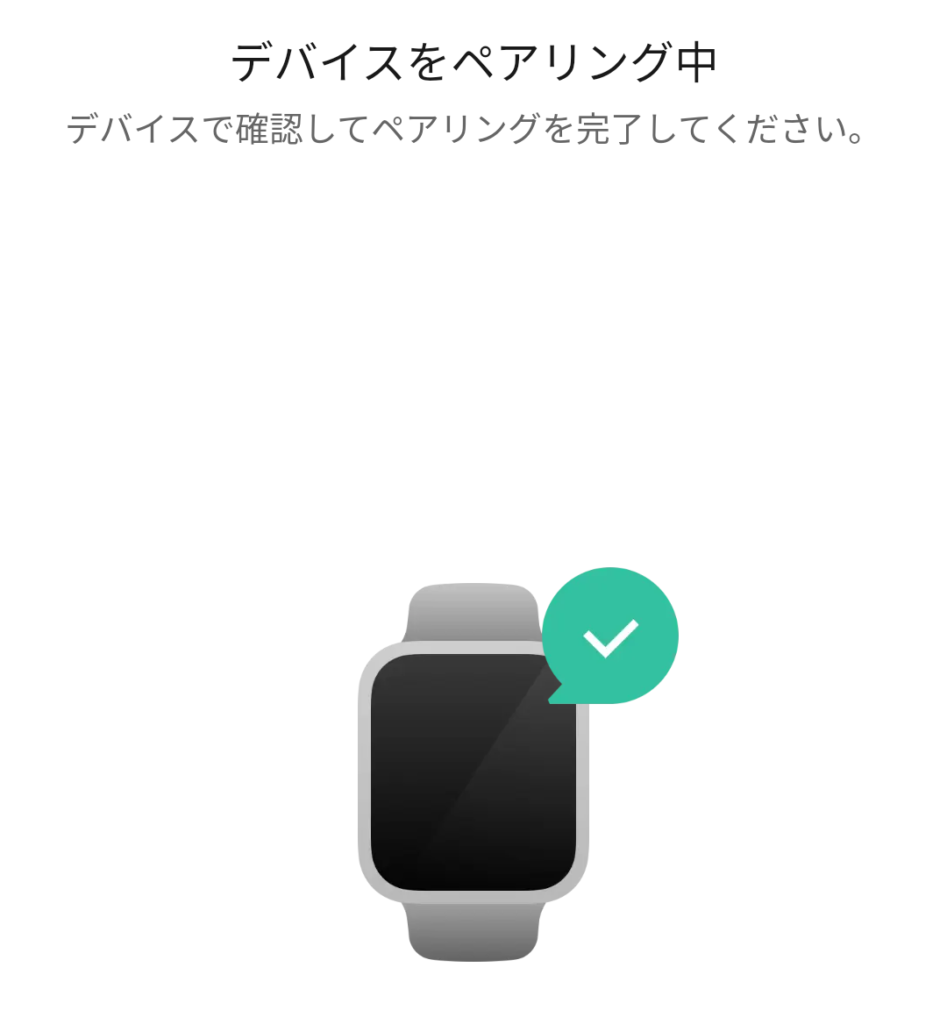
検出できたようです。
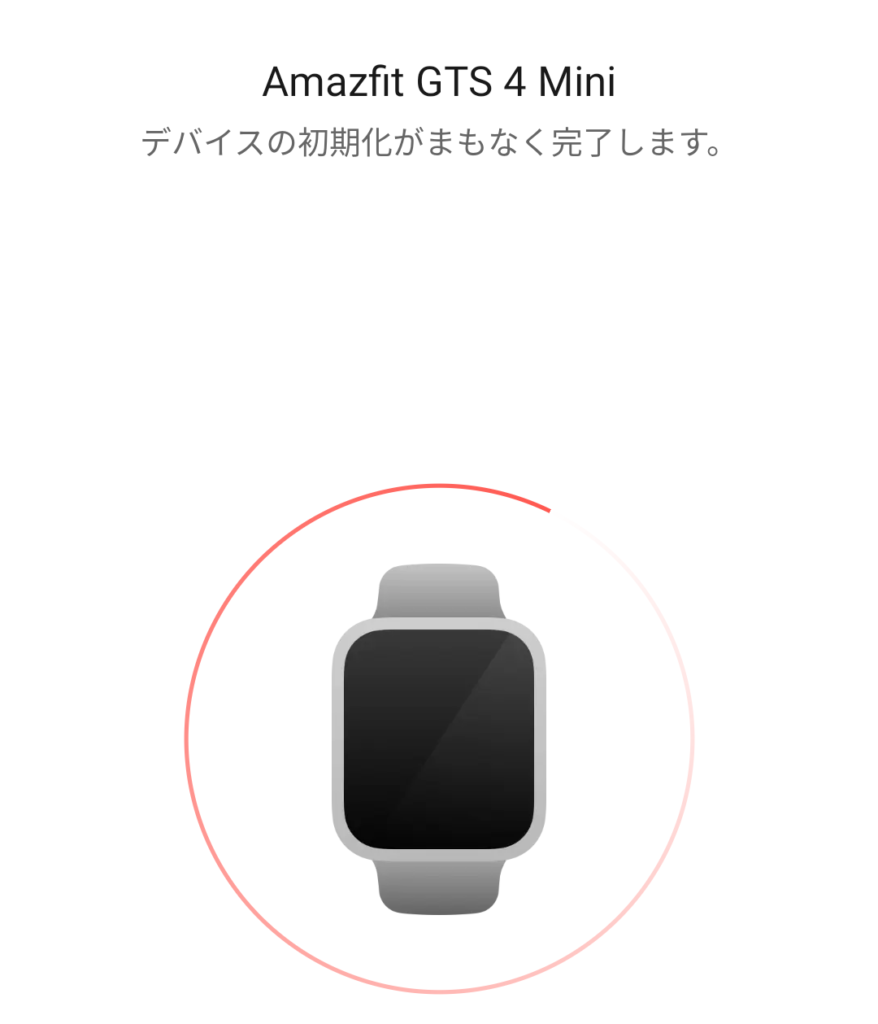
デバイスの初期化が始まります。
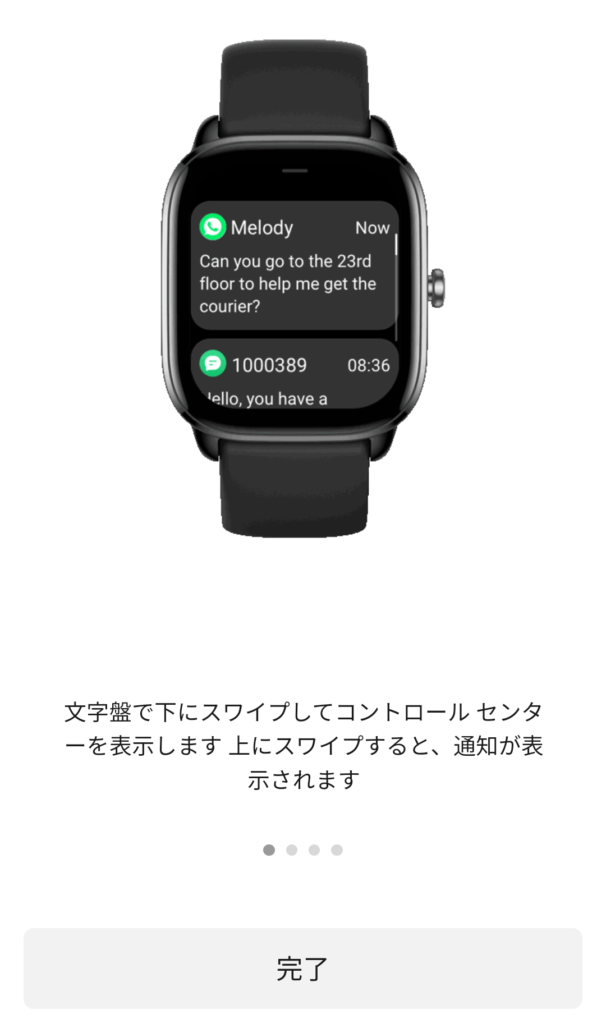
完了しました。
使い方のガイダンスが表示されるのでよく読んでおきましょう。
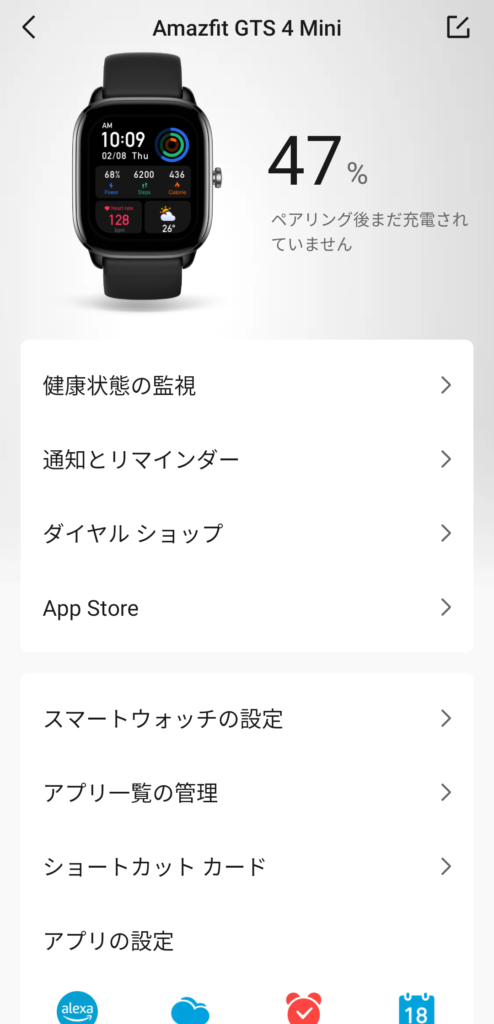
ペアリングが完了しました。
昔より分かりやすく確実に接続できますね。

Amazfit GTS 4 Mini本体側にもようこそ画面が表示され基本操作の説明をしてくれます。

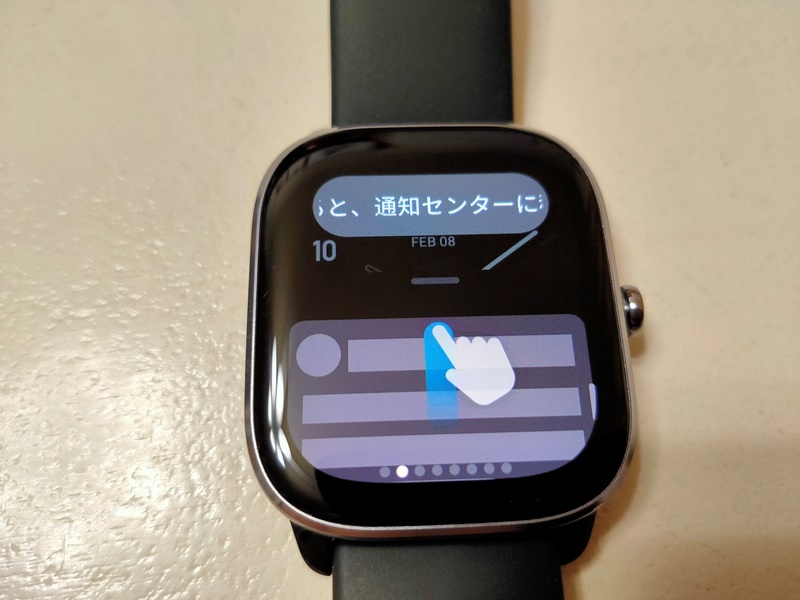

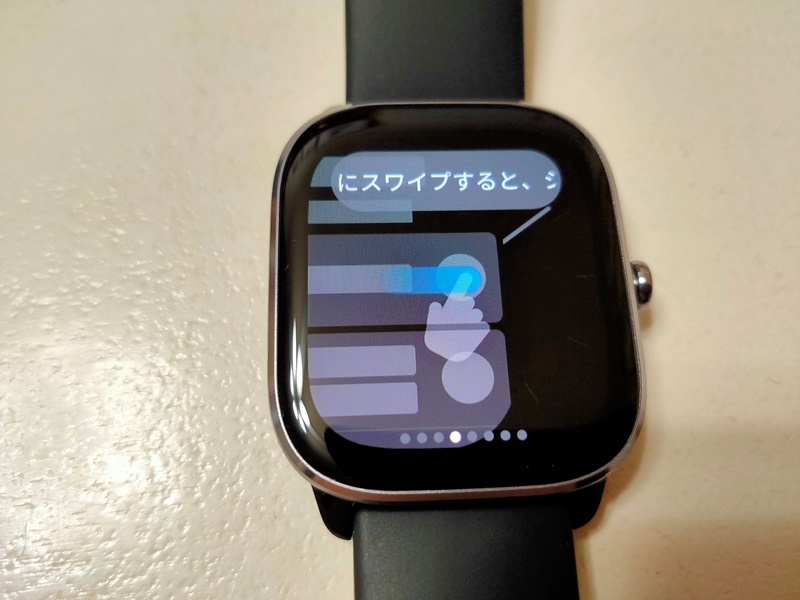





デフォルトの画面が表示されました。
この画面も様々な情報がひと目で確認できるのでなかなか良いですね。
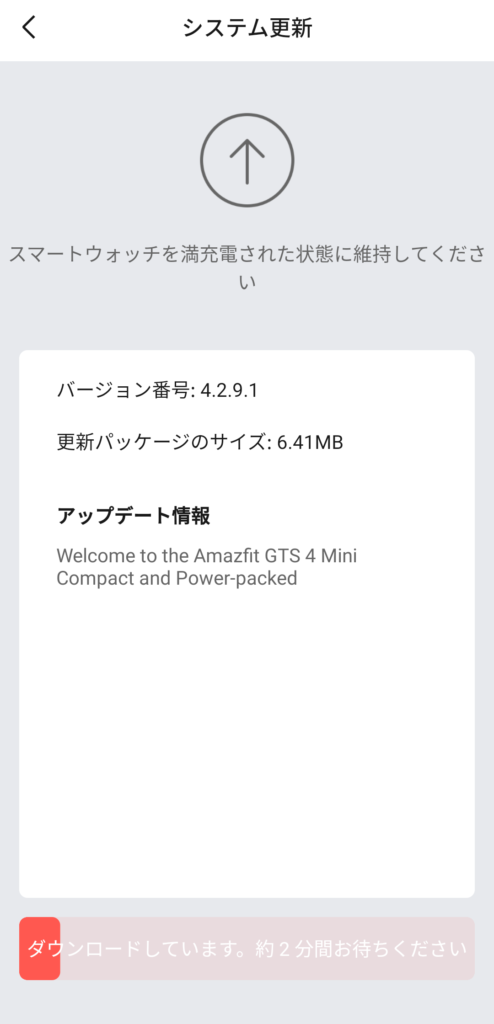
すぐにアップデートが始まりました。
しばし待ちましょう。
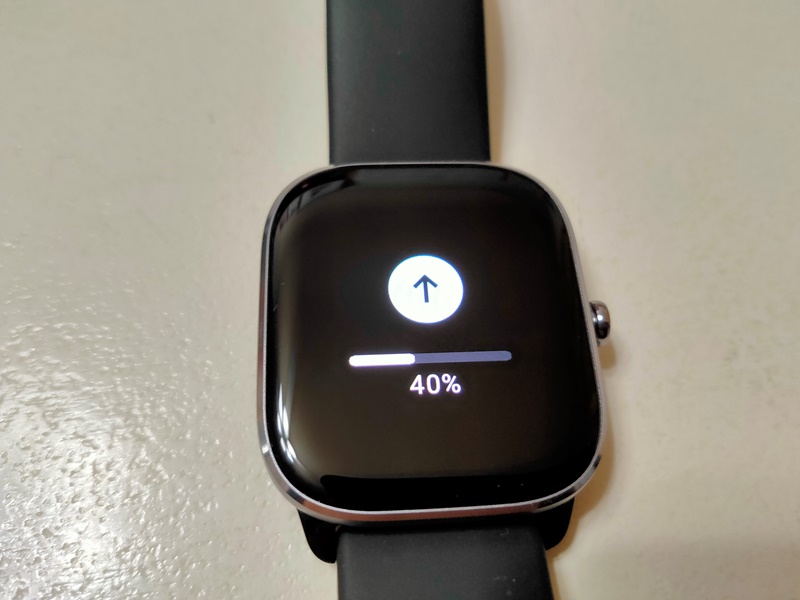
Amazfit GTS 4 Mini本体側もアップデートが始まりました。

アップデートが完了しました。
文字盤の変更方法
続いて文字盤の変更方法です。
操作はとても簡単なので気軽に好きな文字盤を使うことができます。
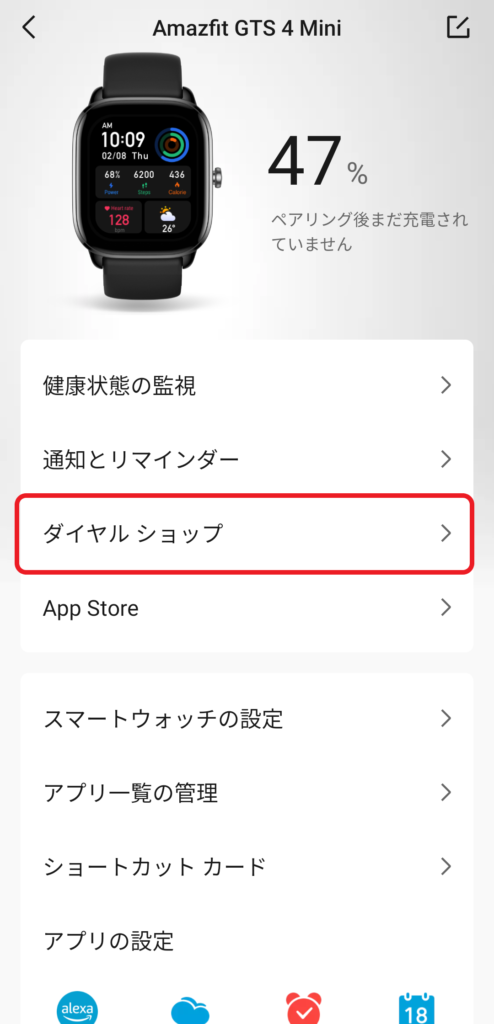
ホーム画面から「ダイヤルショップ」をタップ。
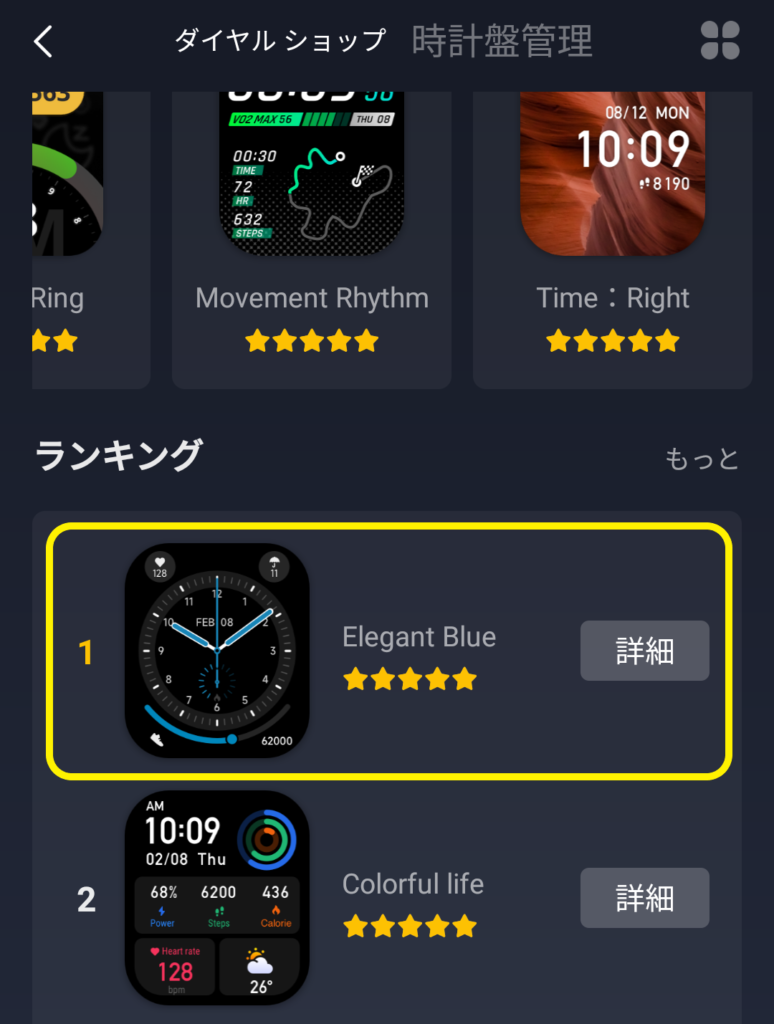
すると様々な文字盤が並んでいますのでお好みのデザインを選択。
今回は、この時ランニング1位だったアナログタイプの文字盤に変えてみます。
まずは変えたい文字盤をタップ。
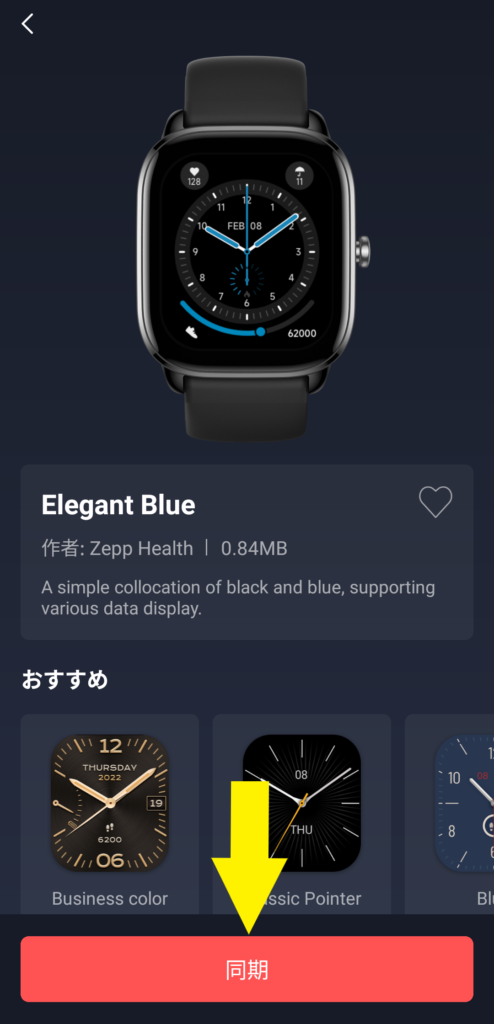
良ければ一番下の「同期」をタップ。
作業は以上で完了!
あとはAmazfit GTS 4 Mini本体と同期が始まります。

同期が完了しました。
しっかりと反映されています。

ちなみに常時点灯の設定にしていると普段使用していない状態では最小限の表示だけになります。
次に自分が撮影した画像などを背景にする方法です。
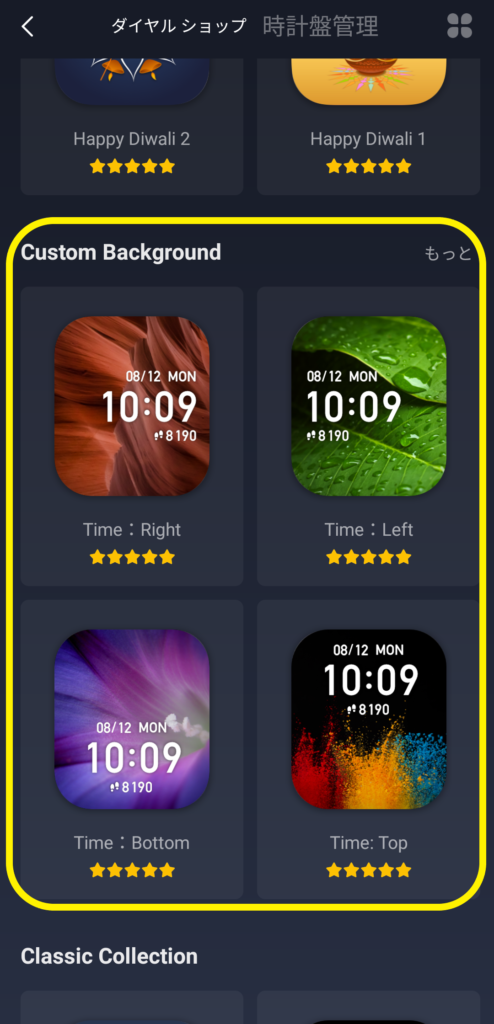
同じくZeppアプリのホーム画面から「Custom Background」の中から好きな文字盤を選択。
背景は気にしなくてOK。表示の配置などで選んでください。
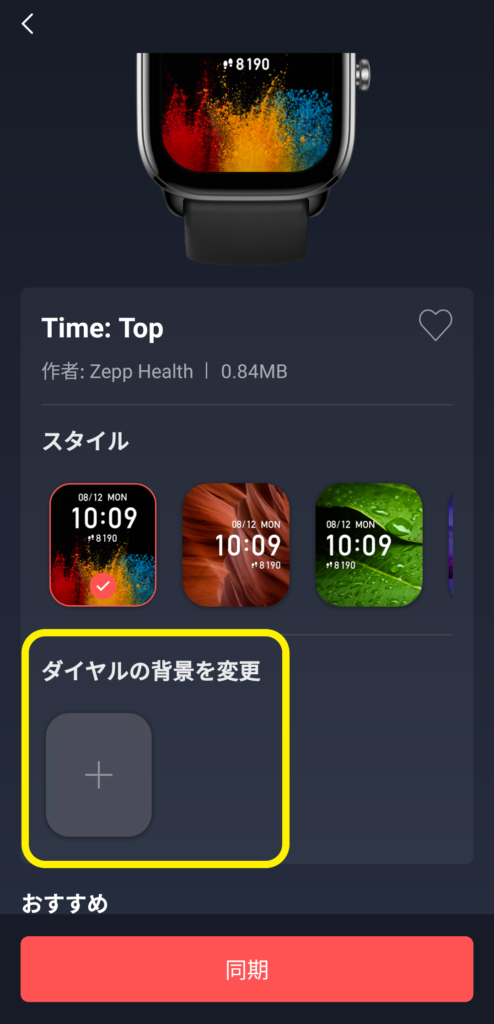
中間付近にある「ダイヤルの背景を変更」の「+」枠をタップ。
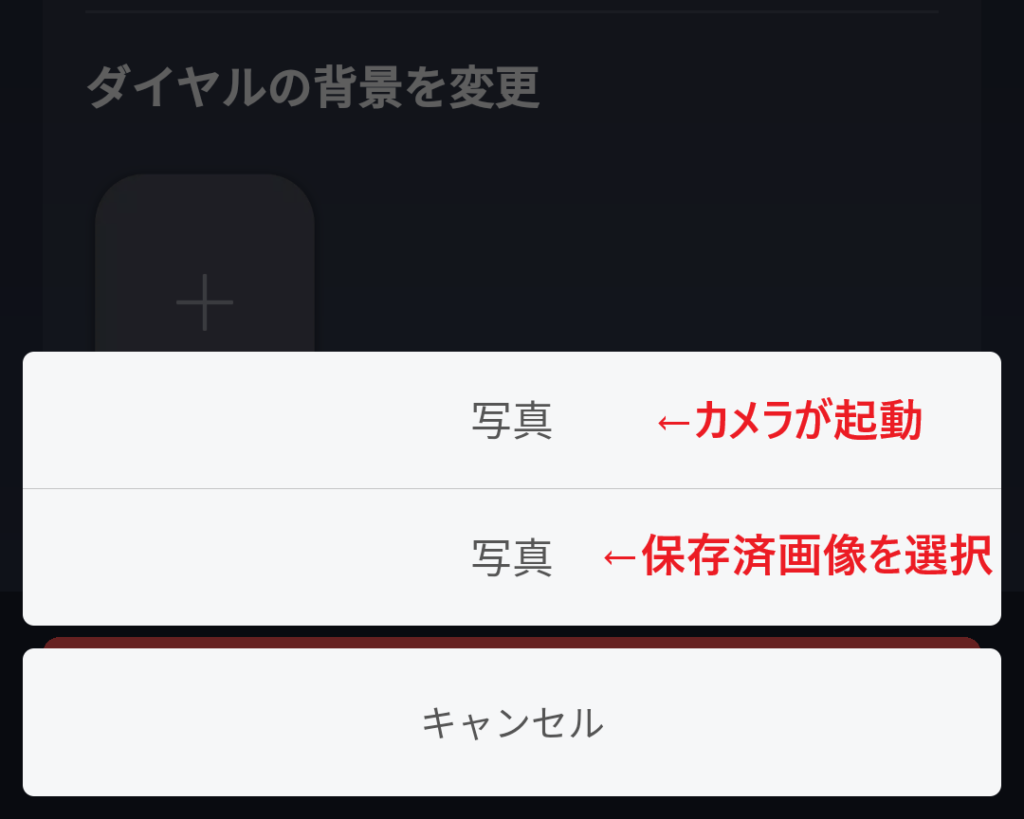
アプリの表示で「写真」が2つ出てます…。
選択してみたら上がカメラ起動で撮影した画像を使用で、下はスマホ内のアルバムから選択でした。
試しにアルバムから選択。
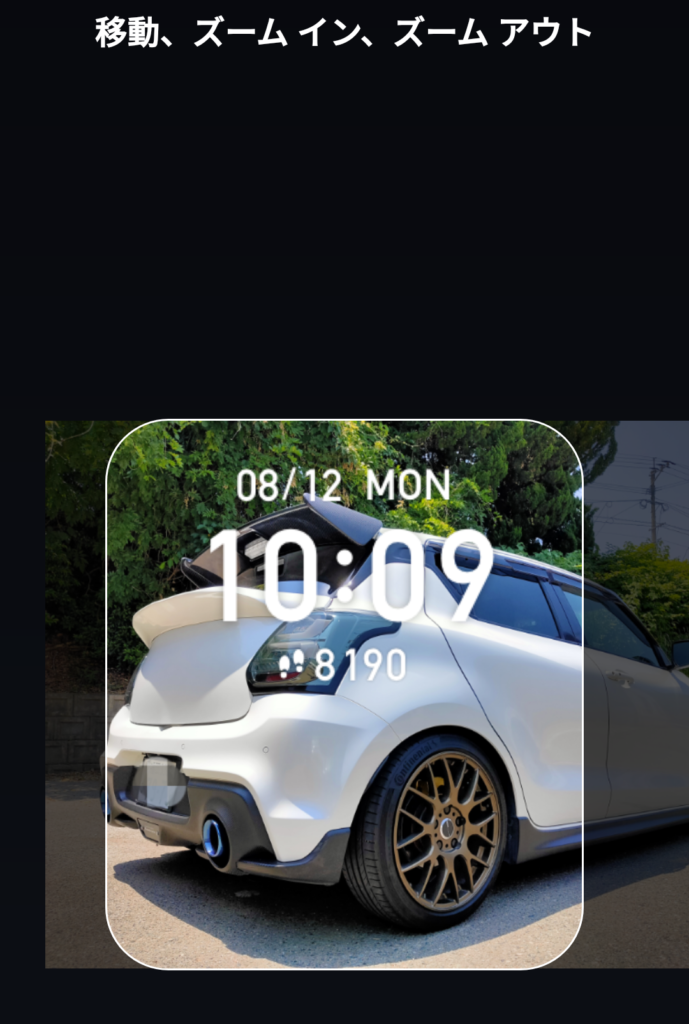
愛車のスイスポを背景にしてみます。
背景にしたい場所や拡大・縮小もできるのでお気に入りの場所を選んでください。
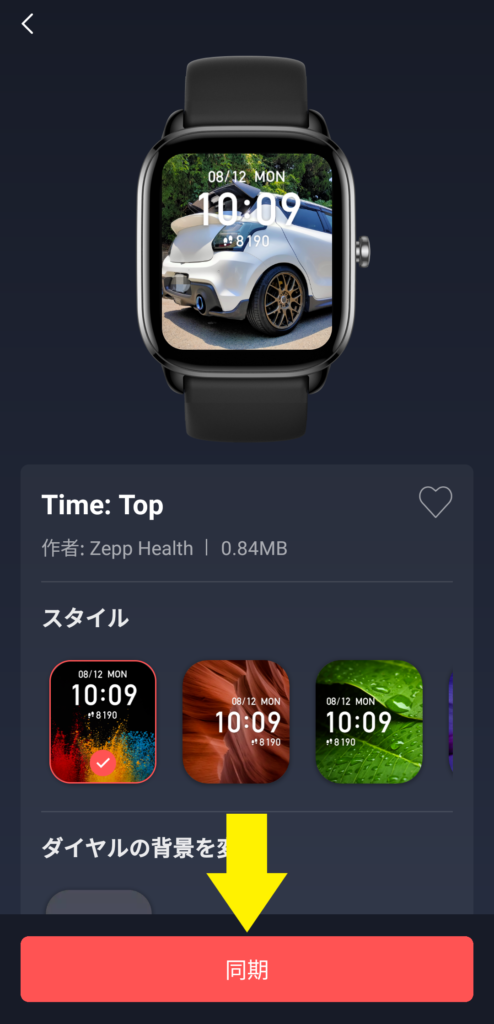
上に同期したときのイメージが表示されますので良かったら「同期」をタップ。
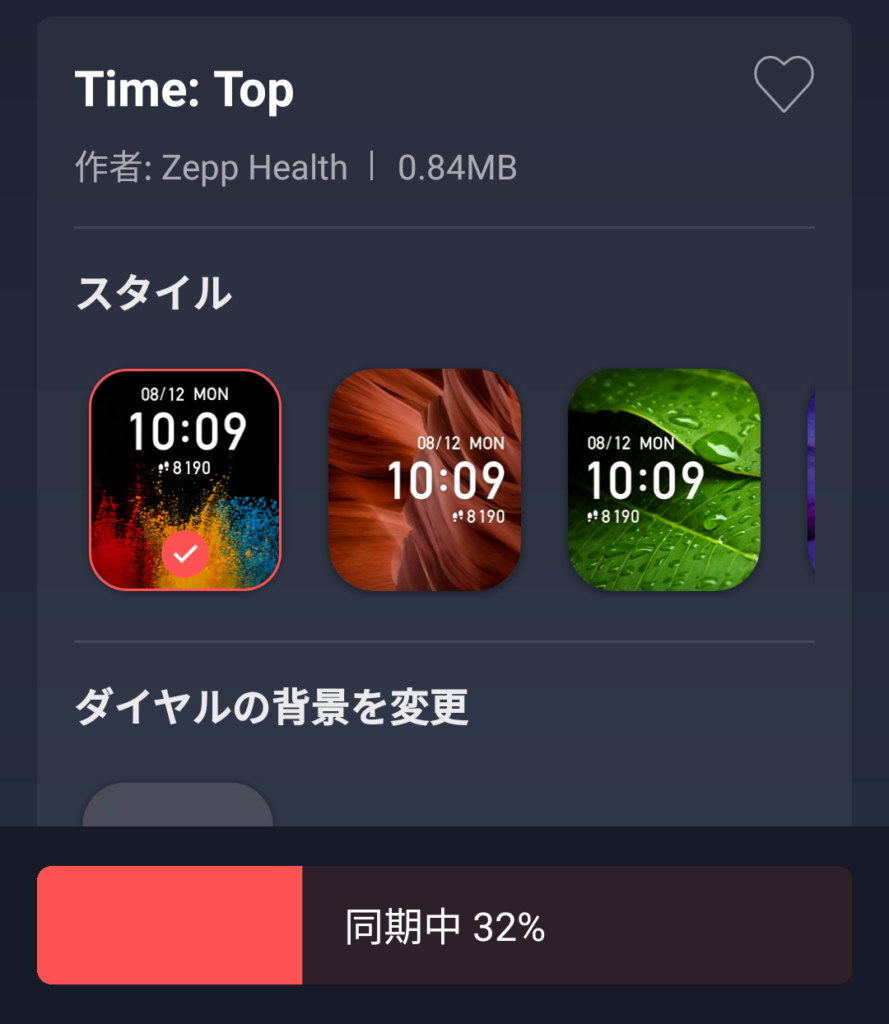
あとは待つだけ。
こちらも簡単ですね。

画質がそこそこキレイなので意外と悪くないかも。
愛犬やお子様なんか背景にしても良いかもしれませんね!
自分もカミさんの写真を・・・う~ん、またの機会にしておきます(汗)





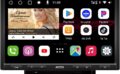
コメント