NASに保存している大切なデータをバックアップ無しで運用して一部のデータを消失させました。
この反省を活かし「最強のバックアップ環境」を計画中です。
今回はこの最強バックアップ計画の一環で、NASからNASへのバックアップを【QNAP TS-453D】と【Netgear ReadyNAS214】を使って設定してみたいと思います。
- NASを買い替えて古いNASの活用方法が分かる
- Netgear ReadyNAS214のNAS間バックアップ方法が分かる
- NASからNASへのバックアップは意外と簡単なことが分かる
NASからNASへのバックアップ方法│QNAP TS-453DとNetgear ReadyNAS214で解説
そもそもなぜ、NASからNASへのバックアップをしようと思ったかを簡単に言うと
- NASにもバックアップは必須なのを痛感した
- 新たにNASを購入したので使っていたNASの使いみちを考えていた
ってことで、この両方を満足できる!と思い実行しました。
先に結論から言うと「早くしておけば良かった…」ってくらい安心感が増しました。
実際、大馬鹿なことにバックアップなしでNASを運用していて、大切なデータを消失させた辛く悲しい経験をしているからです。
あの時の自分に伝えることができたら・・・なんて思ってしまします。
現在のNASへのバックアップ

今回NASのメイン機となった【QNAP TS-453D】を最初にバックアップ設定したのは、外付けHDDの増設です。
設定も簡単で、最低限のバックアップ方法ですが、あるのとないとではトラブルに遭う時のことを考えれば全く違います。
ただ、自分のように痛い目を見た経験者からすると「まだ不安…」なんです。
そこで目をつけたのが、メイン機の座を失ったサブ機の【ReadyNAS214】です!
ReadyNAS214を追加し新たなバックアップ先にする

時代と共にNASの性能も進化しています。
3年間メイン機としてデータを守ってくれたので、余生はバックアップのみの簡単なお仕事です。
ReadyNAS214は、HDDが4台入りますので今回も定番の赤ナスを追加購入。
データ消失事件の前に新品を2台セットしていたので、残りの2台をポチりました。
データの避難場所にも使おうと思っているので、3TB×4台で約8TB使用できます。
材料は揃ったので、早速設定に掛かろうと思います。
ReadyNAS214のバックアップ設定
今回はメイン機である【QNAP TS-453D】のデータをサブ機になった【Netgear ReadyNAS214】のバックアップ手順です。
設定自体は、ReadyNAS214側で行います。
まずはReadyNAS214の初期化
メイン機時代に使っていたHDDと新たに購入したHDDもあるので、一旦初期化を行います。
今回、3TB×4本のHDDで初期化を実行しましたが、約2日間かかりました。HDD容量などによっても違うとは思いますが、結構な時間がかかるのは覚悟しておいた方が良いです。
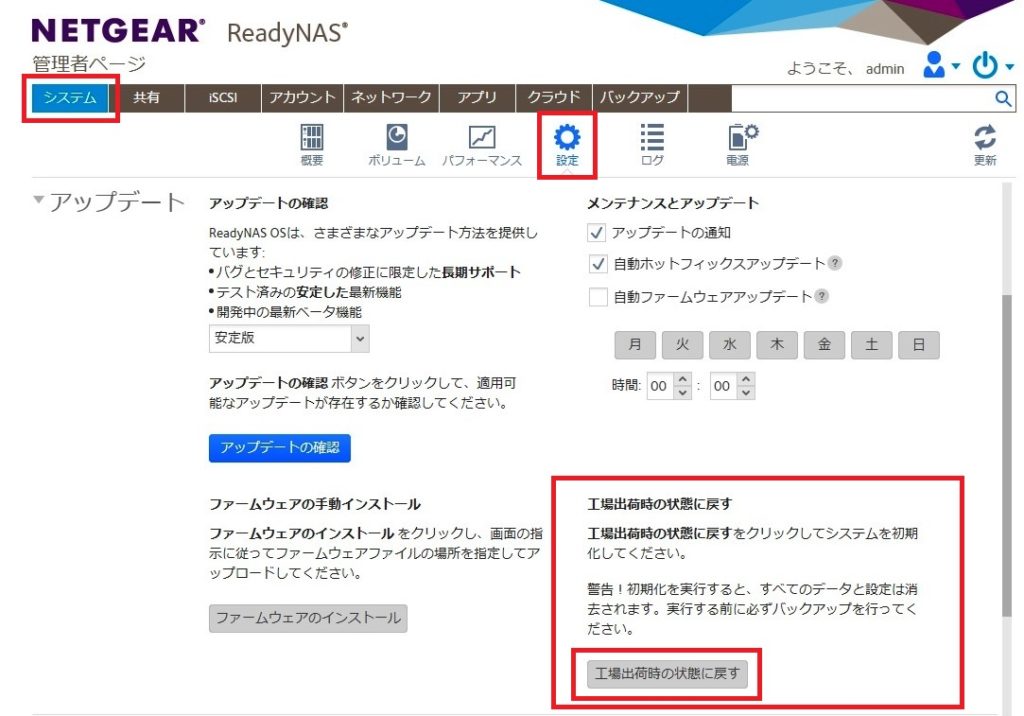
ReadyNAS管理画面に入り、【システム】⇨【設定】の項目の中にある「工場出荷時の状態に戻す」をクリックします。
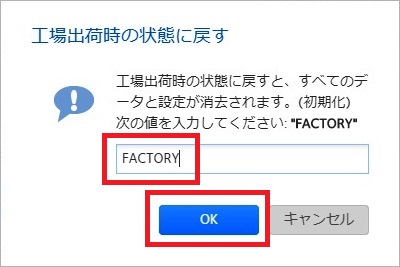
入力欄に「FACTORY」と入力すると初期化が開始されます。
余談ですが、説明用にスナップショットを撮ったのですが【OK】押したら初期化が始まるのでヒヤヒヤしました(汗)
※HDD内のデータと設定が消えるのでしっかりと確認してから実行してください。
初めに触れましたが、この初期化に約2日間かかりました。。。
無事に完了しましたが、結構不安になります。
HDD容量や環境にもよると思いますが、温かい目で気長に待ちましょう。
ReadyNAS214のバックアップ設定
初期化が完了し、初期設定を済ませたらバックアップの設定に入ります。
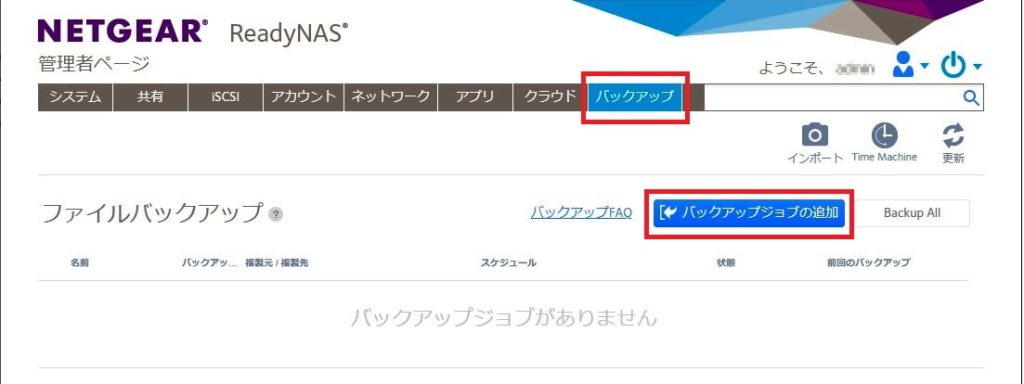
管理者ページの【バックアップ】タブから【バックアップジョブの追加】をクリック。
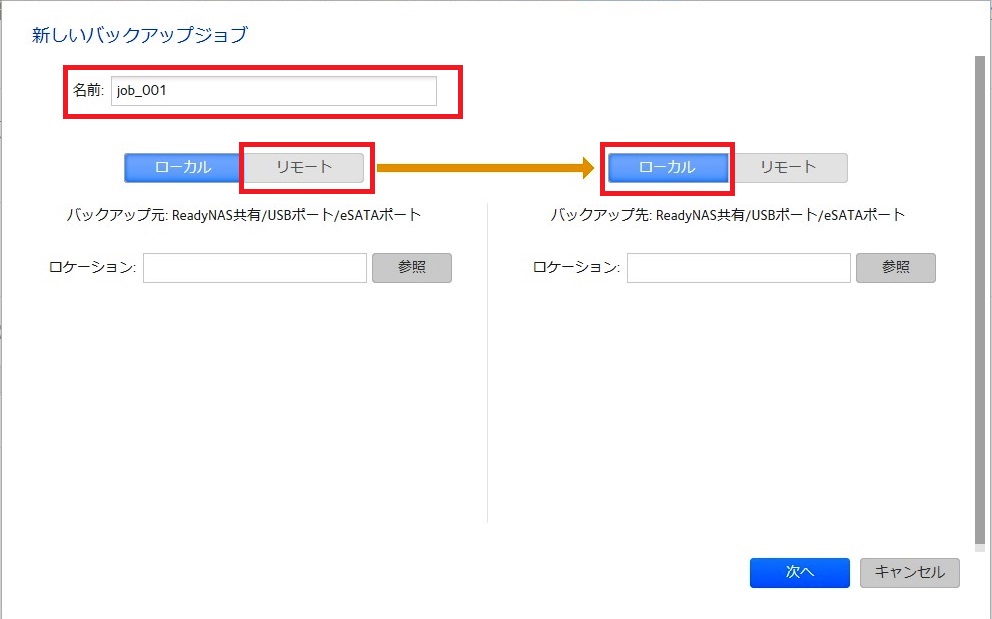
新しいバックアップジョブの項目で、ジョブ名を任意で決めます。
今回は、QNAP TS-453DのデータをこのNetgear ReadyNAS214へコピーしますので【リモート】⇨【ローカル】を選択します。
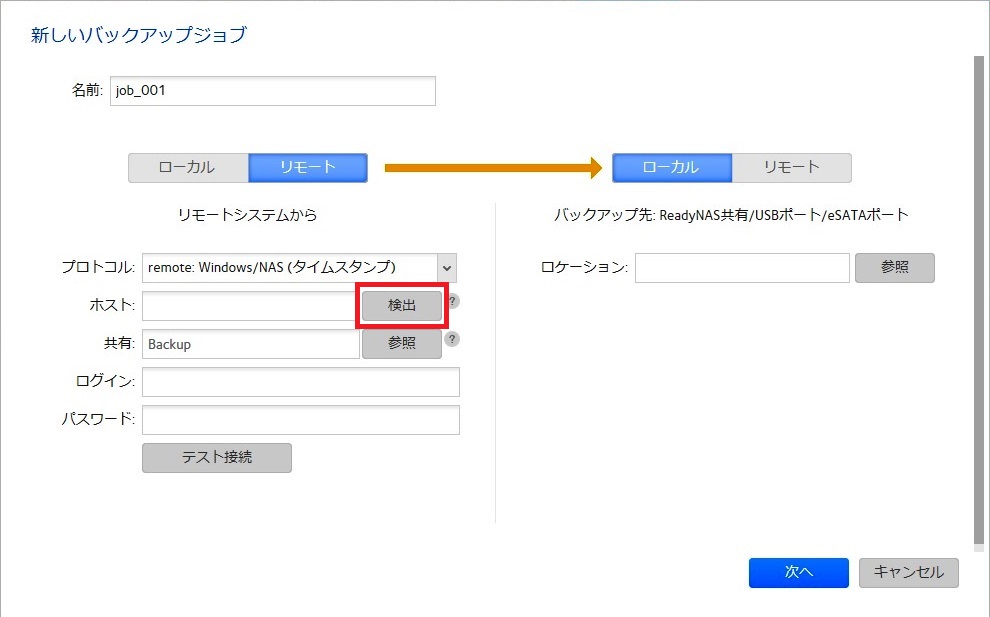
リモートを選択すると、左側の項目が変わります。
プロトコル項目には、画像に表記分を選択。
ホスト項目の【検出】ボタンをクリックするとQNAP TS-453Dのサーバーが表示されます。
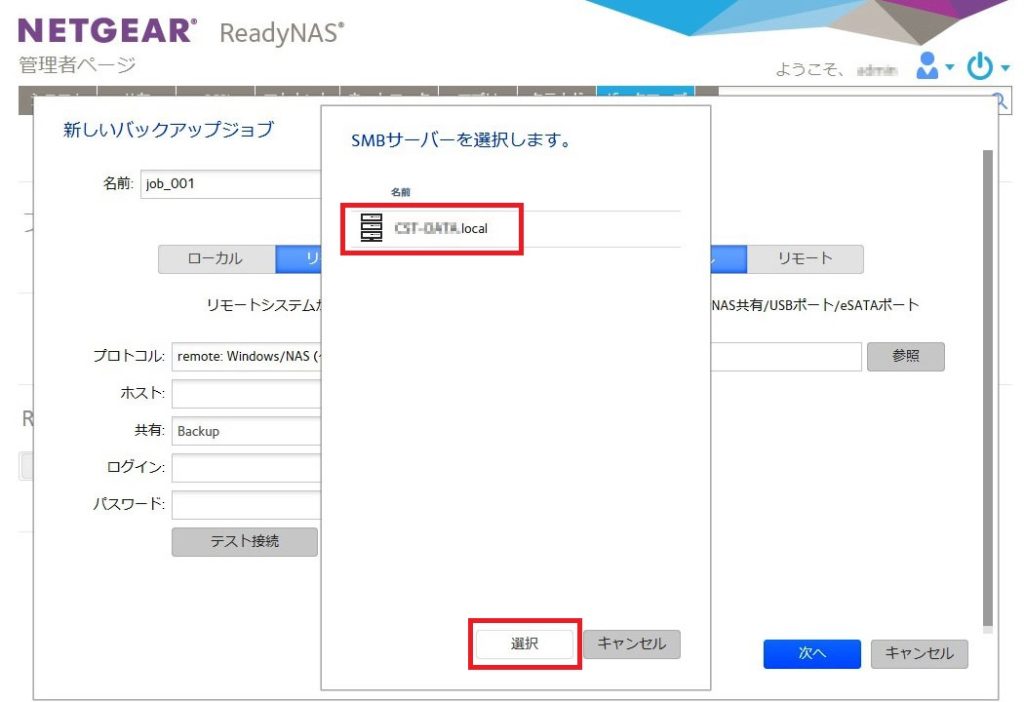
コピー元のサーバーを選んで【選択】をクリック。
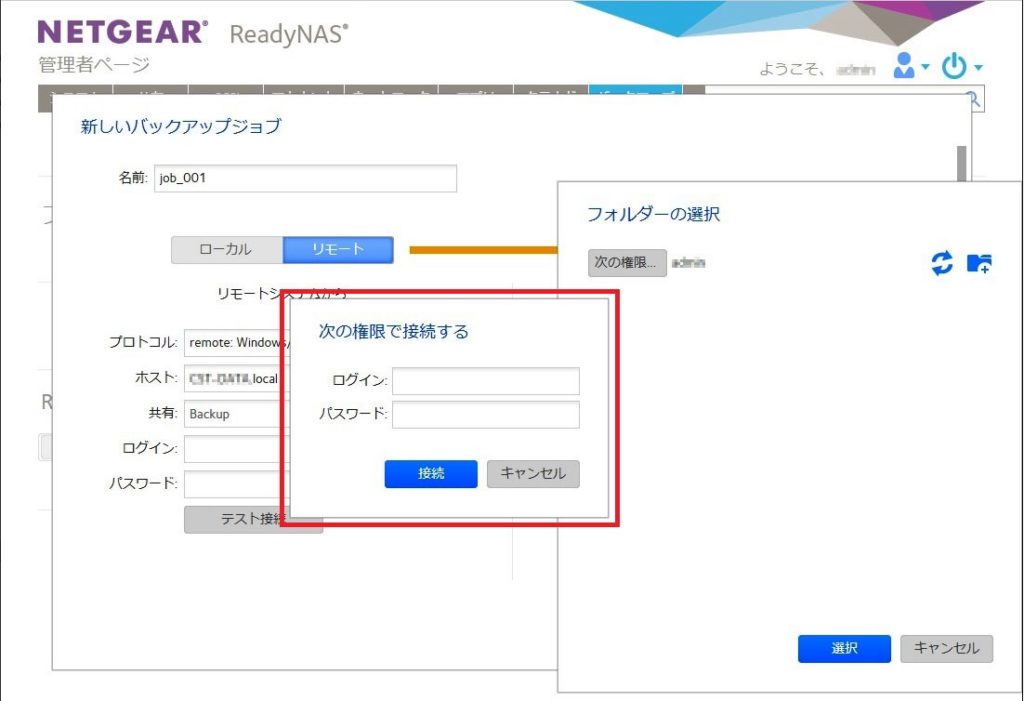
コピー元であるQNAP TS-453Dにアクセスするためのログイン・パスワードを入力して【接続】をクリック。
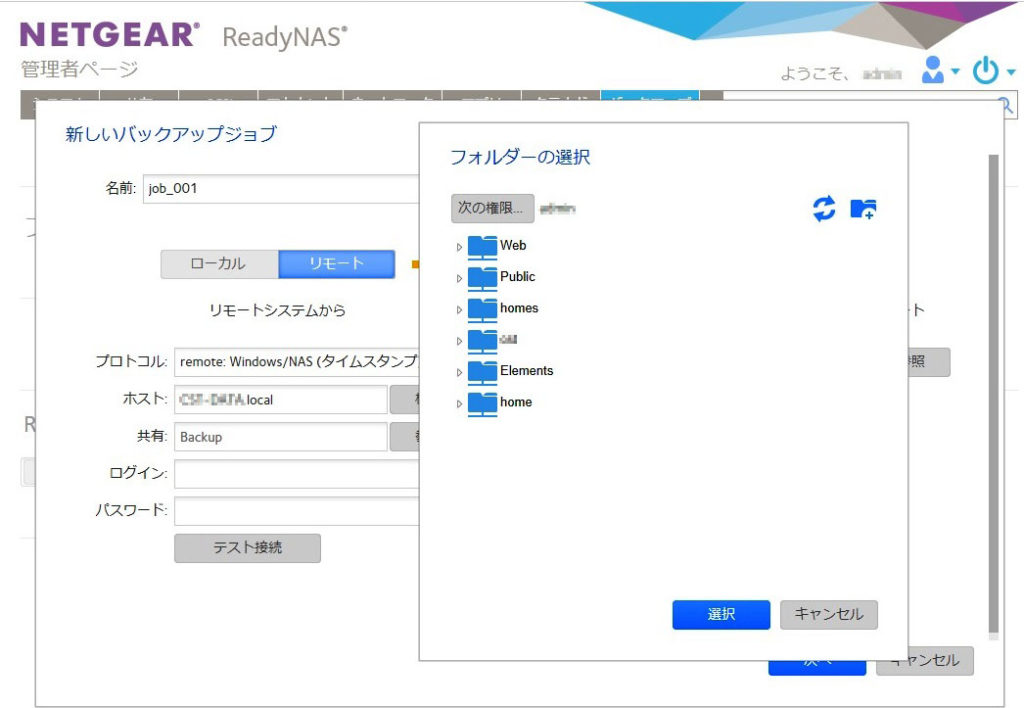
バックアップしたいフォルダーを選択します。
選択後、【選択】をクリック。
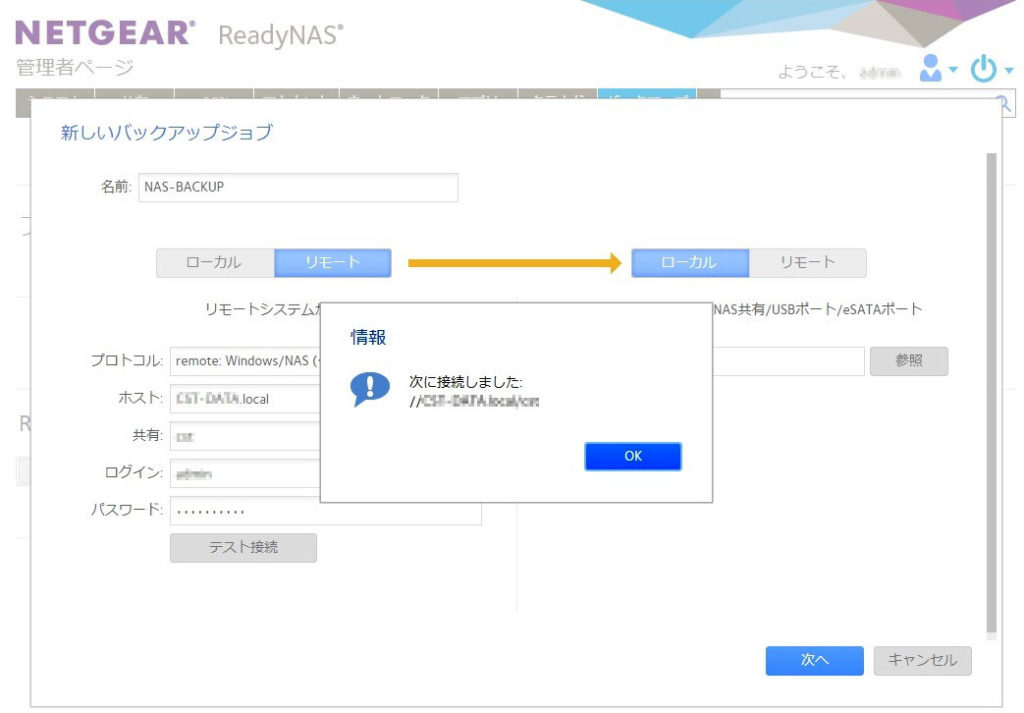
左下の【テスト接続】をクリックし接続できるか確認します。
接続できたら上の画像のように表示されます。
続いて、ローカル側(ReadyNAS214)のフォルダーを選択します。
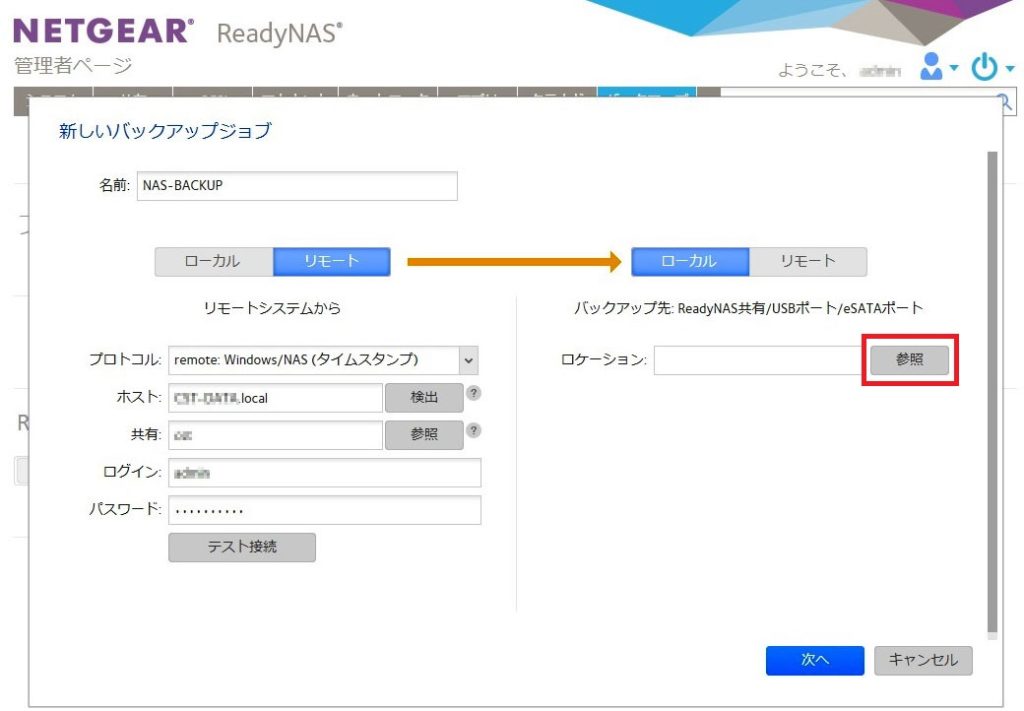
ローカル側のロケーション項目の【参照】をクリック。
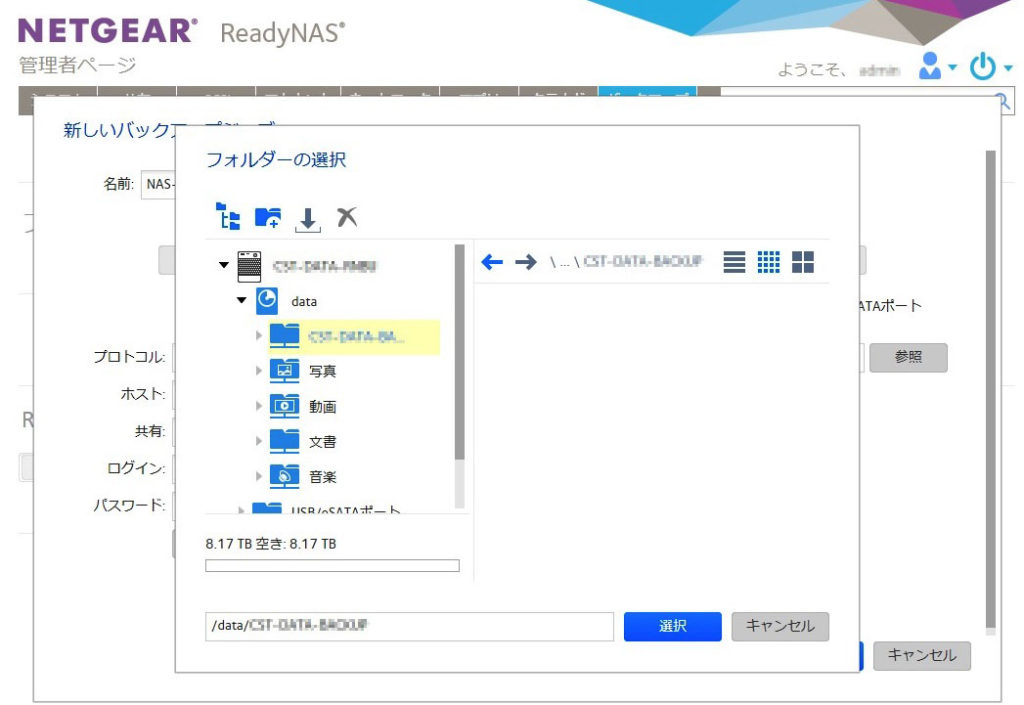
コピー先に使用したいフォルダーを選択します。
フォルダーを追加したい場合は、左上のフォルダーに「+」が付いたアイコンをクリックして任意のフォルダー名を追加してください。
選択したら右下の【選択】をクリック。
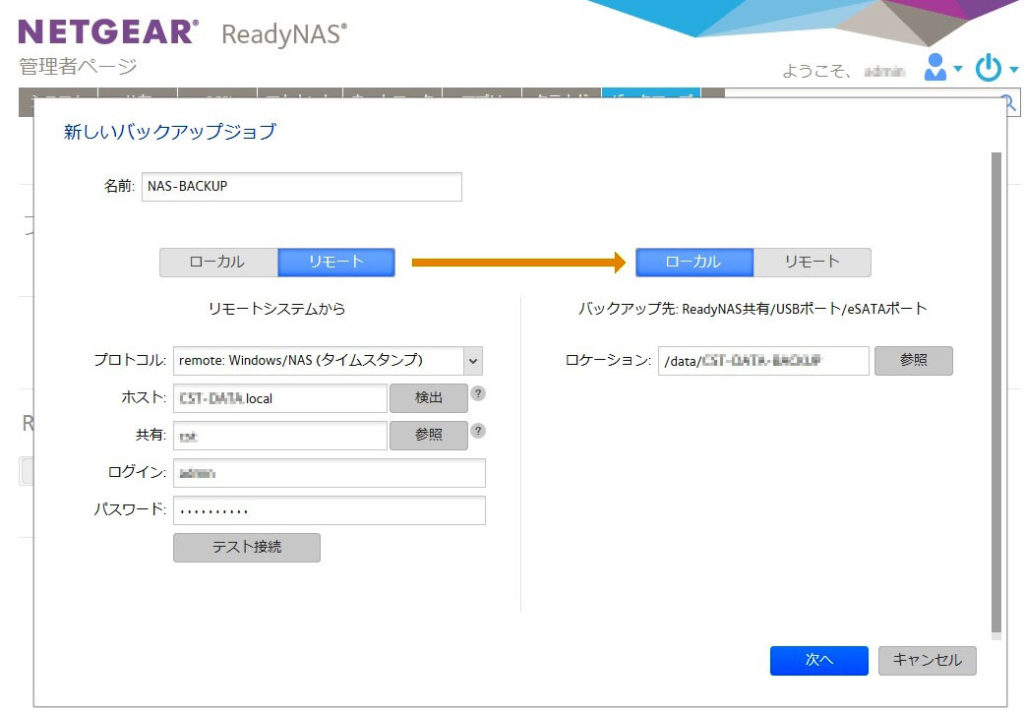
全て入力・選択できたら右下の【次へ】をクリック。
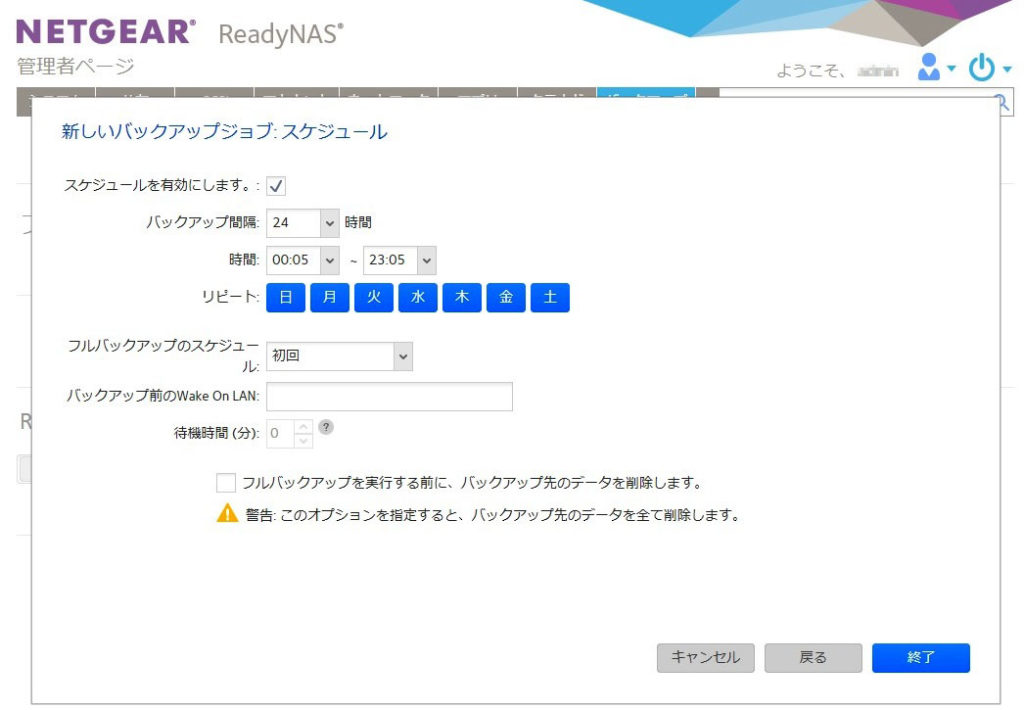
バックアップするスケジュールを選択します。
「スケジュールを有効にします」にチェックを入れると時間や繰り返す曜日を決めることができます。
画像下の「フルバックアップを実行する前に・・・」にチェックを入れるとバックアップ先のデータが消去されるので十分に注意してください。
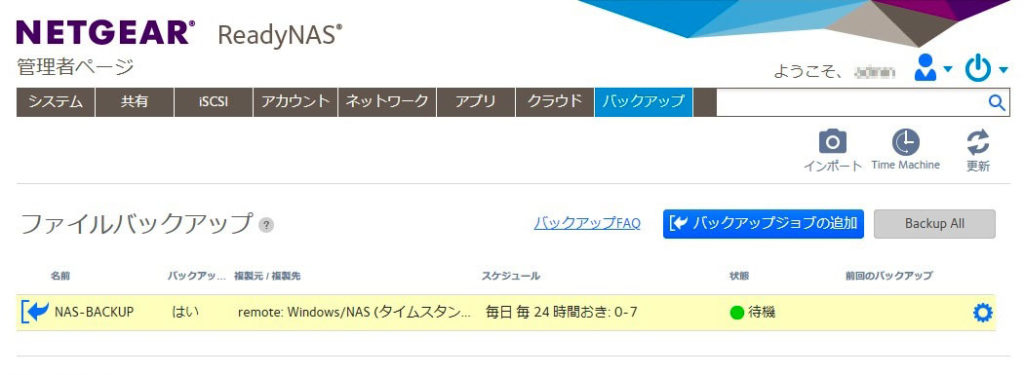
これでバックアップジョブが完成しました。
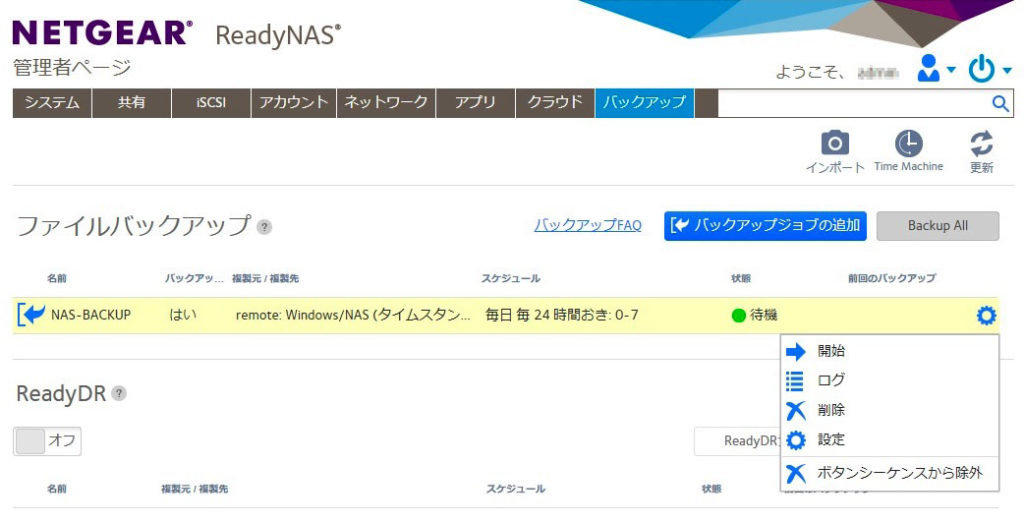
初めに現時点のバックアップを実行する場合には、右側の歯車マークから【開始】を選択するとバックアップを実行することができます。
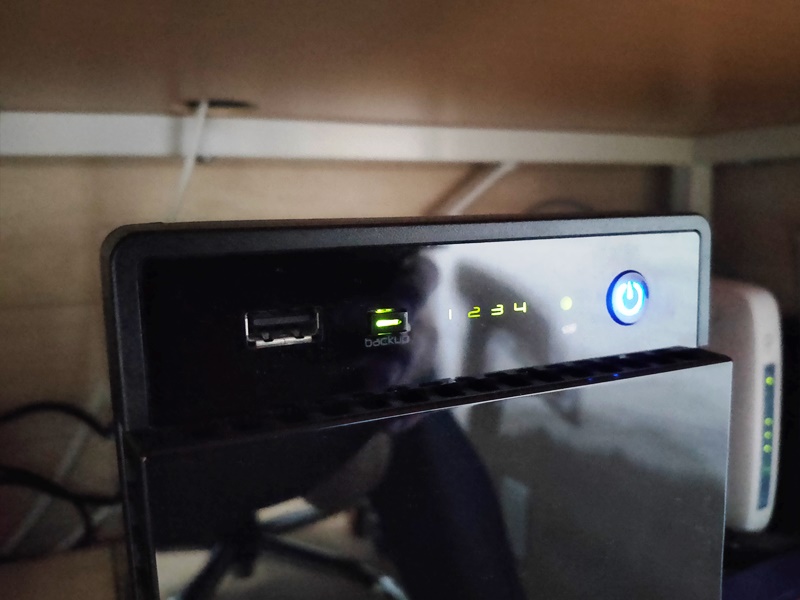
バックアップ中は本体の【backup】ランプが点滅してバックアップ中であることが確認できます。
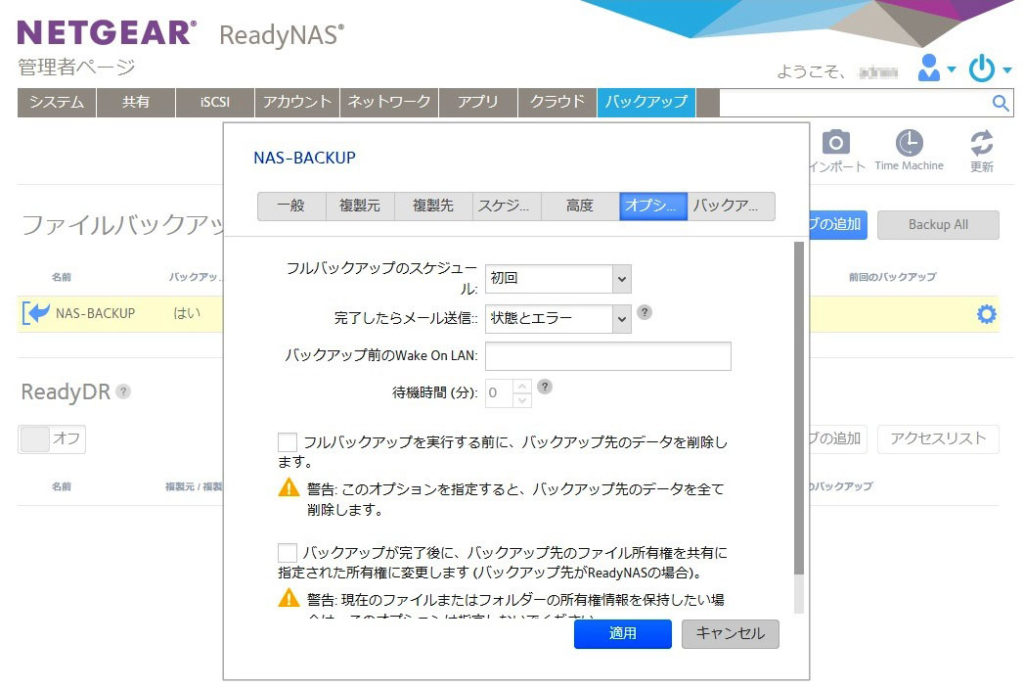
また、スケジュールなどを変更したい場合は【設定】ボタンから再設定することができます。
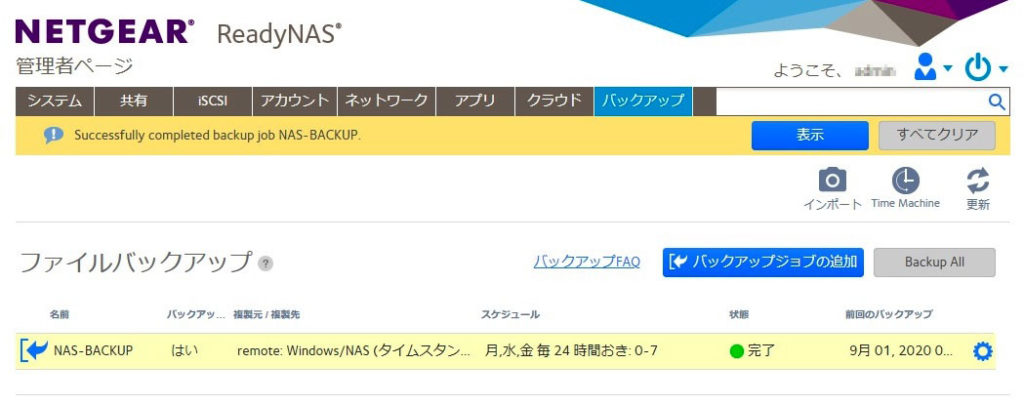
バックアップが完了すると「状態」項目に「完了」の表示がされ、前回のバックアップ日などが分かります。
NASからNASへのバックアップ方法│QNAP TS-453DとNetgear ReadyNAS214で解説 まとめ
今回はメイン機の入替えで余ったNASをサブ機にしてバックアップ専用機にした内容でした。
他の機種でも方法は似ているのでは無いかと思いますので、参考にしてもらえたら嬉しいです。
これでさらなるバックアップシステムが追加されました!
あとは、クラウドへのバックアップかな・・・予算と相談します(汗)








コメント